‘Non sono in grado di collegare la mia Canon EOS 350D al computer portatile tramite cavo USB. Sono frustrato perché ho passato ore a cercare di risolvere il problema reinstallando il software EOS. Come posso accedere alle foto della mia fotocamera Canon su Windows 10?’
‘Windows 10 non riconosce la mia fotocamera Canon. Ottengo l'errore, ‘Dispositivo USB non riconosciuto: Uno dei dispositivi collegati a questo computer non funziona correttamente e Windows non lo riconosce.’ Come risolvere questo problema?’
Il computer deve rilevare la fotocamera quando si vogliono trasferire o copiare le foto dalla sua scheda di memoria. Tuttavia, molte volte Windows 10 non riconosce una fotocamera Canon quando è collegata al PC. Il problema è segnalato soprattutto con la serie EOS di Canon DSLR.
Una cosa semplice come questa infastidisce e diventa un grande problema perché non si può utilizzare ulteriormente la SD card della macchina fotografica a meno che le sue foto siano trasferite e la scheda sia formattata.
Così qui portiamo 9 modi per fissare il PC che non rileva la fotocamera Canon. È possibile applicare questi metodi su qualsiasi modello di dispositivo Canon, tra cui Canon EOS 1300D, Canon EOS 90D, Canon EOS 400D, Canon EOS 5D Mark IV e altri.
Perché Windows 10 non rileva la fotocamera Canon?
Il problema di Windows 10 che non riconosce la fotocamera Canon può essere legato all'hardware o al software.
Potresti aver caricato la versione sbagliata del software EOS Utility per il dispositivo Canon. Inoltre, Windows non può rilevare la fotocamera Canon quando i driver USBsono corrotti o non aggiornati.
Anche un cavo USB, un terminale o un lettore di schede difettoso o danneggiato può essere la causa del problema.
I motivi comuni per cui Windows non rileva la fotocamera Canon sono:
- Il driver USB è corrotto o non aggiornato
- Installare la versione sbagliata del software Canon EOS Utility
- Windows 10 non aggiornato
- Il cavo USB, lo slot USB o il lettore di schede sono difettosi
- Altri
Come accedere a Canon Camera su Windows 10?
Normalmente, è possibile collegare qualsiasi fotocamera Canon al PC Windows utilizzando un cavo USB e copiare o salvare le foto sul computer senza installare alcuna applicazione software.
Alcuni utenti preferiscono installare il software per fotocamere digitali Canon sul computer. Il software aiuta ad accedere alle foto e ai video della fotocamera Canon sul PC via Wi-Fi, senza un cavo USB.
Ma un problema tecnico durante questo processo non permetterà a Windows di riconoscere la fotocamera.
Ecco come risolvere il problema di Windows 10 che non riconosce la fotocamera Canon:
- Cambia il cavo USB
- Utilizza una porta USB diversa
- Disattiva le impostazioni di Canon Auto Power e Wi-Fi/ NFC
- Carica la batteria della macchina fotografica
- Aggiorna Windows OS
- Usa un SD card reader
- Disinstalla la fotocamera Canon su Windows 10 PC
- Aggiorna i controller USB su Windows 10
- Controlla la versione del software EOS Utility
Metodo 1: Cambia il tuo cavo USB
Il cavo USB potrebbe essere difettoso o stai usando quello sbagliato. Prova con un altro cavo USB. Usa un cavo USB con spina Micro-B per fotocamere Canon.
Se non hai il cavo USB fornito con la tua fotocamera, assicurati di prenderne uno raccomandato da Canon. Consulta il manuale della fotocamera per controllare i cavi USB supportati.
Metodo 2: Utilizza una porta USB alternativa
Se non è il cavo, il problema potrebbe essere la porta USB. Se la fotocamera Canon non si collega al computer, prova a collegarla con un'altra porta USB. La maggior parte dei portatili e dei PC hanno più terminali USB.
Metodo 3: Disattiva le impostazioni di Canon Auto Power e Wi-Fi/ NFC
Se Windows non riconosce la fotocamera Canon EOS, prova a cambiare le impostazioni della fotocamera. Apri le impostazioni nel menu di Canon EOS. Ci sono le opzioni Auto power off e Wi-Fi/NFC. Disabilitale prima e poi collega la fotocamera al computer.
Ora, la tua fotocamera Canon dovrebbe essere riconosciuta dal tuo PC Windows.
Metodo 4: carica la batteria della fotocamera
Il software gratuito Canon EOS Utility viene fornito insieme alla serie di fotocamere EOS. Se stai usando questa utility, controlla se la fotocamera EOS è carica quando è collegata ai portatili o al PC.
EOS Utility su Windows 10 non rileva la fotocamera Canon se la batteria è scarica. O la carichi completamente o sostituisci la batteria della fotocamera.
Metodo 5: Aggiorna Windows OS
Aggiorna Windows 10 per ottenere gli ultimi driver del dispositivo per l'USB esterno sul vostro sistema. Gli aggiornamenti di solito correggono i bug e i problemi relativi al sistema.
Passaggi per aggiornare Windows 10:
- Nella casella di ricerca del PC, digitate Windows Update.
- Seleziona Windows Update.
- Seleziona Check for Updates. Il computer effettuerà una scansione per gli aggiornamenti e raccomanderà qualsiasi aggiornamento in sospeso o opzionale disponibile.
- Clicca su Install Updates, se necessario, e segui le istruzioni sullo schermo.
- Riavvia il computer.
Metodo 6: Usa un SD card reader
Collega direttamente la scheda di memoria Canon al computer utilizzando un lettore di schede per aggirare il problema di Windows che non riconosce la fotocamera Canon. Il PC può facilmente rilevare la SD card. Puoi trasferire o copiare le foto della fotocamera sul tuo portatile o desktop Windows.
Alcuni portatili hanno anche uno slot per SD cards. È possibile inserire la scheda di memoria della fotocamera e accedere alle foto e ai video della SD card sul computer.
Sd card della fotocamera Canon vuota o che dà errore!
Purtroppo, se la SD card della tua fotocamera appare vuota o dà un errore, recupera immediatamente le foto e i video persi usando il Stellar Photo Recovery software. Il software avanzato può ripristinare le foto cancellate e perse da SD cards corrotte o formattate di tutte le marche e tipi. Supporta il recupero dei formati foto e video Canon, compresi i file immagine CR3 e CR2 raw. È possibile scaricare la versione di prova gratuita per accedere all'efficacia del software.
Metodo 7: disinstalla la fotocamera Canon su Windows 10 PC
Disinstalla le informazioni della fotocamera Canon dal tuo PC usando Gestione dispositivi. Questo eliminerà le informazioni complete della fotocamera dal PC. Ora, Windows 10 potrebbe essere in grado di riconoscere la fotocamera.
Steps to uninstall Canon camera on Windows 10:
- Collegare il PC della fotocamera Canon utilizzando il cavo USB.
- Premete il tasto Win + X e cliccate su Device Manager dal menu.
- Nella finestra Gestione periferiche, fate doppio clic su Portable Devices.
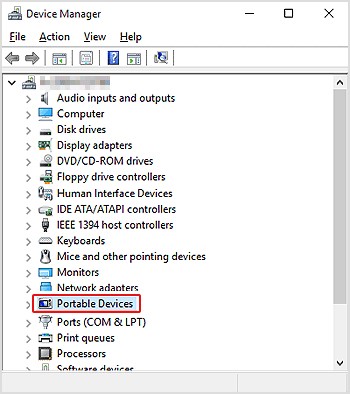 Immagine: Opzione Dispositivi portatili in Gestione dispositivi
Immagine: Opzione Dispositivi portatili in Gestione dispositivi- Seleziona la videocamera Canon e clicca su Uninstall nella barra del menu in alto.
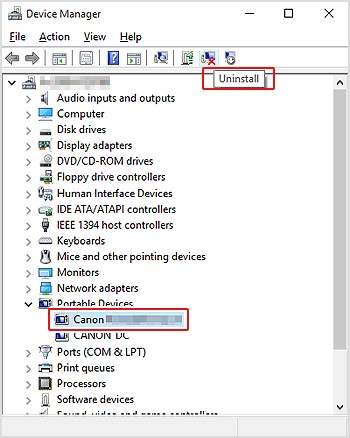 Immagine: Opzione per disinstallare la fotocamera Canon
Immagine: Opzione per disinstallare la fotocamera Canon- Fai clic su OK nella finestra di dialogo per confermare.
- Premi il tasto Scan for hardware changes in alto.
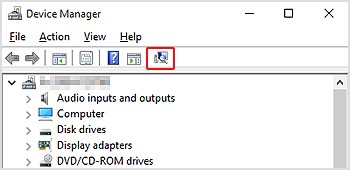 Immagine: Tasto Scan for hardware changes
Immagine: Tasto Scan for hardware changesQuindi controlla se il problema di Windows 10 non riconosce la fotocamera Canon è stato risolto.
Metodo 8: aggiorna i controller USB su Windows 10
Ogni volta che il PC Windows 10 ha problemi legati a dispositivi esterni come una macchina fotografica, prova a risolvere i problemi dei controller USB.
Ricordate, i dispositivi USB esterni non sono sempre unità flash USB o pen drive. Si riferiscono anche a dispositivi esterni collegati al computer come il telefono cellulare, la macchina fotografica, la stampante, ecc.
Quindi, se la fotocamera Canon non viene rilevata dal PC Windows, e si ottengono errori come "USB device not recognized", provare ad aggiornare o reinstallare i controller USB.
Passaggi per aggiornare i controller USB:
- Collegare il PC della fotocamera Canon utilizzando il cavo USB.
- Premete il tasto Win + X e cliccate su Device Manager dal menu.
- Scorrete verso il basso fino ai Universal Serial Bus controllers.
- Fai clic con il tasto destro del mouse su Generic USB Hub e seleziona Update driver.
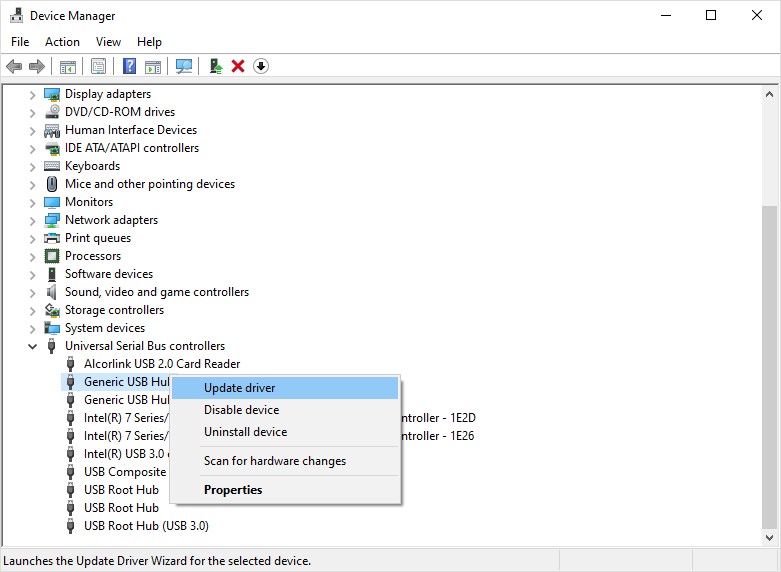 Immagine: Aggiornamento dei controller USB
Immagine: Aggiornamento dei controller USB- Nella finestra di dialogo, seleziona l'opzione Browse my computer for driver software.
- Poi, seleziona l'opzione – Let me pick from a list of device drivers on my computer.
Una volta che il processo finisce, aggiorna l'altro Generic USB Hub usando gli stessi passi. Poi, riavvia il tuo computer.
Metodo 9: controlla la versione del software EOS Utility
Se la fotocamera Canon non viene riconosciuta dal software EOS Utility sul PC Windows, controlla se hai installato la versione di software giusta per il tuo modello di dispositivo. Puoi scaricare l'EOS Utility specifico per il tuo modello di fotocamera dal sito web di Canon.
Consigli Per Accedere Alle Foto Canon Su Windows Pc
- Usa il cavo USB consigliato da Canon per collegare la fotocamera al computer.
- Usa il lettore di schede quando importi più di centinaia di foto e video dalla fotocamera al computer.
- Non scollegare la fotocamera o la sua SD card dal computer mentre è in uso.
- Non utilizzare la scheda di memoria della fotocamera se si rileva un problema. Recupera prima i file persi usando un SD card recovery software.
Avvicinarsi alla fine
Così ora se Windows 10 non riconosce la fotocamera Canon, sai come risolvere il problema utilizzando uno dei modi sopra indicati. Questi metodi possono aiutarti a spostare le tue preziose immagini da Canon DSLR al PC. Inoltre, segui sempre le migliori pratiche condivise sopra per accedere alle foto della fotocamera sul PC ed evitare qualsiasi situazione di perdita di foto.
Was this article helpful?
