“Ho recentemente aggiornato a Windows 10. Ma ora non riesco ad aprire i file JPG. Quando cerco di aprire un’immagine, ricevo il messaggio: ‘L’applicazione non è stata avviata’.
“Non riesco ad aprire i file JPEG nell’app Foto su Windows 10. Ho un altro visualizzatore di foto installato sul mio sistema. Esiste un modo per aprire i file JPEG nell’app standard di Windows 10?”.
Windows 10 non riesce ad aprire il file JPEG? L’applicazione Foto dà un messaggio di errore o il Visualizzatore di immagini di Windows si blocca quando cerca di aprire immagini JPG? Si tratta di un problema frequentemente segnalato in Windows 10.
Se sta affrontando questo problema, ecco alcune soluzioni facili che possono risolvere il problema “Windows 10 non apre i file JPEG”.
Perché non è possibile aprire i file JPEG su un PC Windows 10
Se le app fotografiche non riescono ad aprire i file JPEG o visualizzano un errore, di solito ciò è dovuto a un malfunzionamento delle app. Anche un malfunzionamento del sistema o dei bug le impediscono di eseguire un’attività semplice come l’apertura di un file di immagine sul computer.
Quindi ci può essere qualsiasi motivo per cui un file JPG non può essere aperto in Windows, ad es:
- Aggiornamento difettoso di Windows 10
- Il visualizzatore di foto JPEG è obsoleto
- Il programma di visualizzazione immagini di Windows è difettoso
- Il file JPEG si è corrotto
- Conflitto di software sul suo PC
Come aprire i file JPEG in Windows 10
Il JPEG è un formato di file immagine comune, compatibile con quasi tutti i sistemi operativi e i dispositivi. Windows 10 utilizza l’app Foto come visualizzatore di immagini predefinito, raccomandato da Microsoft. A volte gli utenti installano anche applicazioni di terze parti per aprire o modificare i file JPEG sul computer.
Se un file JPEG non si apre sul suo computer, il problema potrebbe essere legato a Windows o al programma di visualizzazione delle foto, oppure il file JPEG è danneggiato. Pertanto, provi i seguenti metodi per risolvere tali problemi:
- Rinomina il file JPEG.
- Aggiornare il Visualizzatore di foto di Windows 10.
- Eseguire una scansione SFC.
- Ripristini l’applicazione predefinita Photos.
- Ripara il programma di visualizzazione delle immagini in Windows 10.
- Aprire i file JPEG in un’altra applicazione.
- Utilizzi un software di riparazione JPEG.
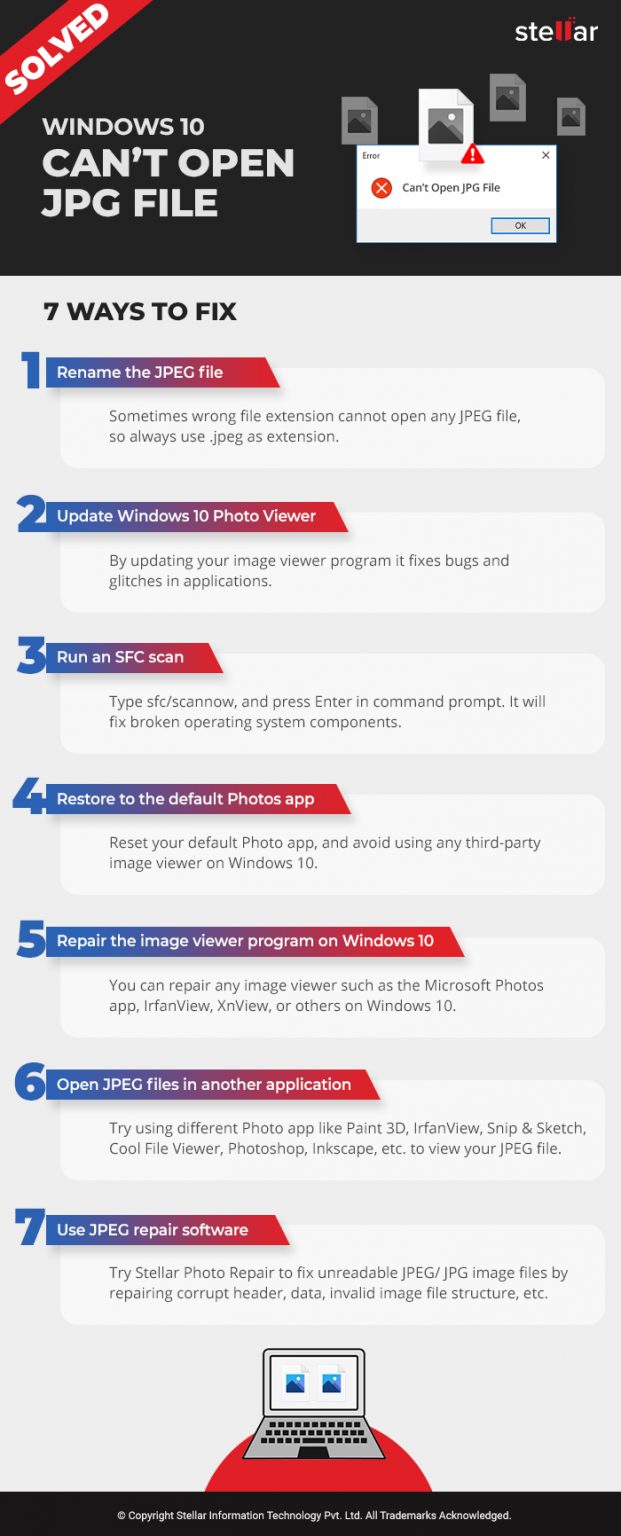
Metodi per risolvere il problema di Windows 10 che non riesce ad aprire i file JPG
Soluzione 1: Rinominare il file JPEG
A volte un’estensione di file non corretta non consente di aprire i file JPG con il Visualizzatore di foto di Windows. Rinomini il file e utilizzi .jpeg come estensione. In questo modo potrà aprire l’immagine JPG in Windows 10.
Soluzione 2: Aggiornare il Visualizzatore foto di Windows 10
Gli aggiornamenti di solito risolvono i bug e i problemi delle applicazioni. Inizi con l’aggiornamento del suo programma di visualizzazione di immagini per risolvere l’errore “Impossibile aprire un file JPEG” in Windows 10.
Windows Update aggiorna automaticamente le sue applicazioni standard.
Passi per aggiornare l’app Foto in Windows 10:
- Sul suo PC, vada su Start > Impostazioni > Aggiornamento e Certezza > Windows Update
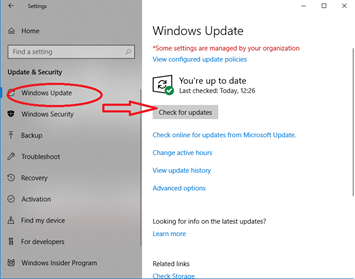
Illustrazione: Aggiornamento di Windows per risolvere un JPEG non aperto
- Selezionare Verifica aggiornamenti.
- Spunti la casella accanto all’icona dell’app Photos. Clicchi su Installa aggiornamenti.
- Attenda il completamento degli aggiornamenti e riavvii il computer.
Se Windows Update non riesce ad aprire JPEG, aggiorni l’applicazione Foto direttamente nel Microsoft Windows Store.
Passaggi per aggiornare l’app Foto dal Microsoft Store su Windows 10:
- Inserisca Microsoft Store nel campo di ricerca.
- Clicchi sui 3 puntini nell’angolo superiore destro della finestra del Microsoft Store. Selezioni Download e Aggiornamenti.
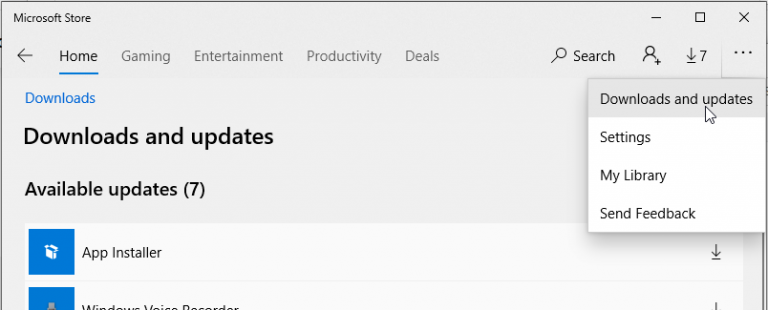
Illustrazione: Opzione di aggiornamento delle applicazioni nel Microsoft Store
- Trovi l’applicazione Photos nell’elenco degli “Aggiornamenti disponibili”. Clicchi su Ottieni aggiornamenti. Gli aggiornamenti per l’app Photos vengono installati automaticamente.
Soluzione 3: Eseguire una scansione SFC
I componenti corrotti del sistema operativo possono impedire a Windows 10 di aprire i file JPG. Provi a risolvere il problema eseguendo una scansione SFC di Windows 10.
Passi per l’esecuzione del controllo SFC:
- Clicchi su Start sul suo PC. Inserisca CMD nel campo di ricerca.
- Clicchi con il tasto destro del mouse sul prompt dei comandi e selezioni Esegui come amministratore.
- Inserisca sfc/scannow e prema il tasto Invio.

Figura: Finestra del prompt dei comandi per sfc/scannow
Ora verifichi se i file JPG/JPEG possono essere aperti in Windows 10, altrimenti passi al metodo successivo.
Soluzione 4: Ripristinare l’app foto predefinita
Spesso accade che un file di immagine non possa essere aperto nel sistema a causa di un conflitto software. Se sta utilizzando un visualizzatore di immagini di terze parti in Windows 10, è meglio tornare all’applicazione standard Photos.
Passi per ripristinare l’app Foto predefinita su Windows 10:
- Vada in Impostazioni > Applicazioni > Applicazioni predefinite.
- Scorra in basso e clicchi sul pulsante Ripristina.

Illustrazione: Ripristino delle app standard Microsoft in Windows 10
Questo ripristinerà tutte le app standard raccomandate da Microsoft sul suo Windows 10. Quindi riavvii il PC e verifichi se il file JPG si apre in Windows.
Soluzione 5: Riparare il programma di visualizzazione delle immagini in Windows 10
Windows ha la capacità di riparare qualsiasi applicazione che non funziona correttamente. Se non riesce ad aprire i file JPG in Windows 10, deve riparare il visualizzatore di immagini sul suo computer. È possibile riparare qualsiasi visualizzatore di immagini, come l’applicazione Microsoft Photos, IrfanView, XnView o altri su Windows 10.
Può anche “resettare” il programma di visualizzazione delle immagini, ma questo eliminerà tutti i dati dell’applicazione sul suo sistema.
I passaggi per riparare il programma di visualizzazione delle immagini in Windows 10:
- Vada in Impostazioni > Applicazioni > Applicazioni e funzioni.
- Scorra fino al programma di visualizzazione delle immagini che causa il problema “Il file JPEG non si apre”. Clicchi su di esso e selezioni Opzioni avanzate.
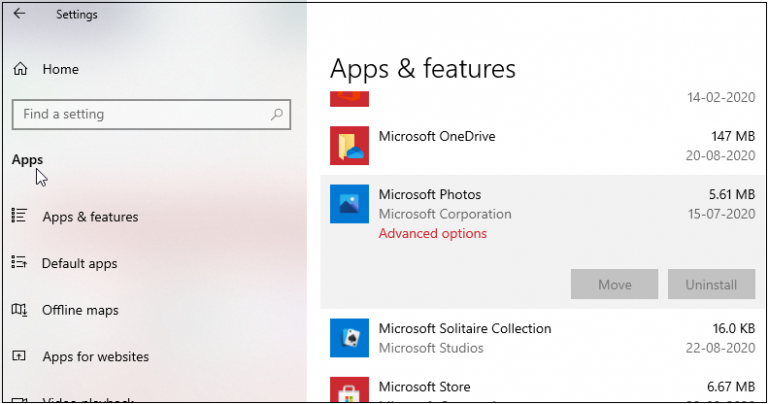
Figura: Opzioni avanzate nell’applicazione Foto
- Scorra in basso e clicchi sul pulsante Ripara.

Illustrazione: Riparare il programma di visualizzazione delle foto in Windows 10
- Ora apra il file JPEG nel suo programma di visualizzazione di immagini.
Soluzione 6: Aprire i file JPEG in un’altra applicazione
Se l’aggiornamento, la riparazione o il ripristino del visualizzatore di immagini non risolve il problema “JPEG non si apre”, provi a utilizzare un’altra applicazione. Esistono molti altri programmi compatibili con i JPEG, come Paint 3D, IrfanView, Snip & Sketch, Cool File Viewer, Photoshop, Inkscape, ecc.
Soluzione 7: Utilizzare un software di riparazione JPEG
Il JPEG non può essere aperto in Windows 10 se il file è danneggiato. Per escludere un danno, controlli due cose:
- Se tutte le foto JPEG/JPG non vengono aperte o se il problema si verifica con alcuni file.
- Se il file JPEG viene aperto in MS Paint.
Se alcuni file JPEG non si aprono in Windows e non è possibile visualizzarli in Paint, ciò indica che le foto JPEG potrebbero essere danneggiate.
Utilizzi un efficace software di riparazione di foto JPEG – Stellar Repair for Photo per risolvere la corruzione del file.
Il software può riparare i file immagine JPEG/JPG illeggibili, riparando le intestazioni corrotte, i dati, le strutture dei file immagine non valide, ecc. Può anche riparare foto JPEG inaccessibili e non correttamente visualizzate.
I vantaggi più importanti di Stellar Repair for Photo:
- Ripara un numero illimitato di foto in modo rapido e semplice in una sola volta
- Offre una riparazione avanzata per i file JPEG gravemente danneggiati, utilizzando un’immagine JPEG campione.
- Corregge la grana, l’ingrigimento o la sfocatura nelle foto.
- Ripara i formati di file immagine RAW insieme a JPEG
Passi per riparare le foto JPEG danneggiate:
- Scarichi Stellar Repair for Photo ed esegua il programma su Windows 10.
- Clicchi su Aggiungi file.
- Clicchi su Ripara.
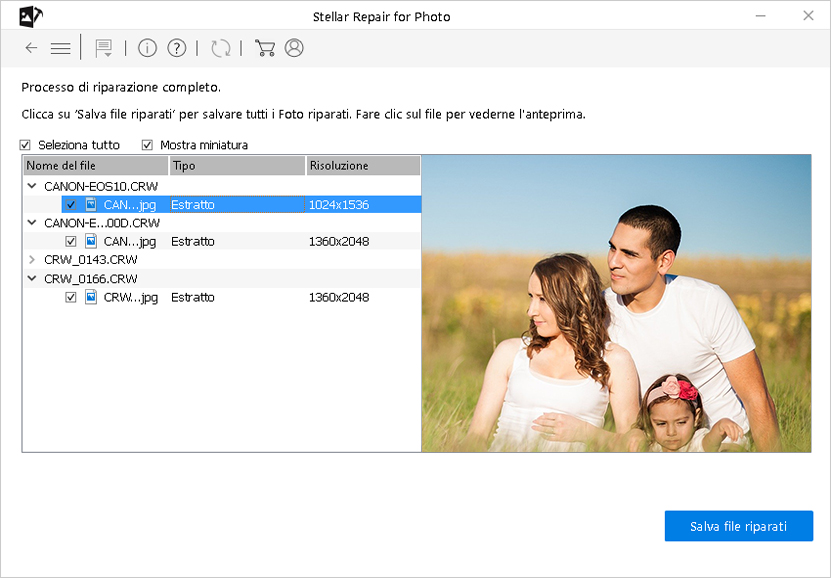
Illustrazione: Anteprima dei file JPEG riparati nel software
- Visualizzi un’anteprima delle foto JPEG riparate e faccia clic su Salva file riparati.
Ora dovrebbe essere in grado di aprire il suo file JPEG in qualsiasi visualizzatore di immagini in Windows 10 senza alcun problema.
Conclusione
Windows 10 a volte può renderle la vita difficile. A volte le immagini in formato JPEG/JPG non possono essere aperte nell’app Foto standard di Windows 10 o in un altro visualizzatore di immagini sul computer.
Qui abbiamo suggerito 7 modi per risolvere il problema. Le soluzioni di cui sopra dovrebbero aiutarla ad aprire i file immagine JPEG in Windows 10.
Se nessuno dei modi per risolvere i problemi delle app o del sistema di Foto funziona, è possibile che il suo file JPEG sia danneggiato. Si rivolga a Stellar Repair for Photo per risolvere le immagini JPEG corrotte e visualizzarle di nuovo perfettamente sul suo PC Windows 10.
Le consigliamo di utilizzare la versione di prova gratuita del software. Nella versione di prova gratuita, può visualizzare un’anteprima delle immagini JPEG dopo la riparazione.
Was this article helpful?
