“I video su Windows Media Player si bloccano in continuazione. È da un po’ ormai che ho questo problema su Windows 10. Perché Windows Media Player non mi permette di riprodurre i miei video? Come posso risolvere?”.
Windows Media Player (WMP) è un lettore multimediale affidabile. Tuttavia, diversi utenti riscontrano costanti blocchi su WMP.
Tra i vari errori il video potrebbe bloccarsi mentre l’audio continua a funzionare, oppure si blocca a un’immagine per un po’ di tempo, e poi riprende, oppure perde dei frame, ecc. Anche se provi a mettere in pausa, a riavviare o ad accelerare il tuo video su Windows Media Player, niente sembra aiutare.
Ma ora non dovrai più preoccuparti di questo problema. Se non riesci più a gestire il blocco dei video in Windows Media Player, scopri 12 soluzioni funzionanti.
Generalmente, i codec video/audio mancanti, l’elevata risoluzione dei video e i formati video non supportati non permettono di riprodurre correttamente i video. Inoltre, alla base di questo problema potrebbero esserci un recente aggiornamento di Windows 10 sbagliato, i file corrotti del lettore, un bug nel software, un virus o driver grafici obsoleti, ecc. È anche possibile che il tuo video sia danneggiato o corrotto, e per questo si blocca durante la riproduzione.
È possibile che tu non riesca a capire il vero motivo che sta dietro al blocco dei video in Windows Media Player. Pertanto, è meglio risolvere il problema seguendo qualche semplice metodo. Nel caso non dovessero funzionare, allora rivolgiti alle procedure più drastiche. Prova i seguenti metodi seguendo l’ordine indicato.
1. Riavviare il computer
Il riavvio può aiutare ad avviare Windows e i suoi programmi di default in modo efficiente. Ripulisce i file temporanei e pulisce la RAM. Questo può migliorare le prestazioni di Windows Media Player se i tuoi video continuano a bloccarsi.
2. Aggiornare Windows
Ottieni l’ultimo aggiornamento di Windows 10 sul tuo sistema per risolvere il problema del blocco dei video.
Come aggiornare Windows 10:
- Vai in Impostazioni > Aggiornamento e sicurezza
- Clicca su Aggiornamento Windows.
- Clicca su Verifica disponibilità aggiornamenti. Windows inizierà a scaricare automaticamente l’aggiornamento, se è disponibile.
3. Aggiornare Windows Media Player
Aggiorna Windows Media Player. Nella maggior parte dei casi, aggiornare i programmi permette di risolvere i problemi di riproduzione su Windows. Puoi installare gli ultimi aggiornamenti di Windows Media Player dal sito di Microsoft.
4. Avviare l’antivirus
Avvia la scansione dell’antivirus sul tuo computer. Questo può aiutarti a risolvere i problemi di blocco, se sono causati da un virus o da un malware sul tuo sistema.
5. Installare codec video
Per codificare e decodificare i video nel lettore multimediale sono necessari i giusti codec. Windows Media Player possiede i codec dei formati audio/video più comuni, come MP4, AAC, AVCHD, 3GP, MPEG-4, MOV, WMV, WMA, AVI, DivX e XviD.
Ma è possibile che il lettore non supporti i codec video/audio del tipo di file che stai cercando di riprodurre. E così, il video si blocca.
Quindi prova ad aggiornare i codec di Windows Media Player. Se non è servito a nulla, installa un pacchetto di codec online come K-Lite, X Codec Pack, ecc. Questa soluzione potrebbe aiutarti a risolvere il problema dei blocchi.
Come installare automaticamente i codec in Windows Media Player:
- Vai su Windows Media Player e clicca Organizza > Opzioni.
- Clicca sulla sezione Catalogo multimediale.
- Sotto Aggiornamenti automatici, seleziona “Una volta al giorno” o “Una volta a settimana”.
- Clicca OK.
6. Avviare la risoluzione dei problemi di Windows Media Player
Se Windows Media Player continua a bloccarsi, avvia la Risoluzione dei problemi di Windows Media Player. In questo modo reimposterai le impostazioni predefinite e così potresti risolvere il problema.
Come avviare la risoluzione dei problemi di Windows Media Player su Windows 10:
- Apri il Pannello di controllo e digita Risoluzione dei problemi nella casella di ricerca.
- Clicca Programmi.
- Clicca su Visualizza tutto a sinistra.
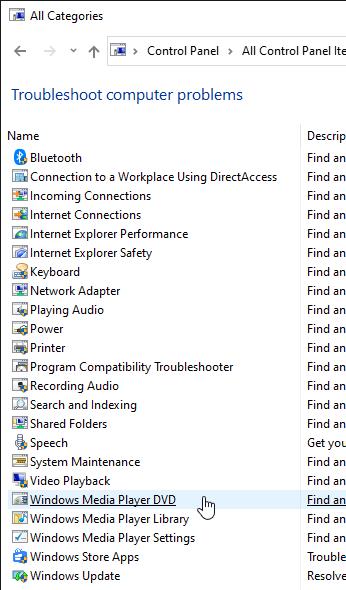 Figura: Opzioni per la risoluzione dei problemi di Windows Media Player
Figura: Opzioni per la risoluzione dei problemi di Windows Media Player- Scendi fino a Lettore multimediale. Al di sotto troverai 3 opzioni:
DVD di Windows Media Player (per risolvere i blocchi dei DVD su WMP)
Catalogo multimediale di Windows Media Player (per risolvere gli errori dei video nel catalogo di WMP)
Impostazioni di Windows Media Player (per reimpostare le impostazioni di WMP)
- Seleziona una delle tre opzioni in base alle tue necessità e segui i passaggi.
Una volta terminato il processo di risoluzione dei problemi, riproduci i tuoi video. A questo punto, il problema dei blocchi dovrebbe essere stato risolto.
7. Scaricare driver grafici recenti
I driver grafici sono responsabili per come si visualizzano i video, i film e i videogiochi sul tuo PC Windows. È possibile che i driver grafici sul tuo computer siano obsoleti o che contengano errori. Se sono obsoleti, potresti riscontrare dei blocchi, dei ritardi o dei rallentamenti durante la riproduzione.
Aggiornandoli potrai migliorare le prestazioni e la velocità di WMP, e risolvere errori e problemi legati alla riproduzione dei video.
Quindi controlla gli aggiornamenti disponibili per i driver grafici per risolvere i blocchi dei video su Windows 10. Puoi aggiornare i driver usando sia la funzione di aggiornamento di Windows o la Gestione dispositivi. Se stai usando una scheda grafica esterna da driver card Intel HD/AMD/ NVidia, installa l’ultimo aggiornamento dal sito web del produttore.
8. Utilizzare i driver grafici in modalità compatibilità
Se riscontri dei blocchi su Windows Media Player dopo l’aggiornamento a Windows 10, prova la modalità compatibilità Windows. Questa funzione rende i vecchi driver Windows compatibili con l’ultimo aggiornamento.
Come usare i driver grafici in modalità compatibilità:
- Fai clic destro sul file di installazione dei driver grafici sul tuo sistema.
- Seleziona Proprietà > Compatibilità–
- Clicca su Avvia questo programma in modalità compatibilità per:
- Seleziona la versione Windows del driver dal menù a discesa.
Per esempio: Se il tuo driver è per Windows 7 e il tuo sistema operativo è Windows 10, seleziona Windows 7.
- Clicca OK per installare la modalità compatibilità.
- Riavvia il tuo computer.
Ora, apri il tuo video. Controlla che il problema del blocco sia risolto su Windows Media Player.
9. Regolare la frequenza di campionamento audio su Windows
Nel caso in cui il video si blocca su Windows Media Player mentre l’audio continua a funzionare, prova a regolare la frequenza di campionamento audio nel tuo sistema. Di norma, la frequenza adeguata si aggira attorno ai 44.1 KHz o 48 KHz per i film o i video ad alta risoluzione.
Come cambiare la frequenza di campionamento audio:
- Apri il Pannello di controllo.
- Vai in Hardware e suoni > Suoni > Riproduzione.
- Fai clic destro su Altoparlanti. Seleziona Proprietà.
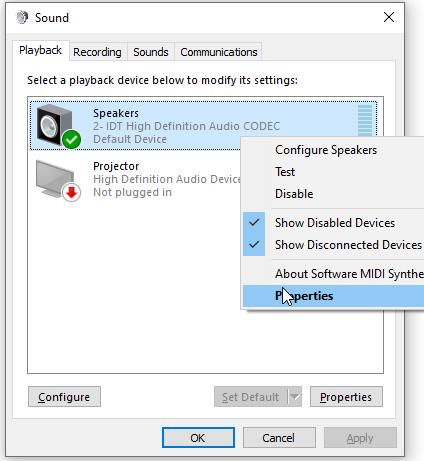
Figura: scheda Riproduzione nella finestra Suono- Clicca sulla sezione Avanzate.
- Sotto Formato predefinito, imposta la Frequenza di campionamento “24 bit, 48000 Hz (qualità professionale)” dal menù a discesa.
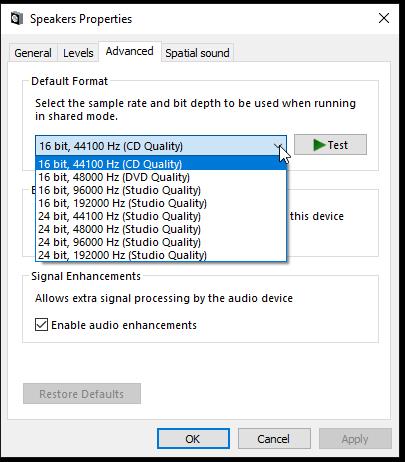
Figura: Opzioni della frequenza di campionamento dell’audio in Windows- Clicca Applica > OK.
- Riavvia il computer.
Ora riproduci il video su Windows Media Player. Dovresti riuscire a risolvere il problema dei video che si bloccano su Windows 10.
10. Reinstallare Windows Media Player
Puoi provare a reinstallare Windows Media Player per risolvere il problema dei video che si bloccano. È possibile che i file del programma siano corrotti, o che il lettore non sia installato correttamente.
Come disinstallare e reinstallare Windows Media Player su Windows 10:
- Apri il Panello di controllo.
- Clicca Programmi > Programmi e funzionalità.
- Seleziona Attivazione o disattivazione delle funzionalità Windows.
- Nella finestra delle funzionalità, scendi fino a Funzionalità multimediali e cliccaci per espanderle.
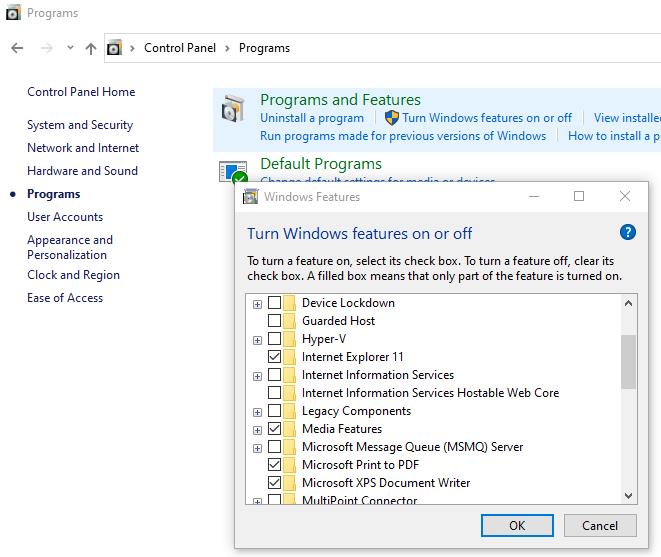
Figura: riquadro delle funzionalità di Windows- Togli la spunta a Windows Media Player.
- Seleziona “Sì” per disinstallare il lettore.
- Ora ripeti dal passaggio 1 al passaggio 4.
- Rimetti la spunta a Windows Media Player e fai clic su OK.
- Riavvia il computer.
Windows Media Player è stato reinstallato sul tuo PC.
11. Installare un altro lettore multimediale
Se Windows Media Player continua a bloccarsi, puoi provare a usare un altro lettore multimediale come VLC Player, RealPlayer o altri.
Se non riesci a riprodurlo nemmeno sugli altri lettori multimediali, il file potrebbe essere corrotto. A questo punto, hai bisogno di un software di riparazione video per risolvere il problema.
12. Riparare i video che si bloccano con un software di riparazione
Se il tuo video si blocca anche su altri lettori, allora potrebbe essere corrotto. Un software di riparazione video è l’unica soluzione funzionante in questi casi.
Stiamo parlando di srumenti fidati e avanzati come Stellar Repair for Video, capaci di risolvere i blocchi dei video, i ritardi nell’audio, le corruzioni e i video troncati. Questo software scansiona il video alla ricerca di corruzioni nell’intestazione, nei dati, nei frame o nel suono, e poi lo ripara. Stellar Repair for Video rende i tuoi video danneggiati perfetti come in origine. Puoi riparare formati video comuni come AVI, WMV, MP4, MOV, MKV, ASF e altri da qualunque fotocamera digitale, Android o iPhone. Questo programma ripara simultaneamente una moltitudine di video.
Come riparare i video con il software:
- Avvia Stellar Repair for Video sul PC.
- Clicca su Aggiungi file per inserire il video che si blocca.
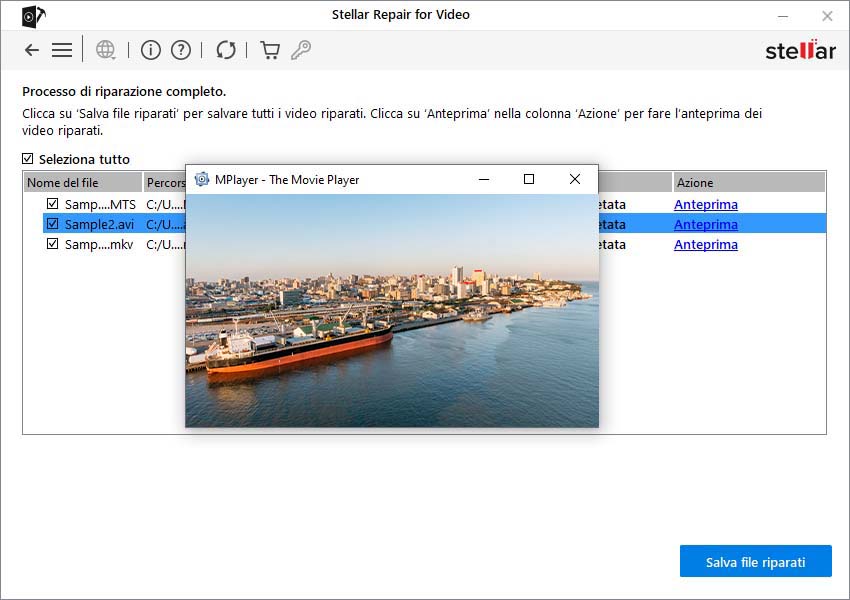
- Visualizza l’anteprima una volta terminata la riparazione. Salva il video sul tuo sistema o su un dispositivo di archiviazione esterno.
Riepilogo
- Riavvia il computer
- Aggiorna Windows
- Aggiorna Windows Media Player
- Avvia l’antivirus
- Installa i codec video
- Avvia la Risoluzione dei problemi di Windows Media Player
- Scarica i driver grafici più recenti
- Usa i driver grafici in modalità compatibilità
- Regola la frequenza di campionamento audio su Windows
- Reinstalla Windows Media Player
- Installa un altro lettore multimediale
- Ripara i video che si bloccano con un software
Per concludere
Inutile evitare di farsi prendere dal panico quando i video iniziano a bloccarsi nel tuo Windows Media Player perfettamente funzionante. Ci sono diversi motivi che causano il blocco dei video su Windows 10. Ciononostante, puoi provare i diversi metodi proposti in questo articolo per risolvere il problema.
Se non riesci a riprodurre il tuo video in nessun lettore multimediale, scegli Stellar Repair for Video. Questo software viene usato per riparare i video danneggiati. Ripara in maniera precisa la corruzione nella struttura del file, nei frame, nelle sezioni del suono o nei dati. Tuttavia, ti consigliamo di usare prima la prova gratuita per essere sicuro che i tuoi video siano riportati allo stadio originale.
Was this article helpful?
