L’Hypervisor è la tecnologia interna di Microsoft che consente agli utenti di eseguire macchine virtuali sui propri sistemi. Questa versatile tecnologia è utilizzata da molti sviluppatori di applicazioni e utenti avanzati per creare e gestire facilmente macchine virtuali. Ma come qualsiasi altro pezzo di codice, anche questo ha i suoi difetti. Molti utenti hanno recentemente segnalato di aver riscontrato l’errore Hypervisor BSoD sui propri sistemi Windows 11. Analizziamo questo problema in dettaglio.
Che cos’è l’errore dell’Hypervisor?
L’errore Hypervisor è un BSoD associato alla piattaforma della macchina virtuale Windows. Questa schermata di errore viene generata quando l’Hypervisor smette di funzionare o si blocca con il codice di arresto HYPERVISOR_ERROR, con un valore di controllo del bug pari a 0x00020001. Questo può accadere a causa di driver di periferica obsoleti o incompatibili, settori di unità danneggiati, file immagine della macchina virtuale corrotti e altro ancora. Può anche interessare gli utenti che utilizzano Windows Sandbox o qualsiasi altro software per macchine virtuali di terze parti. Vediamo in dettaglio le cause che determinano il verificarsi di questa schermata di errore.
Cosa causa l’errore Hypervisor in Windows 11?
- Driver di periferica/sistema operativo Windows obsoleti
- Settori danneggiati dell’unità
- File di sistema corrotti
- Impostazioni errate/conflittuali
Quali sono i metodi per risolvere l’errore dell’Hypervisor?
Ora che conosciamo le cause dell’errore Hypervisor, approfondiamo l’argomento e scopriamo i metodi per risolverlo. Ma prima di andare avanti, procedete come segue
Metodo 1: verificare se il sistema supporta la virtualizzazione
Si tratta di un controllo di base per verificare se il sistema Windows 11 supporta la virtualizzazione. Si tratta di un modo semplice per risolvere l’errore BSoD dell’hypervisor nei computer Windows 11. Se il sistema supporta Hyper-V, è possibile verificare se è abilitato o meno. Per fare ciò –
- Aprire l’applicazione Impostazioni.
- Fare clic su Sistema e poi su Informazioni sul pannello di sinistra.
- Copiate i dettagli del vostro processore e cercate le sue specifiche su Internet per verificare se il sito web del produttore riporta la virtualizzazione tra le sue specifiche.
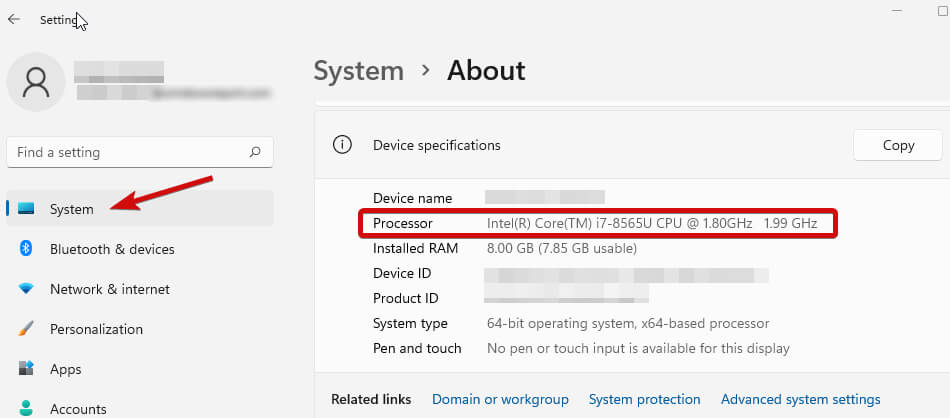 processore
processore
- In tal caso, accertarsi che la virtualizzazione sia abilitata sul sistema.
- In caso contrario, per abilitare la virtualizzazione è necessario accedere al BIOS del sistema.
- Una volta entrati nel BIOS del sistema, passare alla scheda Avanzate e controllare lo stato della tecnologia di virtualizzazione Intel (R).
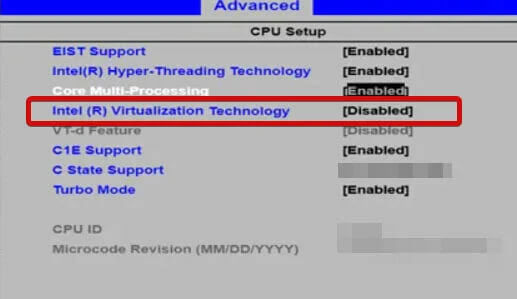 avanzato
avanzato
- Se è disattivato, attivarlo.
- Salvare le modifiche e uscire dal BIOS
Note –
- La chiave del BIOS è diversa per ogni dispositivo. Verificate la vostra osservando la sequenza di avvio. Su alcuni computer, la virtualizzazione si trova nella sezione Prestazioni.
- Il metodo sopra descritto, tuttavia, è per gli utenti intel. Gli utenti AMD troveranno terminologie diverse per questo metodo. Per saperne di più, è possibile consultare il manuale della scheda madre.
Metodo 2: Aggiornare i driver dei dispositivi e il sistema operativo Windows
Questo è un altro semplice modo per eliminare l’errore Hypervisor BSoD sul computer Windows 11. I driver dei dispositivi e il sistema operativo non aggiornati possono far sì che il sistema generi questa schermata di errore, ostacolando così il vostro lavoro. Seguite semplicemente i passaggi indicati di seguito per aggiornare i driver di sistema e il sistema operativo di Windows.
Per aggiornare i driver dei dispositivi –
- Premere WIN + X e fare clic su Gestione dispositivi dall’elenco.
- Fare doppio clic su tutti i dispositivi per espanderli.
- Trova tutte le voci con un punto esclamativo.
- Fare clic con il pulsante destro del mouse su ciascuno di essi, uno per uno, e fare clic su Proprietà.
- Nella scheda Driver, fare clic su Aggiorna driver.
Per aggiornare il sistema operativo Windows –
- Premere WIN + I per aprire le Impostazioni.
- Fare clic su Aggiornamento e sicurezza.
- Fare clic su Windows Update e quindi su Verifica aggiornamenti.
Metodo 3: utilizzare il prompt dei comandi (amministratore)
A volte, l’errore della schermata blu di Hypervisor è causato da file di sistema mancanti o danneggiati. Questo può portare a diversi altri problemi e BSOD. Per risolvere questo problema, gli utenti possono utilizzare i seguenti comandi nel prompt dei comandi elevato.
Le scansioni Chkdsk e Deployment Imaging Servicing and Management controllano e riparano i file del sistema operativo installato e i file di sistema. Una volta dentro, digitate chkdsk C: /f /r /x e premere Invio. Al termine, riavviare il sistema e verificare se il problema è stato risolto.
Dopodiché, digitare i seguenti comandi ed eseguirli uno alla volta
- DISM.exe /Online /Cleanup-image /Scanhealth e premere Invio.
- DISM.exe /Online /Cleanup-image /Restorehealth e premere Invio.
Infine, digitate il comando seguente per assicurarvi che il servizio Hyper-V venga lanciato all’avvio del sistema.
- bcdedit /set hypervisorlaunchtype auto
Metodo 4: Riavviare il servizio corrispondente
A volte, quando un utente tenta di eseguire una macchina virtuale sul computer, non riesce a farlo e genera la schermata blu di errore dell’hypervisor, che porta al blocco del sistema. Questo problema può essere risolto avviando il servizio corrispondente alla piattaforma della macchina virtuale Microsoft. Per farlo –
- Premere WIN + R.
- Digitare services.msc e premere Invio.
- Individuare Hyper-V Virtual Machine Management nell’elenco e selezionarlo.
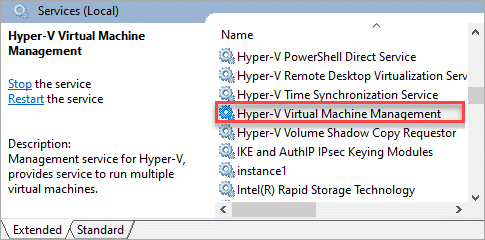 Hyper-V Virtual Machine Management
Hyper-V Virtual Machine Management
- Fare clic con il pulsante destro del mouse su questa voce e verificarne lo stato. Se è in esecuzione, interromperla.
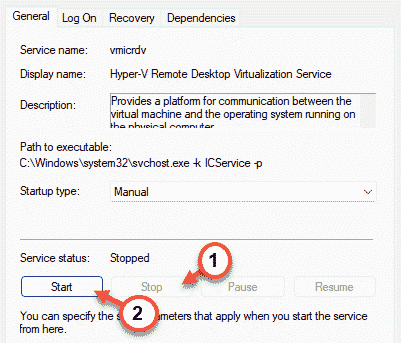 Se è in funzione, fermarlo.
Se è in funzione, fermarlo.
- Riavviare il servizio per verificare se il problema si risolve.
Suggerimento professionale
Se si continua a riscontrare il BSoD HYPERVISOR_ERROR, l’immagine della macchina virtuale potrebbe essere danneggiata. In questo caso, è possibile utilizzare un toolkit di recupero dati all-in-one per recuperare i dati.
Stellar Toolkit for Data Recovery è un software di recupero dati altamente avanzato, utilizzato dagli esperti del settore per recuperare i dati da NAS, RAID, macchine virtuali e altri dispositivi di archiviazione danneggiati. Questo software offre un’interfaccia utente semplice e pulita, che lo rende molto facile da usare.
I suoi algoritmi avanzati di recupero dati aiutano facilmente a recuperare i dati persi in numerosi scenari di perdita di dati, come l’eliminazione accidentale, l’arresto dell’unità, l’attacco di malware e altro ancora. È possibile utilizzarlo per recuperare i dati dalla macchina virtuale danneggiata in un paio di passaggi facili da seguire. Per utilizzare questo software –
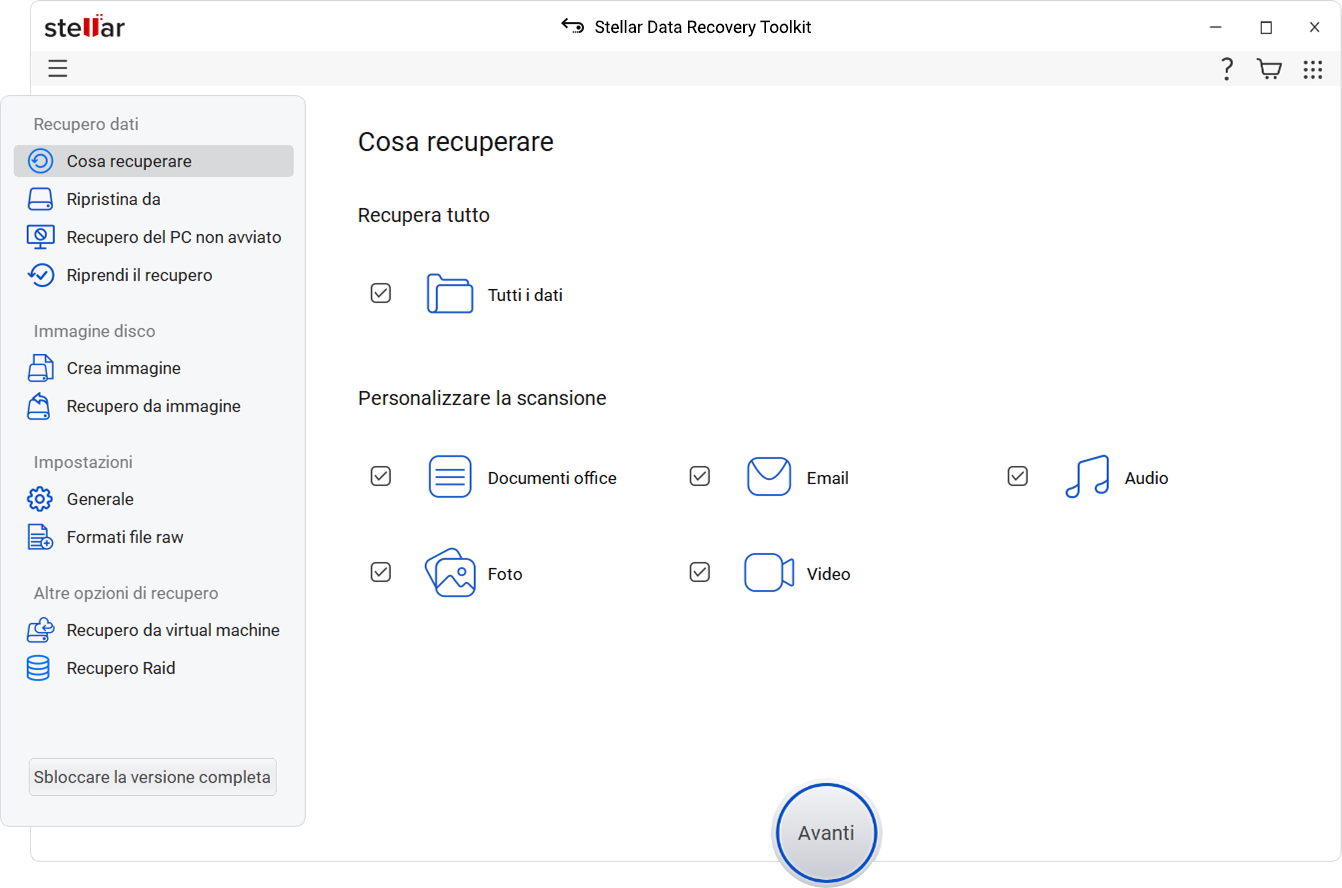
- Selezionare la posizione da cui si desidera recuperare i dati persi e fare clic su Scansione.
- Il software esegue la scansione dei dati persi e li visualizza sullo schermo.
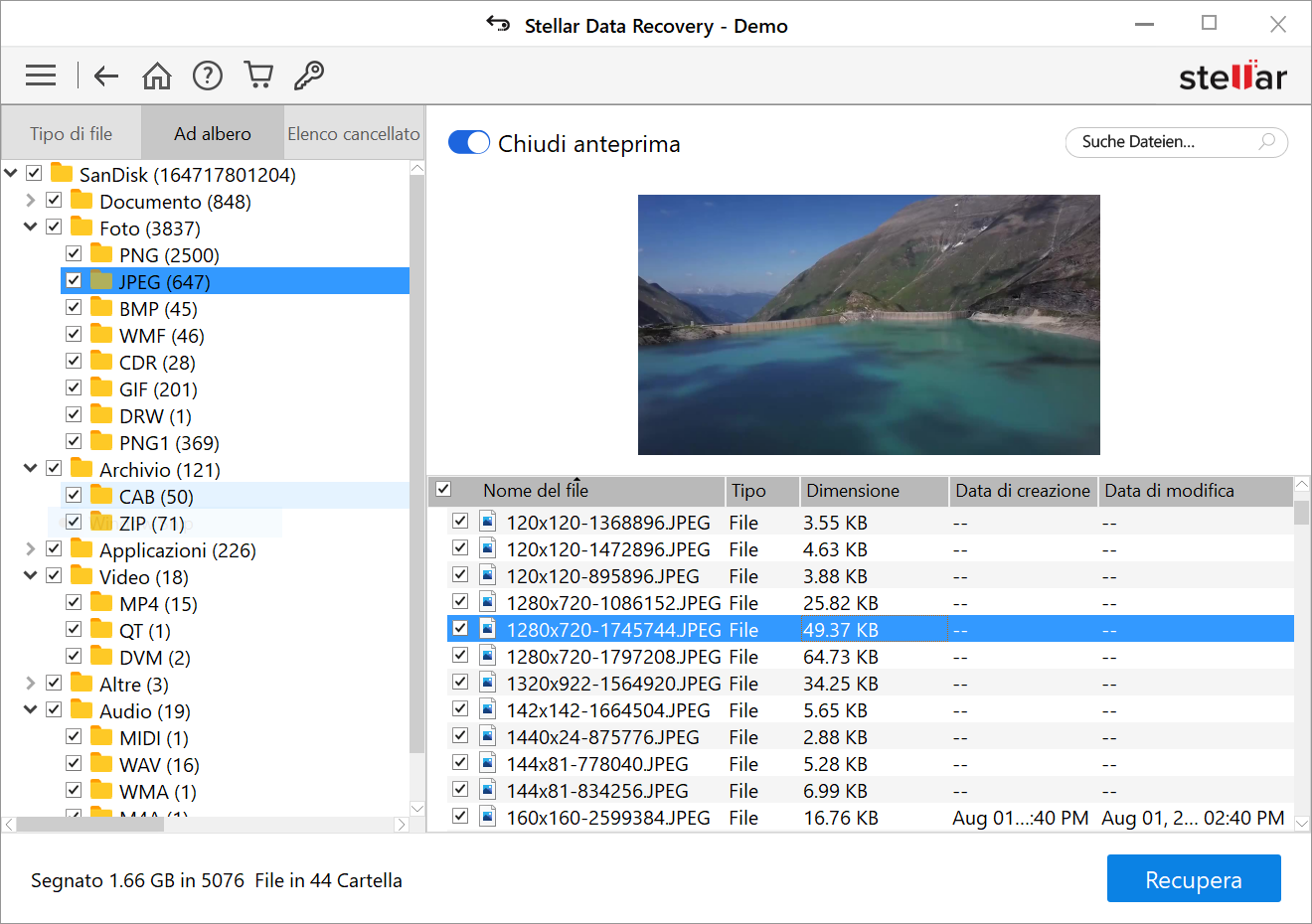
- È possibile visualizzare l’anteprima dei file per verificarli e, se si è soddisfatti dei risultati, è possibile salvarli sul supporto di memoria desiderato facendo clic su Recupera.
Nota – Se non si riesce a trovare i file desiderati, è possibile eseguire una scansione profonda. Durante questa operazione, il software esegue un controllo approfondito in ogni settore dell’unità e visualizza in anteprima tutti i dati che possono essere recuperati.
Conclusione
La schermata blu di errore dell’Hypervisor sui computer Windows 11 è un problema fastidioso, che viene generato soprattutto quando una macchina virtuale non si avvia o la sua immagine viene danneggiata. In questo articolo abbiamo discusso le cause di questo errore e i modi per risolverlo. Abbiamo anche condiviso un modo ingegnoso per recuperare i dati persi da un’immagine di macchina virtuale danneggiata. Ci auguriamo che questo articolo vi sia stato utile e che abbiate recuperato facilmente i dati della vostra macchina virtuale utilizzando i metodi sopra indicati.
