Tra i vari errori Blue Screen of Death (BSOD), l’errore Inaccessible Boot Device si verifica generalmente durante l’avvio di Windows. Quando si incontra questo errore di dispositivo in Windows, lo schermo del sistema diventa blu e viene visualizzato con un codice di arresto 0x0000007b. L’errore inaccessibile del dispositivo di avvio può verificarsi a causa di diversi motivi, come attacchi di malware, file di sistema corrotti, disco rigido difettoso, driver di dispositivo incompatibili, ecc. Indipendentemente dai motivi, è possibile risolvere l’errore della schermata blu della morte utilizzando i metodi fai-da-te descritti in questo blog.
Risolvere l’errore di dispositivo di avvio inaccessibile nel sistema Windows 10
Questo errore di schermata blu della morte generalmente impedisce ai computer o ai portatili di avviarsi correttamente. Pertanto, si consiglia di avviare il dispositivo in modalità provvisoria e di eseguire i metodi di risoluzione dei problemi descritti di seguito.
Avviare Windows 10 in modalità provvisoria
Per avviare Windows in modalità provvisoria, seguite i passaggi indicati:
a. Se il PC è acceso, spegnerlo. Riavviare il PC e quando inizia a visualizzare il logo di Windows sullo schermo, spegnerlo nuovamente.
b. Ripetete questo passaggio per tre volte in totale. Una volta che il sistema è entrato nell’ambiente di Riparazione automatica, selezionare Opzioni avanzate.
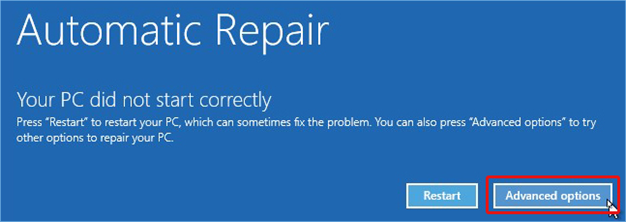
c. Seguire Risoluzione dei problemi > Impostazioni di avvio > Riavvia.
d. Una volta riavviato il PC, premere F4 per attivare la modalità provvisoria.
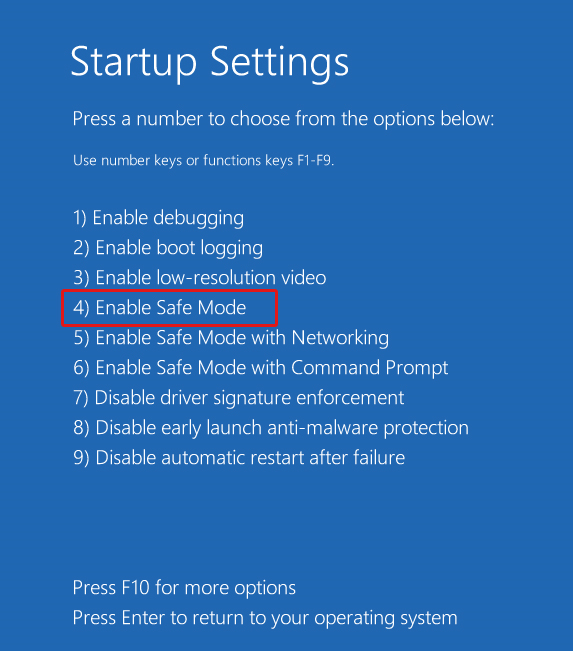
Dopo aver avviato la modalità provvisoria, è possibile risolvere l’errore Dispositivo di avvio inaccessibile in Windows 10 utilizzando i seguenti metodi:
- Metodo 1: Scansione per attacco malware
- Metodo 2: Aggiornare i driver della periferica
- Metodo 3: Eseguire l’utilità CHKDSK
- Metodo 4: Eseguire DISM in Windows 10
- Metodo 5: Eseguire System File Checker (SFC)
- Metodo 6: Disinstallare gli aggiornamenti problematici
- Metodo 7: Rimuovere i pacchetti in attesa di aggiornamento
- Metodo 8: Abilitare la modalità AHCI nel BIOS
- Metodo 9: Eseguire il ripristino del sistema
Metodo 1: Scansione per attacco malware
L’errore di dispositivo di avvio inaccessibile può verificarsi a causa di attacchi di malware al sistema. Per verificare la presenza di malware sul vostro PC Windows 10, eseguite una scansione del sistema con il programma antivirus Windows Defender, come segue:
a. Aprite le Impostazioni premendo Windows + I e seguite Aggiornamento e sicurezza > Sicurezza di Windows.
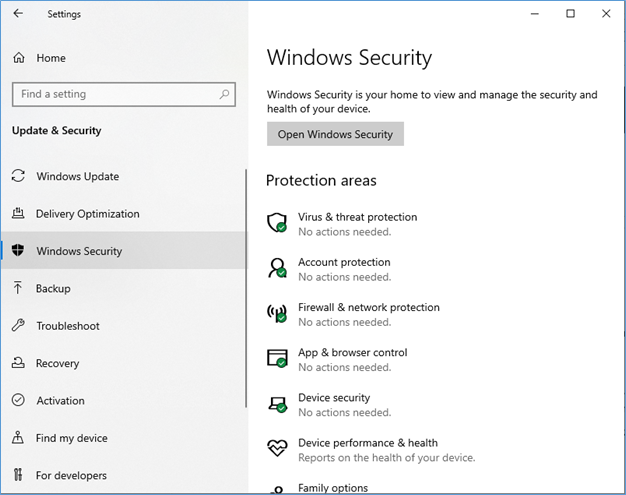
b. Andare alla voce Protezione da virus e minacce e aprirla.
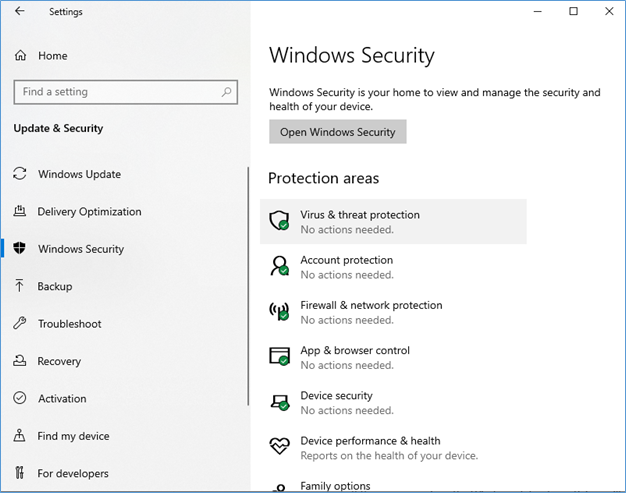
c. Se è presente un virus, l’antivirus Windows Defender lo mostrerà nei risultati. Potete seguire le istruzioni sullo schermo per eliminare i virus o il malware dal vostro PC Windows 10.
d. A questo punto, riavviare il sistema e verificare se l’errore è stato risolto.
Metodo 2: aggiornare i driver delle periferiche in Windows 10
I driver dei dispositivi difettosi, incompatibili, obsoleti o corrotti sono anche considerati i motivi principali dell’errore Dispositivo di avvio inaccessibile nel sistema Windows 10. Potete provare ad aggiornare i driver con i seguenti passaggi:
a. Aprire Gestione periferiche, aprire la categoria di dispositivi per cui si desidera aggiornare il driver.
b. Fare clic con il pulsante destro del mouse sul driver e selezionare Aggiorna driver.
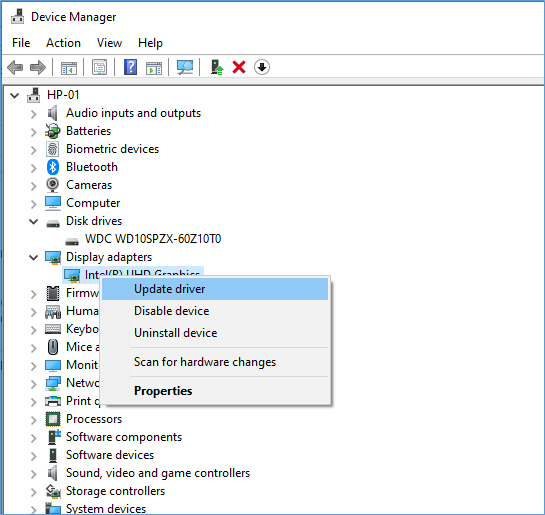
c. Nella finestra successiva, fare clic su Cerca automaticamente i driver.
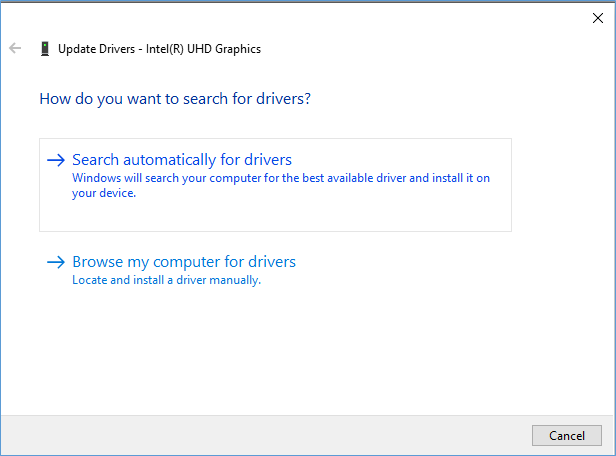
d. Windows inizierà a cercare i driver più recenti. Se Windows non riesce a trovare i driver più recenti, è possibile selezionare l’opzione “Cerca i driver aggiornati su Windows Update”.
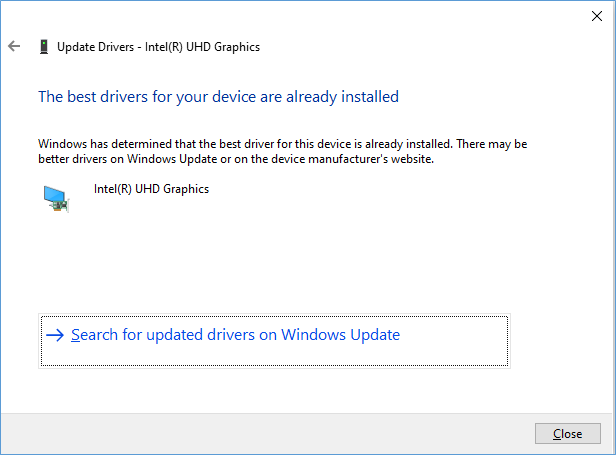
e. Successivamente, verranno visualizzati tutti gli aggiornamenti disponibili. Fare clic su “Installa ora” per installare gli aggiornamenti più recenti e il software dei driver sul sistema Windows 10.
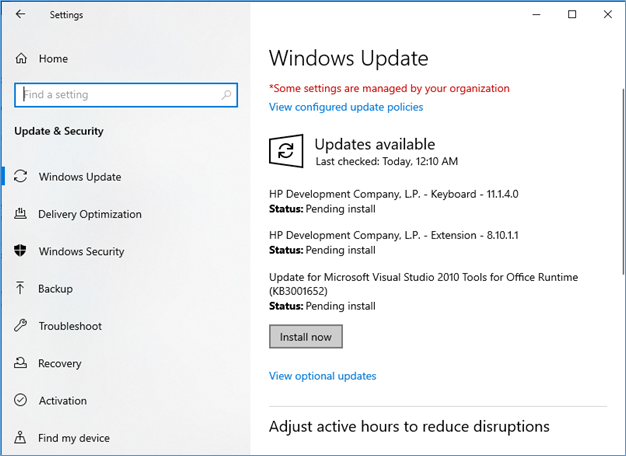
Metodo 3: Eseguire l’utilità CHKDSK
A volte, anche il disco rigido può causare l’errore Dispositivo di avvio inaccessibile in Windows 10. Se il disco rigido è costituito da settori danneggiati o è infettato da un virus, potrebbe danneggiarsi e causare problemi. Si può provare a risolvere questo errore BSOD eseguendo l’utility CHKDSK.
Attenzione: L’utilità CHKDSK impedisce a Windows di leggere e memorizzare i dati memorizzati nei settori danneggiati. Per questo motivo, tutti i dati memorizzati nei settori danneggiati andranno persi. Tuttavia, se si dispone di un backup, è possibile procedere senza alcun ripensamento. Se non si dispone di un backup, è possibile recuperare i dati persi utilizzando uno strumento di recupero dati.
Per eseguire l’utilità CHKDSK su Windows 10, seguite i passaggi indicati di seguito:
a. Andare su Start o digitare cmd nella casella di ricerca di Windows e selezionare Esegui come amministratore.
b. Quindi, digitate il comando chkdsk f: /f e premere Invio
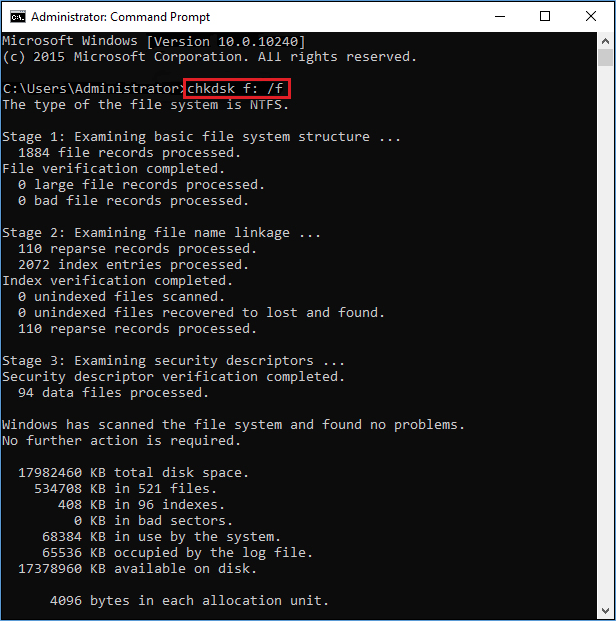
c. Il processo potrebbe richiedere un po’ di tempo per essere completato. Al termine del processo, chiudere la finestra e riavviare il sistema.
d. Verificare se il problema del dispositivo di avvio inaccessibile è stato risolto.
Se avete dimenticato di fare un backup dei vostri dati e li avete persi dopo aver eseguito l’utility CHKDSK, potete usare un potente software di recupero dati come Stellar Data Recovery Professional per recuperare i file persi dopo aver usato il comando CHKDSK? Questo software fai-da-te può aiutare a estrarre tutti i tipi di dati, come file, cartelle, foto, video e altro ancora. Supporta il recupero da sistemi e unità di archiviazione esterne come HDD, SSD, unità USB, schede SD, ecc. Il software dispone anche dell’utilità “Create Recovery Drive”, che consente di creare un’unità multimediale avviabile per recuperare i dati da PC e laptop non avviabili, bloccati o affetti da BSOD.
Metodo 4: ESEGUIRE DISM (Deployment Image Servicing and Management)
Deployment Image Servicing and Management o DISM è uno strumento a riga di comando che può essere utilizzato per correggere le immagini di sistema di Windows 10 corrotte. Se sul sistema è installato Windows 10 o Windows 8/8.1, eseguire lo strumento DISM prima della scansione SFC (System File Checker). Tuttavia, se avete installato Windows 7 o le versioni precedenti, potete procedere direttamente con l’esecuzione della scansione SFC. Per eseguire lo strumento DISM, seguire i passaggi indicati:
a. Digitare Prompt dei comandi o cmd nella casella di ricerca di Windows e fare clic su Esegui come amministratore.
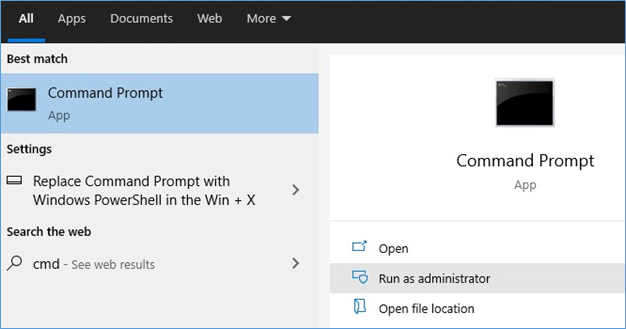
b. Nella finestra del prompt dei comandi, digitare DISM.exe /Online /Cleanup-image /Restorehealth e premere Invio.
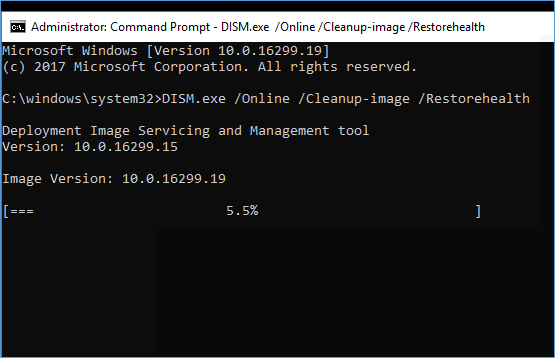
Metodo 5: Eseguire la scansione del System File Checker (SFC)
System File Checker è un’utilità integrata in Windows per la risoluzione dei problemi che verifica la presenza di file di sistema danneggiati. Esamina l’integrità di tutti i file di sistema protetti e sostituisce le versioni danneggiate o corrotte di questi file con quelle corrette. Per farlo, seguite i passaggi indicati di seguito:
a. Aprire il Prompt dei comandi e scegliere l’opzione per eseguirlo come amministratore.
b. Digitare quindi SFC/scannow e premere Invio.
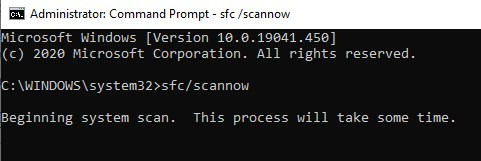
c. Una volta terminato il processo, chiudere la finestra. Riavviare il PC e verificare se il dispositivo di avvio inaccessibile è stato risolto.
Metodo 6: Disinstallazione di Windows Update problematico
Se si riscontra questo errore dopo l’installazione di un aggiornamento di Windows sul sistema, risolvere il problema disinstallando l’aggiornamento problematico, compresi i pacchetti installati di recente, come segue:
a. Aprite l’app Impostazioni e seguite Aggiornamento e sicurezza > Windows Update > Visualizza cronologia aggiornamenti.
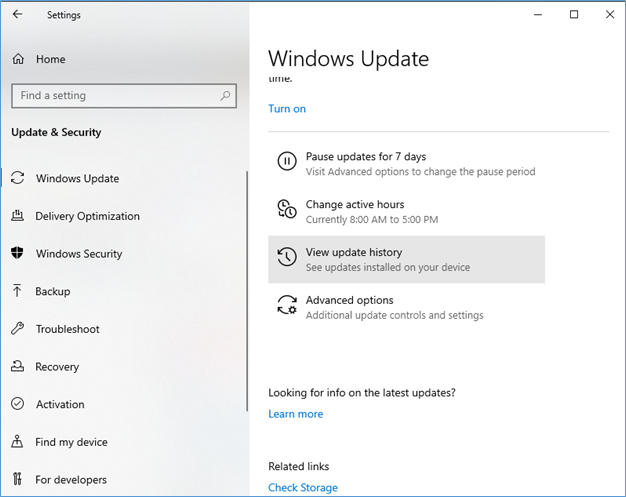
b. Nella schermata Visualizza cronologia aggiornamenti, fare clic su Disinstalla aggiornamenti.

c. Nel prompt successivo, selezionate l’aggiornamento di Windows installato di recente, fate clic con il pulsante destro del mouse e selezionate Disinstalla.
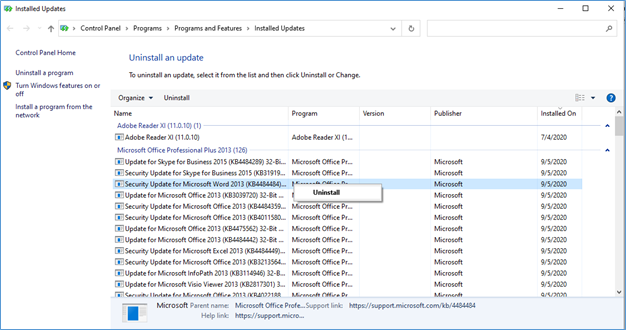
È anche possibile rimuovere i pacchetti installati di recente utilizzando i passaggi indicati:
a. Nell’app Impostazioni, seguire Aggiornamento e sicurezza > Ripristino.
b. Spostarsi su Avvio avanzato e fare clic su Riavvia ora.
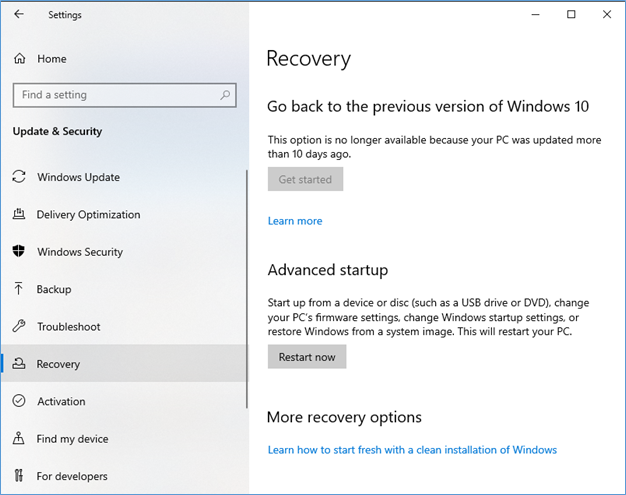
c. Dopo alcuni minuti, è possibile che venga visualizzata la schermata blu. Aprite nuovamente le Impostazioni e seguite Risoluzione dei problemi > Opzioni avanzate > Prompt dei comandi.
Il sistema si riavvia e si apre la finestra del Prompt dei comandi. Seguire le istruzioni fornite:
a. Digitate dir c: (sostituite la lettera con l’unità in cui è installato Windows) e premete Invio.
b. Digitare quindi Dism /Image:c:\ /Get-Packages e premere Invio.
c. Successivamente, digitate dism.exe /image:c:\ /remove-package /[nome del pacchetto] e premete Invio. (Sostituite il nome del pacchetto con quello annotato nel passaggio precedente).
d. A questo punto, riavviare il sistema e verificare se il dispositivo di avvio inaccessibile è stato risolto.
Metodo 7: Rimuovere i pacchetti in attesa di aggiornamento
A volte, gli aggiornamenti scaricati in Windows 10 non vengono installati e rimangono in sospeso indipendentemente dal numero di riavvii del PC. Questi pacchetti “in attesa di aggiornamento” sono anche noti per causare l’errore di dispositivo di avvio inaccessibile e quindi è necessario rimuoverli, come segue:
- Premere il tasto Start di Windows, digitare Impostazioni e premere Invio.
- Passare a Aggiornamento e sicurezza > Ripristino
- Fare clic su Riavvia ora e spostarsi su Risoluzione dei problemi > Opzioni avanzate > Prompt dei comandi.
- Eseguite i seguenti comandi per rimuovere i pacchetti in attesa di aggiornamento
reg load HKLM\temp c:\windows\system32\configura software
reg eliminare “HKLM\temp\Microsoft\Windows\CurrentVersion\Component Based Servicing\SessionsPending”/v Esclusivo
scaricare HKLM\temp
Il passo successivo consiste nello spostare i pacchetti in attesa di aggiornamento nel rispettivo file temporaneo.
- Recuperare l’elenco degli aggiornamenti utilizzando il comando seguente:
dism /image:C:\ /get-packages
- Immettere il seguente comando per creare un file temporaneo:
MKDIR C:\tempopacchetti
- Spostate i pacchetti in attesa nel file temporaneo utilizzando:
dism /image:c:\ /remove-package /packagename:[nome del pacchetto] /scratchdir:c:\temp\packages > Invio.
Metodo 8: Abilitare la modalità AHCI nel BIOS
Advanced Host Controller Interface (AHCI) è uno standard che specifica il funzionamento delle interfacce host Serial ATA per consentire funzionalità avanzate come prestazioni più veloci e hot-swapping. Alcuni utenti di Windows 10 hanno riferito che l’attivazione della modalità AHCI nel BIOS è stata in grado di risolvere l’errore Inaccessible Boot Device. Tuttavia, il menu del BIOS può variare a seconda dei produttori. Tuttavia, in generale, è possibile seguire i passaggi indicati per abilitare la modalità AHCI:
a. Riavviare il sistema e accedere al BIOS durante l’avvio premendo il tasto di opzione del BIOS, solitamente F2.
b. Seguire Opzioni avanzate > Imposta modalità AHCI > Abilitato.
c. Una volta fatto, riavviare il sistema e verificare se l’errore BSOD è stato risolto.
Metodo 9: Eseguire il ripristino del sistema
Se tutti i metodi non riescono a risolvere l’errore Inaccessible Boot Device Windows 10, provate a eseguire il Ripristino del sistema. Alcuni utenti di Windows hanno riferito di essere riusciti a risolvere il problema con questo metodo. Seguite i passaggi indicati per risolvere il problema:
Attenzione: Eseguendo il ripristino del sistema, tutte le modifiche relative a Gestione periferiche verranno riportate alle impostazioni predefinite. Tutti i file di sistema, le impostazioni del registro di sistema, i programmi di sistema, i driver e i file di sistema saranno interessati, con conseguente perdita di dati. Si consiglia di eseguire un backup dei dati memorizzati nel sistema prima di eseguire questo metodo.
Seguire i passaggi indicati:
a. Aprire Crea un punto di ripristino e fare clic su Ripristino configurazione di sistema.
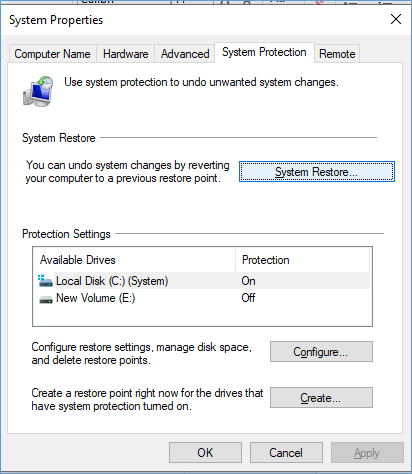
b. Nella finestra Ripristino configurazione di sistema, fare clic su Avanti.
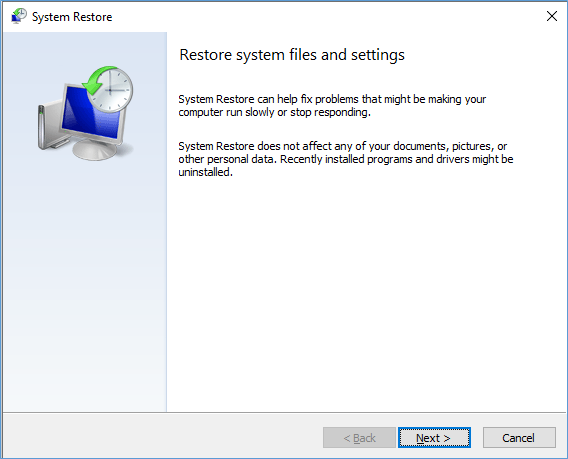
c. Selezionare i punti di ripristino e fare clic su Scansione dei programmi interessati.
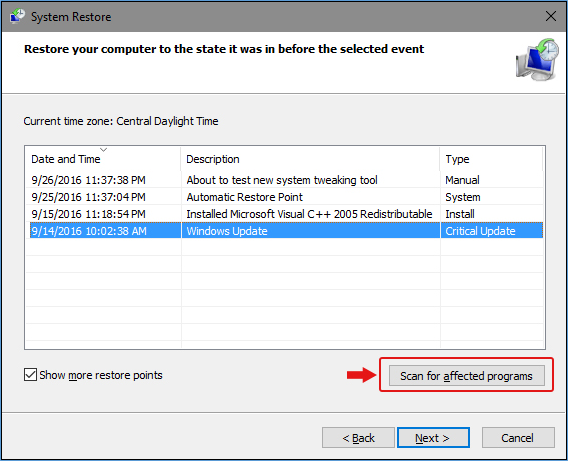
d. Fare clic su “Next > Finish” per completare il processo. Una volta terminato, è possibile riavviare il PC e verificare se l’errore è stato risolto.
Conclusione
In genere, gli errori della schermata blu come l’errore Inaccessible Boot Device (Dispositivo di avvio inaccessibile) si verificano a causa di driver di periferica corrotti, di un aggiornamento problematico di Windows, di file di sistema corrotti o di un disco rigido difettoso. Potete provare a risolvere questo errore BSOD utilizzando i metodi fai-da-te condivisi in questo blog. Se nessuno di questi metodi risolve l’errore Dispositivo di avvio inaccessibile in Windows 10, potete eseguire il Ripristino del sistema. Tuttavia, questo potrebbe comportare una grave perdita di dati. È possibile utilizzare uno strumento di recupero dati come Stellar Data Recovery Professional per recuperare i dati persi a causa di questo errore della schermata blu.
FAQ
L’errore del dispositivo di avvio inaccessibile è uno degli errori BSOD comuni discussi nei forum tecnici e nei siti Web della comunità di Windows 10. Questa sezione risponde ad alcune domande specifiche degli utenti in questi forum. Questa sezione risponde ad alcune delle domande specifiche poste dagli utenti su questi forum.
Q1. Cosa causa l’errore di dispositivo di avvio inaccessibile?
A1. L’errore potrebbe essere dovuto a diversi motivi, tra cui driver corrotti o non aggiornati, malware, corruzione dei file di registro di Windows, corruzione della RAM, problemi BIO, interruzione dell’alimentazione, problemi hardware e così via.
Q2. Che cosa indica l’errore di dispositivo di avvio inaccessibile?
A2. L’errore indica che Windows ha perso l’accesso alla partizione di sistema durante il processo di avvio, per cui non è in grado di avviarsi.
Q3. Quali precauzioni è necessario prendere durante la risoluzione dell’errore del dispositivo di avvio inaccessibile?
A3. Assicuratevi di eseguire qualsiasi procedura dopo aver avviato Windows in modalità provvisoria, poiché l’errore impedisce il normale avvio. Inoltre, si consiglia di rivolgersi a un esperto se non si è in grado di eseguire i metodi di risoluzione dei problemi.
Was this article helpful?
