“Ho connesso la mia card SanDisk SD della Canon EOS Rebel al mio MacBook Pro ma non vedo la card SD nel Finder. Ho estratto la card e l’ho reinserita, ma non è servito a nulla. Come posso trovare la mia card SD sul Mac? È urgente perché contiene tutte le foto e i video delle vacanze con la mia famiglia”.
La tua card SD dovrebbe essere individuata e mostrata nel Finder e nel Disk Utility perché tu possa accedere ai suoi file su Mac. Ma, a volte, il Mac non riconosce o non legge la card SD. Non riesci a trovarla da nessuna parte, né nel desktop né nella Disk Utility del Mac. La situazione è grave quando la tua card SD conserva foto o video di valore. Ci sono molte possibilità che tu possa perdere le tue foto e i tuoi video se la card SD non viene mostrata sul Mac.
Quindi, perché ti sei imbattuto nell’errore della card SD non rilevata sul Mac?
Potrebbero esserci diverse cause. È probabile che lo slot della card SD del tuo MacBook sia difettosa. Potrebbe essere a causa di un virus, di una corruzione della card SD, o per le impostazioni di sistema scorrette che nascondono le unità esterne o producono card SD illeggibili.
Ci sono diversi metodi per risolvere l’errore “la card SD non viene mostrata nel Finder o nel Disk Utility”. Inoltre, scopri come recuperare le foto e i video persi, conservati in una card SD non leggibile su Mac.
I migliori 9 metodi per risolvere le card SD non rilevate su Mac o Disk Utility
Metodo 1: Provare un altro lettore di card SD
È possibile che il tuo lettore di card sia danneggiato se la card SD non viene rilevata su Mac. Accedi alla tua card SD usando un altro lettore oppure inseriscila in un altro slot del Mac, se disponibile.
Metodo 2: Forzare l’uscita dal Finder
Forza l’uscita o rilancia il Finder. A volte questo può aiutare a rilevare la card SD sul Mac. Quando il Finder viene riavviato dopo l’uscita forzata, la card SD potrebbe apparire nella barra del dispositivo.
Come forzare l’uscita dal Finder:
- Premi contemporaneamente i tasti Option + Command + Escape.
- Una finestra di dialogo mostrerà la lista delle Applicazioni che è possibile chiudere in modo forzato.
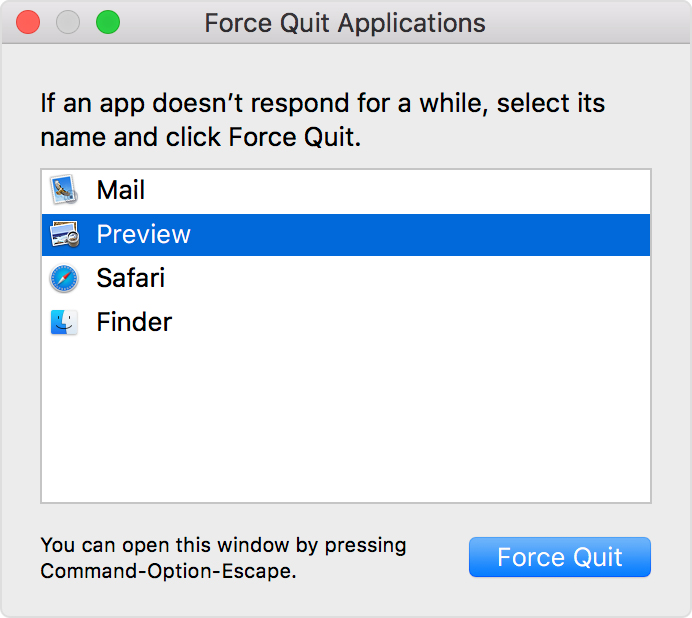
- Scendi per selezionare il Finder.
- Clicca sul pulsante Forza uscita.
Ora controlla che la card SD sia mostrata nel Finder.
Metodo 3: Riavviare il Mac
Il riavvio del computer può risolvere i problemi legati al software e ai driver presenti nel tuo computer. Prova a risolvere il problema disconnettendo la card SD e poi riavviando il Mac.
Metodo 4: Mostrare la card SD nascosta
Se la card SD non venisse mostrata nel Finder, potrebbe essere nascosta. Segui i passaggi per visualizzare la tua card SD sul Mac.
Come rivelare la card SD sul Mac:
- Connettere la card SD al Mac in modo corretto.
- Apri il Finder.
- Clicca sulle Posizioni nella barra di sinistra.
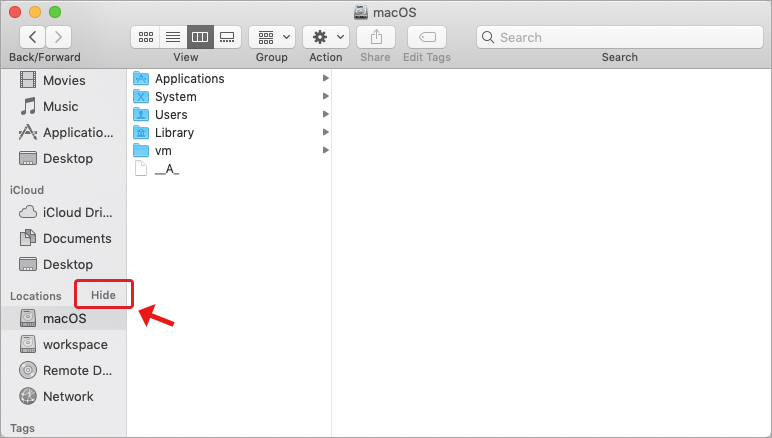
- Clicca Mostra dopo Posizioni. La tua card SD dovrebbe essere mostrata e l’opzione “Mostra” diventerà “Nascondi”.
Ora dovresti visualizzare la tua card SD nel Finder di Mac.
Metodo 5: Abilita i dischi esterni nel Finder
Puoi accedere alla card SD dalla barra laterale del Finder. Se la tua card SD non viene mostrata nel Finder, magari le preferenze per i dischi esterni sono cambiate.
Cambia le impostazioni per i dischi esterni per visualizzare la card SD nel Finder sul desktop Mac.
Come cambiare le preferenze disco su Mac:
- Apri Finder > Preferences > General tab.
- Controlla le opzioni dei dischi esterni.
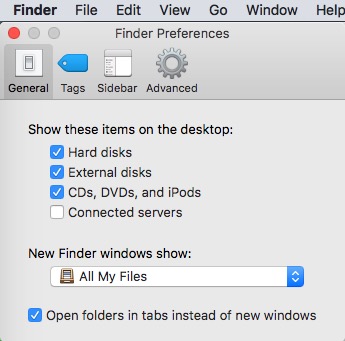
Ora dovresti visualizzare la card SD nel Finder del tuo Mac.
Metodo 6: Monta la card SD in Disk Utility
Un’unità esterna non sarà leggibile e non sarà riconosciuto su Mac se prima non viene montato in Disk Utility. Apri Disk Utility e controlla che la card SD non sia montata. Se non è stata montata, allora monta la card SD seguendo i passaggi.
Come montare la card SD su Disk Utility:
- Digita Disk Utility nella casella di ricerca e fai Invio.
- Nella finestra del Disk Utility, seleziona la card SD dal pannello di sinistra.
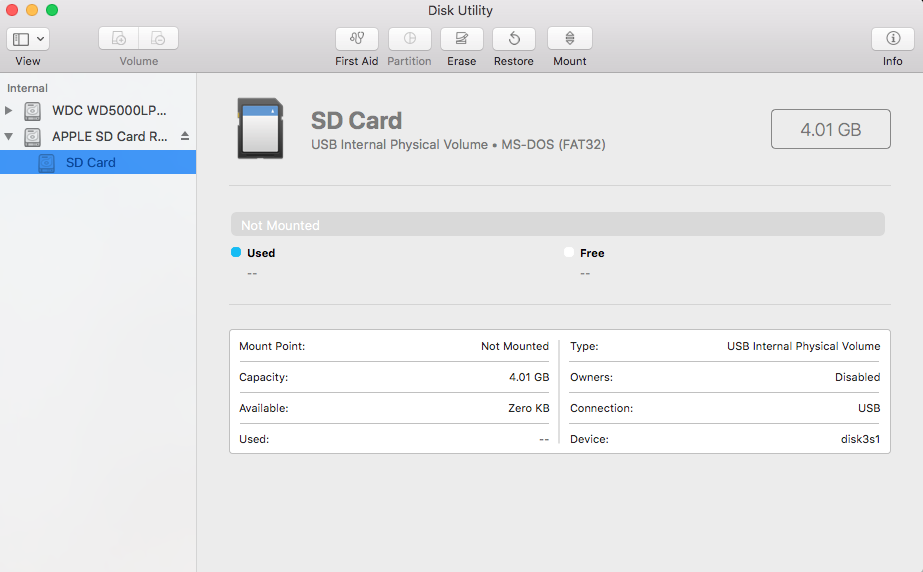
Nota: nel caso in cui la card SD venisse montata, vedrai l’opzione Smonta. Puoi chiudere la finestra e passare al prossimo metodo.
Poi, chiudi la finestra. La tua card SD sarà mostrata e leggibile su Mac.
Metodo 7: Abilitare “Mostra tutti i dispositivi” su Disk Utility
Nel caso in cui non dovessi visualizzare la tua card SD nella finestra Disk Utility, abilita l’opzione “Mostra tutti i dispositivi”.
Come visualizzare la card SD nel Disk Utility:
- Apri Disk Utility.
- Clicca Visualizza nella barra in alto.
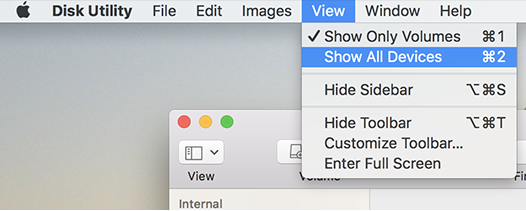
- Seleziona Mostra tutti i dispositivi. Ora, controlla che la card SD venga mostrata nel Disk Utility del Mac.
Metodo 8: Riparare una card SD con First Aid
Se la card SD non dovesse mostrare i file su Mac ma dovesse essere rilevata, prova a risolvere il problema usando l’opzione First Aid nel Disk Utility. La funzione First Aid è molto utile se i file su Mac non sono accessibili a causa della corruzione della card SD.
Come avviare First Aid nel Disk Utility:
- Apri Disk Utility.
- Scegli View > Show All Devices.
- Seleziona la tua card SD nella barra laterale e clicca First Aid in alto.
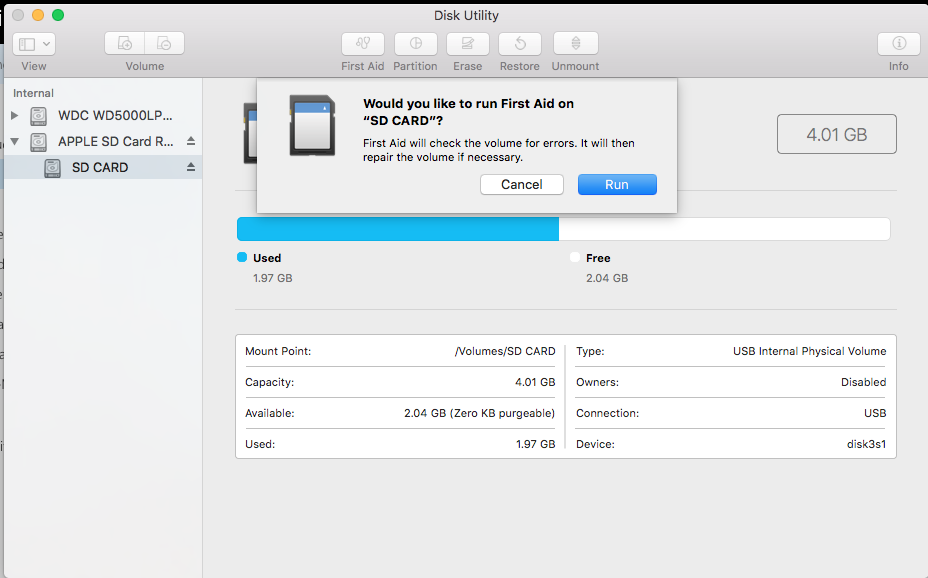
- Clicca Avvia e poi Continua per riparare il disco esterno.
- Una volta completato il processo del First Aid, clicca Fatto.
Metodo 9: Formattare la card SD su Mac
Se nessuna delle precedenti soluzioni dovesse funzionare, allora formatta la card SD. La formattazione risolverà tutti i problemi legati alla card SD e sarà riutilizzabile come nuova.
Considera l’opzione di recuperare le foto e i video dalla card SD usando Stellar Photo Recovery prima di formattare, al fine di evitare perdite permanenti.
Come formattare la card SD su Mac:
- Connetti la tua card SD al Mac tramite il lettore.
- Apri Finder > Applications folder.
- Fai doppio clic su Utilities.
- Lancia Disk Utility.
- Seleziona la tua card SD a sinistra e clicca Erase in alto.
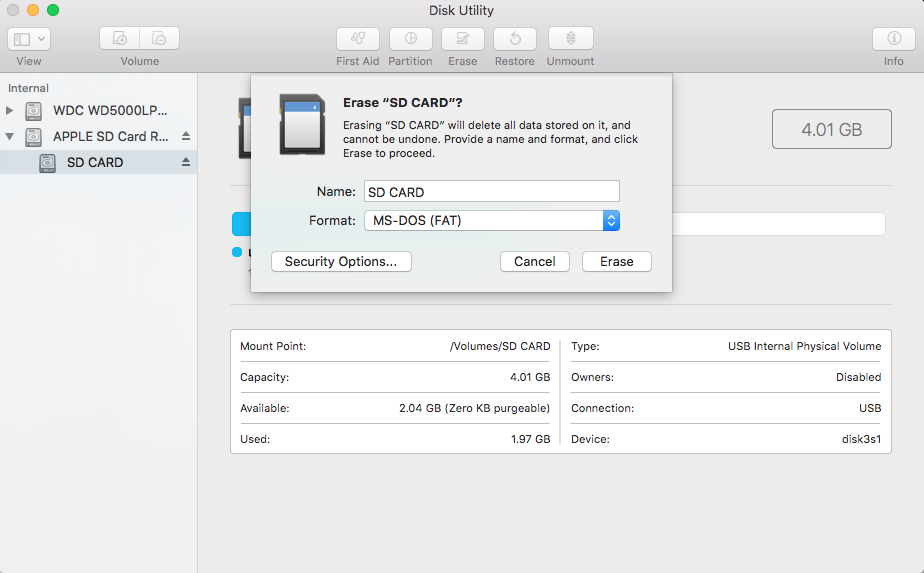
- Nella finestra di dialogo, rinomina la card SD. Seleziona il formato del file di sistema. Puoi scegliere tra ExFat o altri formati.
- Clicca Erase.
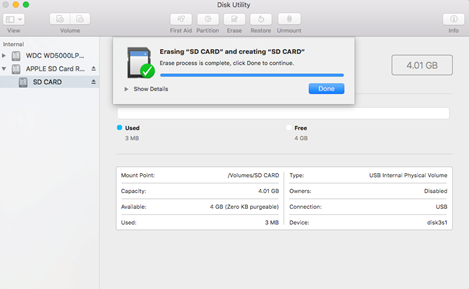
- Clicca su Done dopo aver terminato la formattazione.
Scopri come recuperare le foto e i video persi da una card SD formattata.
Recupera le foto e i video dalla card SD non visualizzata su Mac.
Qualunque sia la causa di una card SD non accessibile o non leggibile, non puoi rinunciare alle preziose foto al suo interno.
Se la card SD che non viene rilevata su Mac contiene foto e video importanti, prova i precedenti metodi per fare in modo che il tuo computer la rilevi.
Nel caso in cui i file della card SD non fossero visibili, usa immediatamente un software di recupero — Stellar Photo Recovery per Mac. Il programma è compatibile con Mac Catalina, Mojave, High Sierra e le versioni precedenti di macOS.
Usando questo software potrai recuperare foto, video e audio da tutti i tipi di card SD sul tuo MacBook Pro, MacBook Air, Mac Pro, ecc.
Stellar Photo Recovery per Mac recupera da:
- Card SD non mostrate nel Finder
- Card SD non montate nella Mac disk utility
- Mac che non leggono le card SD
- Card SD apparentemente vuota
- Foto e video eliminati dalla card SD
- Card SD formattata
- Card danneggiata o infettata da virus
Conclusioni
Per accedere ai file della tua card SD, assicurati che il tuo Mac riconosca il dispositivo. Prova i metodi elencati sopra per risolvere il problema “Card SD non rilevata su Mac o Disk Utility”. In ogni caso, per recuperare le foto e i video persi, puoi sempre contare su Stellar Photo Recovery-. Il software funziona su tutte le card SD danneggiate e corrotte, ed è compatibile con le ultime versioni di macOS.
Was this article helpful?
