L'errore 0 byte non è nuovo. Molti utenti lamentano questo errore quando cercano di accedere alla loro scheda o unità SD sul computer.
Zero byte significa che non ci sono dati sull'unità. Questo errore può scatenare il panico, in quanto indica una perdita di dati sul dispositivo di archiviazione rimovibile.
Tuttavia, esistono vari modi per riparare le schede USB o SD che visualizzano l'errore 0 byte e recuperare i dati persi.
Qual è la causa dell'errore "Unità USB 0 byte"?
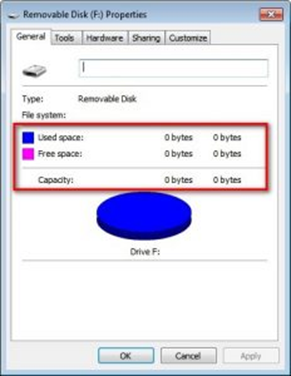 Illustrazione: Il disco rimovibile mostra 0 byte
Illustrazione: Il disco rimovibile mostra 0 byte
Di seguito troverà i probabili fattori che possono scatenare l'errore 0-byte sui supporti di archiviazione rimovibili:
- Infezione virale
- Settori danneggiati sull'unità
- Collegamento USB difettoso al computer
- I file sono nascosti nella memoria USB
- Il master boot record (MBR) di un supporto rimovibile è danneggiato.
- Interruzione improvvisa durante il processo di lettura/scrittura
- Rimozione impropria della scheda SD, della chiavetta USB o dell'unità dal computer.
- Danni fisici all'unità USB o alla scheda di memoria
Come posso riparare 0 byte su un'unità USB/scheda SD?
L'errore "Nessun supporto dati" comporta la perdita permanente dei file sull'unità, se non viene risolto. Se la scheda o l'unità della fotocamera contiene foto e video importanti, dovrebbe riparare immediatamente l'unità a 0 byte e ripristinare i file.
Segua i metodi di risoluzione dei problemi elencati di seguito per risolvere il problema dell'errore USB 0 bytes:
- Colleghi il disco rimovibile a un altro computer.
- Cambiare il lettore di schede.
- Installi un programma antivirus sul suo computer.
- Nasconde i file su una scheda SD a 0 byte con il comando CMD.
- Esegua il comando CHKDSK.
- Crei una partizione nella gestione del supporto dati.
- Ripari l'MBR danneggiato con il prompt dei comandi.
- Formatta la scheda USB/SD con l'errore 0 byte.
- Ripristina i file foto e video a 0 byte da una scheda SD/un'unità USB.
Soluzione 1: collegare l'unità a un altro computer
Colleghi la sua scheda SD, unità USB o chiavetta USB ad un altro computer. Verifichi se l'errore 0 byte appare o meno.
Se riesce ad accedere al supporto di archiviazione senza errori, significa che il problema riguarda il suo computer. Esegua immediatamente il backup dei file memorizzati sul supporto di archiviazione rimovibile e formatti il supporto dati per risolvere il problema.
Se continua a vedere 0 byte o supporti vuoti su un altro computer, passi alla soluzione successiva.
Soluzione 2: Cambiare il lettore di schede
Se la scheda SD visualizza l'errore 0 byte, provi a utilizzare un altro lettore di schede. L'errore della scheda SD potrebbe essere dovuto a un lettore danneggiato.
Soluzione 3: installare un programma antivirus sul suo computer
Se l'errore sulla scheda SD o sull'unità USB non è un problema hardware, potrebbe trattarsi di un virus nel computer o nel supporto di memoria.
Installi un software antivirus affidabile per scansionare il suo computer e i supporti rimovibili. Il programma antivirus eliminerà il software dannoso che causa l'errore 0 byte.
Dovrebbe quindi essere in grado di accedere alle foto, ai video o alla musica archiviati nell'unità o nella scheda di memoria.
Soluzione 4: nascondere i file su una scheda SD a 0 byte con il comando CMD
I file potrebbero esistere sulla scheda USB o SD, ma sono nascosti a causa di un danno al supporto. Rilasci i file utilizzando il comando CMD in Windows e li visualizzi.
Passi per eseguire il comando CMD in Windows 10:
- Colleghi l'unità rimovibile al PC.
- Prenda nota della lettera dell'unità della scheda USB/SD/chiavetta USB nell'elenco delle unità.
- Premere Win+R e inserire CMD nel campo Esegui e premere Invio.
- Si apre una finestra del prompt dei comandi. Inserisca il seguente comando: attrib -h -r -s /s /d g:\*.* Dove 'g' è la lettera dell'unità del suo supporto rimovibile.
- Premere Invio.
Una volta completato il processo, verifichi se può accedere ai file sull'unità.
Soluzione 5: Eseguire il comando CHKDSK
Può eseguire il comando Check Disk Utility (CHKDSK) per risolvere la corruzione dei supporti di archiviazione e visualizzare i file su una scheda SD/chiavetta USB o un'unità con errori di 0 byte.
L'utilità CHKDSK può riparare gli errori del file system che possono essere la causa del problema con i byte dell'USB 0.
Passi per l'esecuzione del comando CHKDSK:
- Colleghi l'unità rimovibile al PC.
- Prenda nota della lettera dell'unità della scheda USB/SD/chiavetta USB nell'elenco delle unità.
- Premere Win+R e inserire CMD nel campo Esegui e premere Invio.
- Si apre una finestra di comando. Inserisca "chkdsk", seguito dalla lettera dell'unità della scheda USB/SD/chiavetta USB, poi dai due punti e da /f (ad esempio, chkdsk G: /f). Qui G è la lettera dell'unità.
- Premere Invio.
- Chkdsk controlla i possibili errori e tenta di correggere gli errori del file system sul supporto rimovibile. Quindi segua le istruzioni del messaggio.
- Una volta completato il processo, riavvii il sistema. Ora acceda al supporto di memoria. L'errore di 0 byte dovrebbe essere corretto.
Soluzione 6: Creare una partizione nella gestione del disco
Utilizzi questo metodo se la scheda SD a 0 byte o l'unità nella gestione del supporto dati mostra che i dati non sono assegnati.
Passi per correggere l'errore della scheda SD/USB nella gestione del supporto dati:
- Colleghi la scheda USB/SD al PC.
- Clicchi con il tasto destro del mouse su Questo PC > Gestione > Gestione disco.
- Clicchi con il tasto destro del mouse sullo spazio non allocato della scheda SD/chiavetta USB e selezioni Nuovo volume facile.
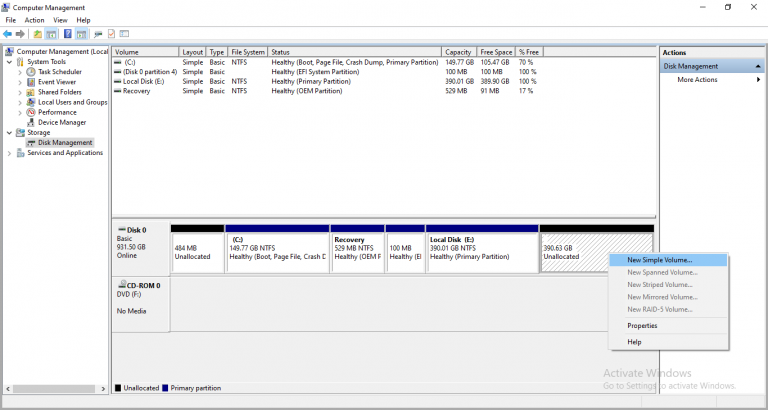 Illustrazione: Unità non assegnata nella gestione del supporto dati
Illustrazione: Unità non assegnata nella gestione del supporto dati
4. Specifichi le dimensioni della partizione, la lettera dell'unità e il sistema di file (FAT 32 o NTFS).
5. Clicchi su Fine.
Soluzione 7: Riparare l'MBR danneggiato con il prompt dei comandi
Il Master Boot Record o MBR contiene informazioni sulle partizioni logiche dell'unità. Se il MBR di un'unità si corrompe, può visualizzare errori del disco rigido come 0 byte.
Windows consente di ripristinare e riparare un MBR danneggiato. Esistono anche strumenti di riparazione MBR automatici che possono riparare il MBR dei supporti rimovibili.
Tuttavia, se è un principiante e non ha familiarità con le linee di comando, dovrebbe evitare questo metodo per risolvere l'errore 0-byte.
Passi per correggere l'MBR in Windows 10
- Avvii il suo PC con il CD o il DVD di Windows avviabile originale.
- Nella prima schermata, clicchi su Ripara il computer > Risoluzione dei problemi > Avanzate > Prompt dei comandi.
- Inserisca le seguenti righe di comando nella finestra del prompt dei comandi. Prema il tasto Invio dopo ogni comando:
- bootrec /FixMbr bootrec /FixBoot bootrec /ScanOs bootrec /RebuildBcd
- Attenda il completamento del processo e chiuda la finestra del prompt.
- Rimuova il CD/DVD e riavvii il PC.
Ora verifichi se l'errore 0-byte sul supporto di memoria rimovibile è stato corretto o meno.
Soluzione 8: Formattare una scheda USB/SD con l'errore 0 byte
Se i metodi sopra descritti non risolvono il problema "Nessun supporto dati o 0 byte", provi a formattare l'unità rimovibile. La formattazione risolve tutti i tipi di danni ed errori in un'unità.
Passi per la formattazione di schede USB/SD/pen drive nel PC:
- Colleghi l'unità al PC.
- Clicchi con il tasto destro del mouse sull'unità che visualizza l'errore.
- Selezionare il formato.
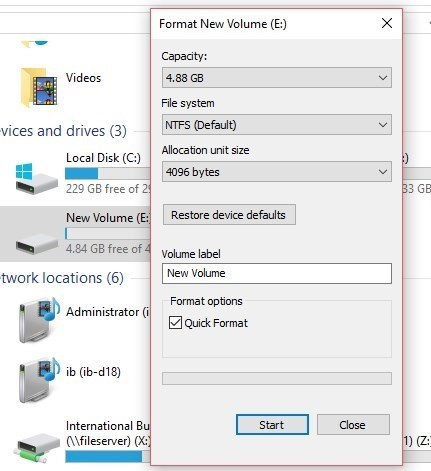 Illustrazione: Opzioni di formattazione per le unità rimovibili nel PC
Illustrazione: Opzioni di formattazione per le unità rimovibili nel PC
- Nel campo Formato, selezioni il file system che desidera formattare - NTFS, FAT32 o exFAT.
- Selezionare Formato rapido.
- Clicchi su Start.
Nota: formatti le schede SD della fotocamera o dello smartphone nel dispositivo.
Soluzione 9: Recuperare i file foto e video a 0 byte da una scheda SD/chiavetta USB
L'errore di 0 byte rende i suoi file inaccessibili. Non è possibile aprire e visualizzare le foto e i video salvati. Anche la formattazione, che risolve l'errore nell'unità, comporta la perdita di dati. Esistono alcuni dei migliori strumenti di recupero dati per schede USB e SD, ma non tutti sono in grado di recuperare i file da 0 byte.
Qui consigliamo il software Stellar Photo Recovery, che recupera i file di foto e video da schede SD o unità USB che visualizzano 0 byte. Può anche recuperare i file persi da unità formattate.
Può recuperare i file persi da tutte le marche e i tipi di schede SD, unità USB e pen drive che visualizzano l'errore 0 byte. Il software funziona con schede SDXC, SDHC, CF, unità USB, chiavette di memoria, XQD, SmartMedia e altro ancora.
La versione gratuita del software Stellar Photo Recovery esegue la scansione dell'unità e le consente di visualizzare in anteprima le foto, i video e i file audio recuperabili.
Guida passo passo: Recuperare foto e video da un'unità che visualizza l'errore 0 byte
- Scarichi e installi Stellar Photo Recovery su Windows PC o Mac.
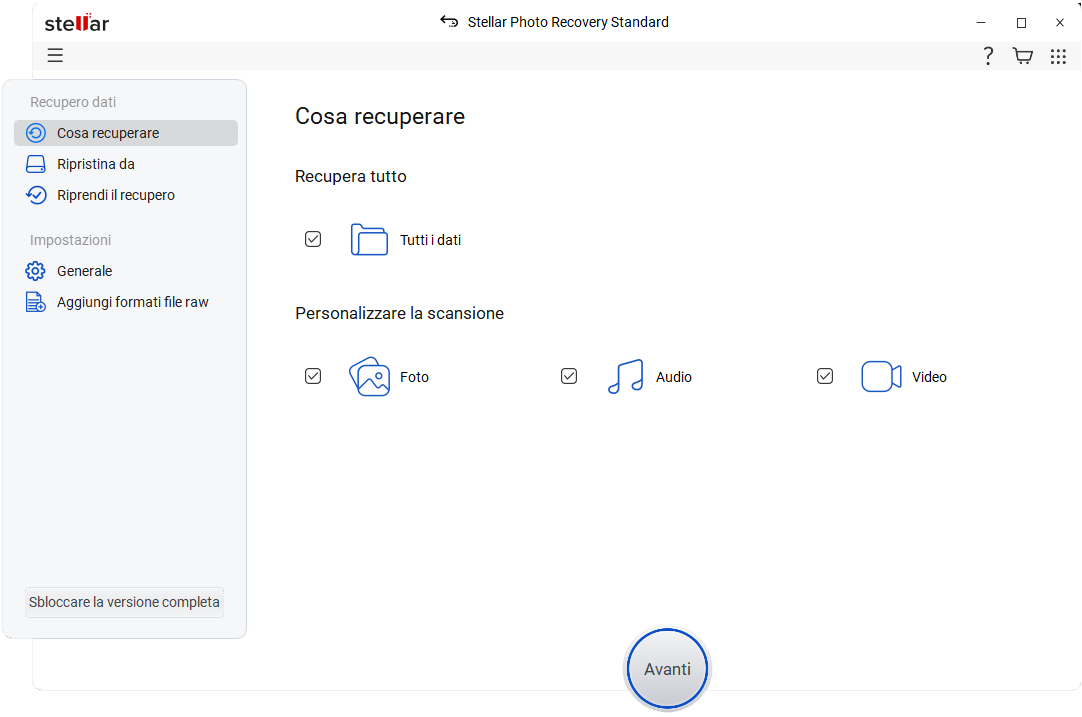
- Colleghi la scheda SD/chiavetta/disco USB al computer e avvii il software.
- Selezioni il dispositivo di archiviazione rimovibile che visualizza l'errore 0 byte.
- Attivi l'opzione "Scansione di profondità" in basso a sinistra.
- Clicchi su Scansione.
- Visualizza un'anteprima, seleziona le foto, i video e i file audio desiderati e clicca su Recupera.
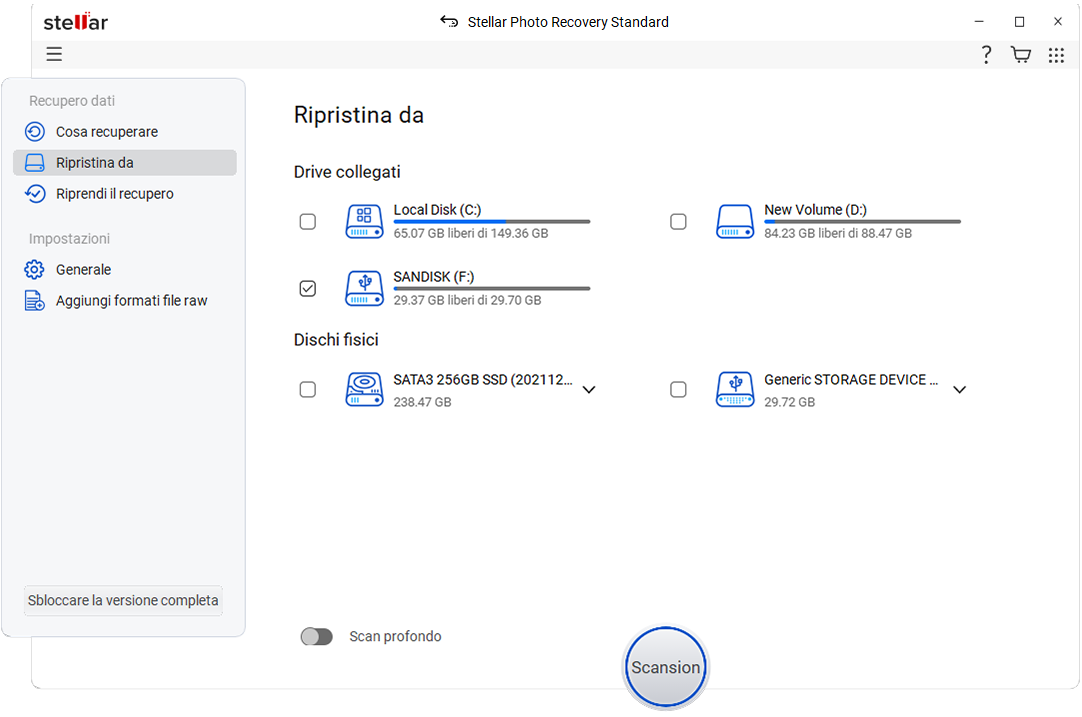
- Quindi clicchi su Sfoglia per selezionare una posizione e salvare i file ripristinati. Nota: non selezioni la stessa unità che mostra un errore di 0 byte o nessun supporto. Selezioni una posizione diversa per salvare le foto, i video e i file musicali recuperati.
Conclusione
L'errore "Nessun supporto" o "0 byte" sulla scheda SD o sull'unità USB rende inaccessibili le sue foto e i suoi video. Potrebbe anche perdere i dati sulla sua unità USB in modo permanente. Ma può provare i metodi sopra descritti per risolvere l'errore 0 byte nelle unità USB, nelle schede SD e in altri supporti.
Tuttavia, non dimentichi di recuperare le sue foto e i suoi video dall'unità che mostra l'errore 0 byte. Utilizzi sempre un software professionale come Stellar Photo Recovery, che recupera in modo efficiente video e foto da schede SD, unità, chiavette USB danneggiate o formattate, ecc.
È disponibile anche una versione di prova gratuita del software, che consente di visualizzare in anteprima i file multimediali trovati prima del recupero dei dati.
Was this article helpful?
