Quando si riceve un messaggio di posta elettronica in Outlook con più allegati, è
possibile salvarli singolarmente in una directory del sistema. Tuttavia, salvare ogni singolo allegato richiede tempo. Fortunatamente, Outlook offre anche un’opzione per salvare tutti gli allegati di un determinato messaggio di posta elettronica in una sola volta.
Ma cosa succede se si desidera salvare tutti gli allegati di ogni e-mail? Questo potrebbe richiedere diverse ore o addirittura settimane se avete centinaia o migliaia di messaggi di posta elettronica, poiché Outlook non offre un’opzione per questo tipo di operazione.
Ci possono essere diversi motivi per cui si desidera estrarre e salvare gli allegati dai messaggi di posta elettronica, ad esempio per scopi investigativi, per il backup nel cloud, per ridurre il file di dati di Outlook o per aumentare l’archiviazione della cassetta postale, ecc.
Questo articolo spiega come salvare tutti gli allegati di un’e-mail nella stessa cartella utilizzando Microsoft Outlook 2010, 2013, 2016, 2019 o 2021. Imparerete anche una soluzione per salvare automaticamente tutti gli allegati di tutti i messaggi di posta elettronica in Outlook in una cartella del computer in pochi clic.
Salvare gli allegati di posta in blocco da più e-mail
Per salvare in blocco gli allegati di un messaggio di posta elettronica ricevuto in Outlook, procedere come segue,
- Aprire Outlook e fare doppio clic sull’e-mail di cui si desidera scaricare tutti gli allegati.
- Cercate gli allegati nell’e-mail e fate clic sulla freccia verso il basso accanto all’allegato.
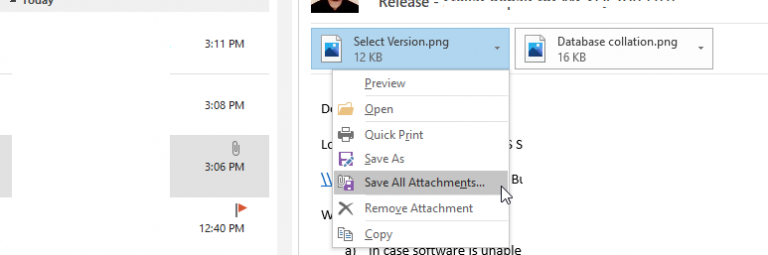
- Tra le opzioni, scegliere Salva tutti gli allegati.
- Selezionare gli allegati da scaricare e fare clic su OK.
- Sfogliare e scegliere una posizione o una cartella per salvare tutti gli allegati e fare clic su
OK.
- In questo modo tutti gli allegati selezionati verranno salvati in blocco nella posizione o nella cartella desiderata.
In alternativa, potete anche aprire un’e-mail e seguire questi passaggi per salvare tutti gli allegati,
- Fare doppio clic su un messaggio o su un’e-mail con allegati per aprirlo.
- Andare su File> Salva allegati
- Selezionare tutti gli allegati che si desidera salvare. Quindi, tenere premuto il tasto CTRL o MAIUSC per selezionare più allegati o specifici da salvare e fare clic su OK.
- Scegliere una posizione e fare clic su OK per salvare gli allegati.
Per salvare gli allegati in blocco da più e-mail, è possibile utilizzare il software Stellar Repair for Outlook. Sebbene il software sia progettato per riparare i file PST corrotti o inaccessibili, può anche gestire gli allegati di Outlook e i file PST.
La versione tecnica offre un’opzione di file PST compatto che essenzialmente estrae tutti gli allegati da ogni e-mail in Outlook in una cartella separata. La parte migliore è che gli allegati sono collegati tra loro e quindi è possibile accedere a tutti gli allegati delle e-mail.
Questo aiuta a salvare tutti gli allegati delle e-mail, a ridurre il file di dati di Outlook e ad aumentare l’archiviazione della casella di posta elettronica. Inoltre, è sempre possibile utilizzare il software per recuperare le e-mail da file PST corrotti o danneggiati.
È possibile seguire questi passaggi per estrarre gli allegati in blocco da più e-mail contemporaneamente utilizzando Stellar Repair for Outlook.
Se si utilizza un account di posta elettronica Exchange o Office 365 in Outlook, è necessario esportare gli elementi di posta in formato PST tramite la procedura guidata di esportazione di importazione di Outlook. In questo modo si esporteranno tutti i messaggi di posta elettronica in un file PST da cui estrarre gli allegati.
Tuttavia, se si utilizza un account di posta elettronica POP3 in Outlook, il file PST si trova nella posizione predefinita. Per trovarlo,
- Fare clic con il tasto destro del mouse sull’e-mail in Outlook e scegliere Apri posizione file….
- Trovare e copiare il file PST in un’altra posizione. Non spostare o eliminare il file PST.
- Ora installate e avviate Stellar Repair for Outlook- Technician version nel vostro sistema Windows.
- Fare clic su Scegli posizione e poi su Sfoglia per selezionare il file PST copiato o esportato.
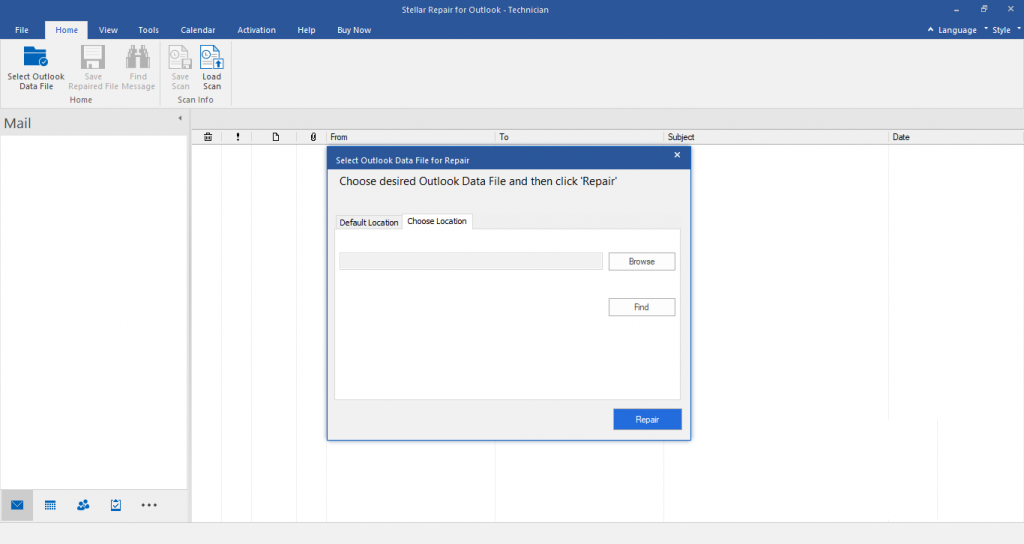
- Fare clic su Ripara e attendere il completamento della scansione. Dopo di che, il software cerca di trovare e riparare gli errori PST. Tuttavia, il PST è sano, quindi l’operazione sarà rapida.
- Dopo la scansione, selezionare tutti i messaggi di posta elettronica contenenti allegati.
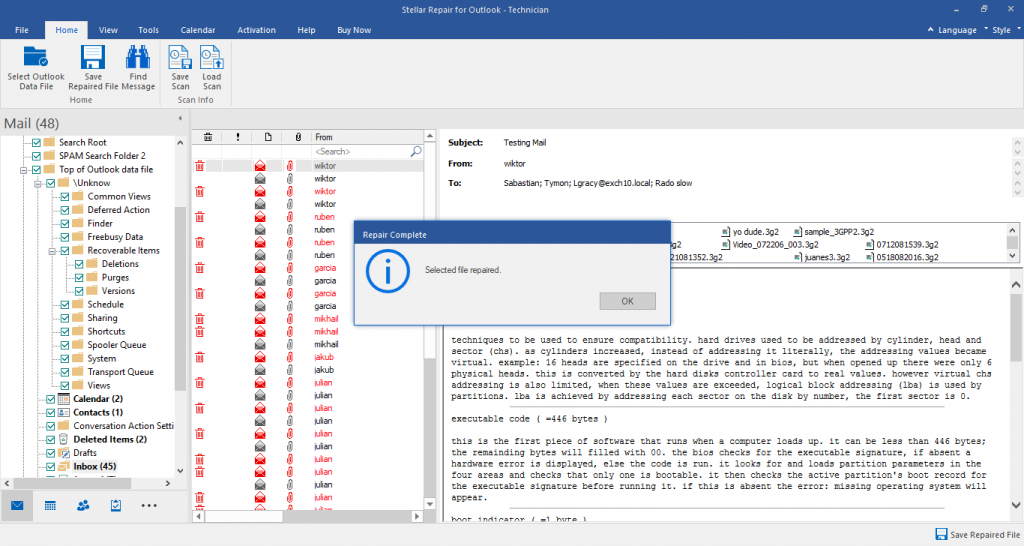
- È possibile trovare le e-mail con allegati facendo clic sulla colonna degli allegati. In questo modo verranno ordinate le e-mail con allegati. È anche possibile selezionare tutte le e-mail per consentire al software di trovare e salvare automaticamente gli allegati in una cartella separata.
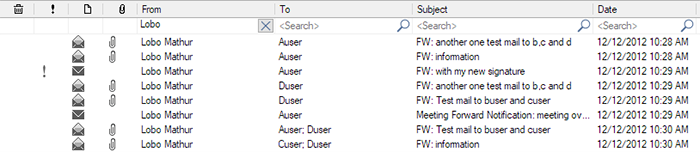
- Fare clic su Salva file riparato nella sezione del menu principale e selezionare Nuovo
formato PST dalle opzioni.
- Scegliere l’opzione Compatta e salva PST in Opzioni avanzate.
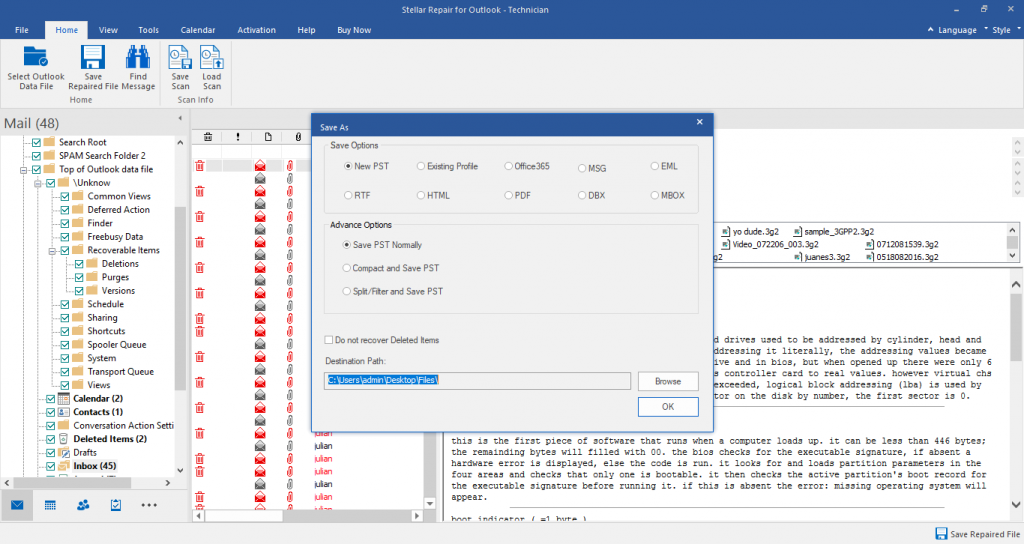
- Dalla finestra di dialogo Compatta PST, scegliere l’opzione Estrai e salva gli allegati in una cartella (l’interconnessione non viene persa).
- Fare clic su OK. Verrà visualizzata la finestra Salva con nome.
- Fare clic su Sfoglia per scegliere la cartella in cui salvare tutti gli allegati e fare clic su
OK.
- Quindi fare nuovamente clic su OK.
- In questo modo tutti gli allegati vengono salvati in una cartella separata, alla quale è possibile accedere o caricare nel cloud.
Conclusione
Il salvataggio degli allegati in una cartella diversa presenta diversi vantaggi. Oltre a mantenere libera la memoria della casella di posta elettronica e a ridurre le dimensioni del file PST, il salvataggio degli allegati in una cartella separata contribuisce a velocizzare le prestazioni di Outlook. Abbiamo condiviso alcuni semplici modi per salvare gli allegati da più e-mail utilizzando le opzioni di Outlook e un software di terze parti per il recupero dei file PST di Outlook. Lo strumento aiuta anche a gestire in modo efficiente il file PST di Outlook e a ripararlo quando si danneggia a causa di corruzione.
Inoltre, è possibile creare uno script PowerShell per estrarre gli allegati dai messaggi di posta elettronica di Outlook in una cartella. Tuttavia, questo richiede alcune competenze tecniche avanzate.
Was this article helpful?
