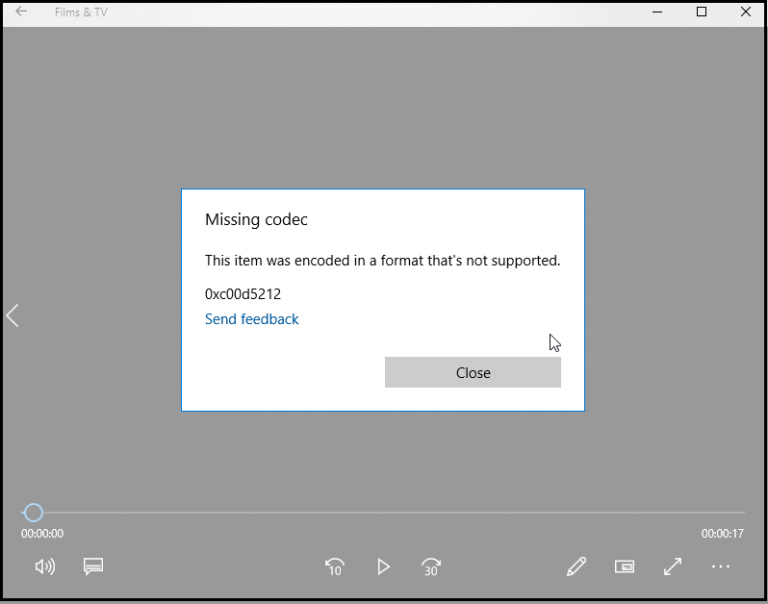
È davvero seccante riscontrare errori di codec video non supportati o di formato, perché non ti permettono di vedere i video.
“Codec mancante. Un elemento è stato codificato in un formato non supportato”.
“Windows Media Player non può riprodurre il file perché il codec video richiesto non è installato sul tuo computer”.
“Per riprodurre questo video è necessario un codec”.
“Formato file non valido”.
Si è riscontrato un errore. Formato file non supportato”.
Queste sono le tipologie di errori che si riscontrano quando si cerca di riprodurre un video su PC, Mac, Smart TV, Android o altri dispositivi. Gli errori legati al formato non supportato si verificano anche quando si cerca di aprire un file in strumenti di montaggio video.
Questo errore, come è evidente dai messaggi, è dovuto all’assenza di un codec necessario per riprodurre il file video sul tuo computer o smartphone.
Tecnicamente, un video comprende un codec e un contenitore. Il contenitore è il formato del file che contiene i metadata, mentre il codec è fondamentale per codificare o decodificare i dati del video.
Quindi, se il tuo lettore o dispositivo non supporta il formato video o il codec, non riprodurrà il video.
Oltre alla mancanza di codec, può presentarsi anche l’errore dovuto a un formato invalido se il video è corrotto.
Come risolvere l’errore di un codec video non supportato?
Esistono diversi metodi per risolvere il problema del formato non supportato nei video.
Puoi decidere se convertire il formato del file in un formato supportato dal tuo lettore oppure cambiare il lettore stesso. Puoi anche installare il codec supportato sul tuo sistema per riprodurre i video.
Qui sotto troverai i metodi per risolvere l’errore del codec non supportato e riprodurre i video sul tuo dispositivo su qualunque lettore:
Metodo 1: Riprodurre il video con un altro lettore
Metodo 2: Scaricare i codec mancanti
- Come scaricare i codec su Windows Media Player
- Come scaricare i codec su VLC Player
- Ottenere un pacchetto di codec per il tuo PC o Mac
Metodo 3: Convertire il formato del video
- Convertitori video online
- Convertitori video su desktop
- Convertire formato file usando VLC Player
Metodo 4: Riparare codec video usando Stellar Repair for Video
Metodo 1: Riprodurre il video con un altro lettore
Non tutti i lettori multimediali supportano tutti i formati video. Per esempio, QuickTime Player supporta soltanto formati MOV, MPEG, alcuni AVI e WAV. Non è capace di riprodurre formati video come AVCHD, MKV o WEBM, ecc.
Analogamente, Windows Media Player non può riprodurre file FLV o FLAC per mancanza di codec.
Se i video presentano l’errore del codec in un lettore, provane un altro. È possibile che sia il tuo lettore di default o il tuo dispositivo a non supportare il formato del video.
Ottieni VLC Media Player per risolvere gli errori dei codec video su Android, Mac o Windows. Il lettore è compatibile con gran parte dei formati video, inclusi MP4, AVI, MKV, MOV, AVCHD, ecc. Puoi persino guardare i film DVD su VLC Player.
Esistono molti lettori multimediali gratuiti. Prova 5K Player, PotPlayer, Winamp, KMPlayer, Roxio Popcorn e altri.
In alternativa, puoi cercare online quali lettori supportano il formato del tuo video e installarli sul tuo sistema.
Se il video presenta l’errore del codec non supportato su Mac, fai clic destro sul file. Clicca su “Apri con” e Mac potrebbe suggerire tutte le app installate in grado di riprodurre il video.
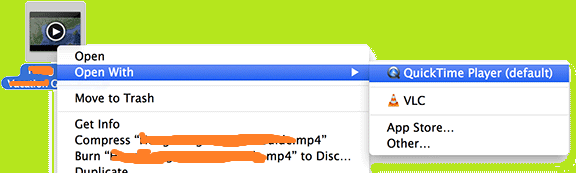
Method 2: Scaricare i codec mancanti
Se sul tuo Windows o Mac riscontri l’errore “codec video non supportato”, allora scarica il codec.
Cerca in internet il codec supportato del tuo formato video per installare il giusto codec.
Un’altra opzione consiste nell’installare un intero pacchetto di codec come K-Lite per Windows e Perian per Mac. Un pacchetto codec estende il supporto dei lettori multimediali di default sul tuo sistema. Il pacchetto dovrebbe contenere i codec per quasi tutti i formati di video.
Tuttavia, potresti imbatterti in pubblicità dannosa mentre scarichi i codec. Questo potrebbe mettere in serio pericolo il tuo computer. Assicurati di scaricare i codec da fonti sicure, preferibilmente dal sito del produttore.
Alcuni lettori come Windows Media player e VLC permettono inoltre di scaricare automaticamente i codec. Puoi provare anche con questo metodo.
Come risolvere l’errore dei codec video non supportati su Windows Media Player:
- Apri Windows Media Player.
- Vai su Organizza > Opzioni.
- Fai clic sulla sezione Lettore multimediale.
- Spunta la casella Scarica codec automaticamente e assicurati di avere sempre una buona connessione internet.
- Fai clic su OK.
- Dunque, riproduci il video nel lettore. Comparirà un messaggio per installare il codec.
- Clicca su Installa.
Come scaricare codec su VLC Player
- Apri VLC Media Player.
- Clicca Aiuto > Controlla aggiornamenti…
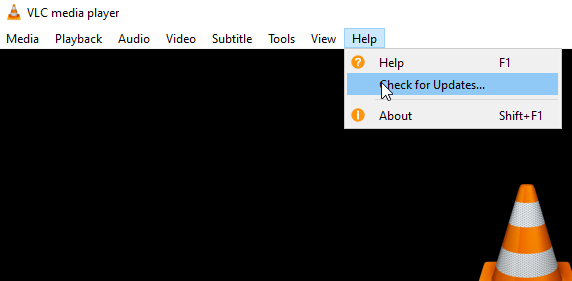
- Fai clic su Sì. In questo modo scaricherai automaticamente anche i codec.
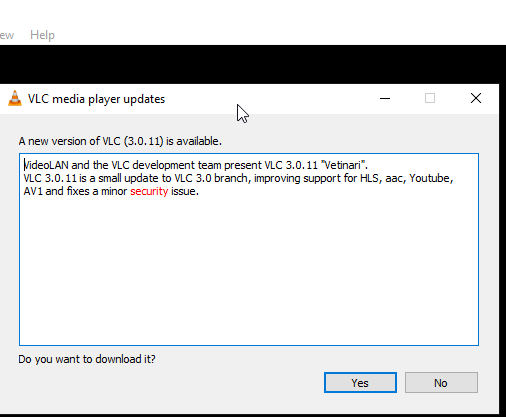
Metodo 3: Convertire il formato del video
Se non vuoi installare un nuovo codec o pacchetto codec, esiste un’alternativa.
Converti il formato del tuo video che ha presentato un errore di codec non supportato. Scegli un formato diverso compatibile con il tuo lettore. In linea di massima, i file MP4, MOV e AVI sono riproducibili da tutti i lettori multimediali e da tutti i software di editing video.
Puoi convertire il formato del video usando un convertitore per desktop come Stellar Converter for Audio Video o mediante qualunque programma affidabile di conversione formato video online.
Il software gratuito VLC Media Player converte i video in diversi formati.
Come convertire i video su VLC per risolvere problemi di codec non supportati:
- Vai su Media.
- Seleziona Converti/Salva.
- Clicca Aggiungi e seleziona il video che intendi riparare.
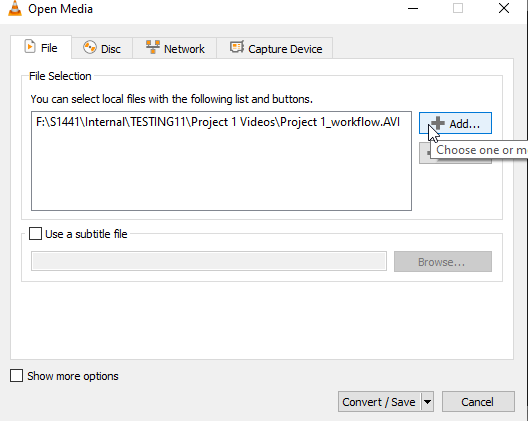
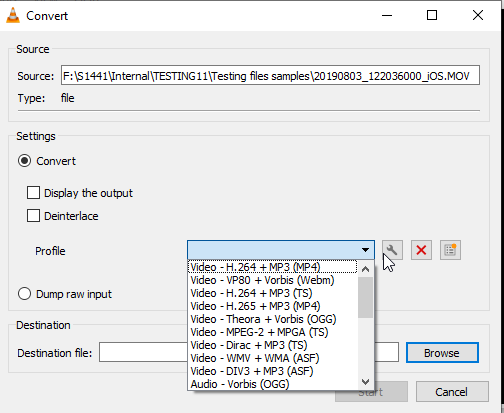
- Nella finestra sull’angolo, seleziona un nuovo formato video dalle opzioni. Puoi anche cliccare su Edizione profilo (icona della chiave inglese) per modificare un profilo specifico.
- Dopodiché, fai clic su Avvia per iniziare a convertire il file.
Convertire un video per risolvere l’errore del codec non supportato su Android
I telefoni Android riproducono di norma video MP4 e 3GP del formato H.263 o H.264. Quindi puoi convertire il tuo video in uno di questi formati per riprodurlo sul tuo smartphone.
Convertire un video per risolvere l’errore del codec non supportato su Smart TV
Se hai riscontrato l’errore del codec su una Smart TV mentre provavi a riprodurre un video, innanzitutto trasferisci il file sul tuo computer. Risolvi il problema del codec convertendo il video in uno dei formati supportati dalla tua Smart TV. Puoi usare uno dei succitati metodi di conversione.
Metodo 4: Riparare codec video usando Stellar Repair for Video
Quando la conversione e l’aggiornamento dei codec non risolve il problema, è possibile che il video sia corrotto.
In tal caso, prova a usare un software di riparazione video come Stellar Repair for Video.
Questo software è capace di risolvere l’errore del formato video non supportato su computer Windows e Mac, eliminando qualunque problema di corruzione. Il programma fai-da-te ripara formati comuni di video come MP4, MOV, ASF, WMV, MKV, M4V, DIVX, WEBM, AVI, FLV e altri. È facile da usare ed è capace di riparare più video simultaneamente.
Come riparare video corrotti con Stellar Repair for Video:
- Scarica e avvia Stellar Repair for Video su PC o Mac.
- Clicca su Aggiungi file per caricare i video corrotti.
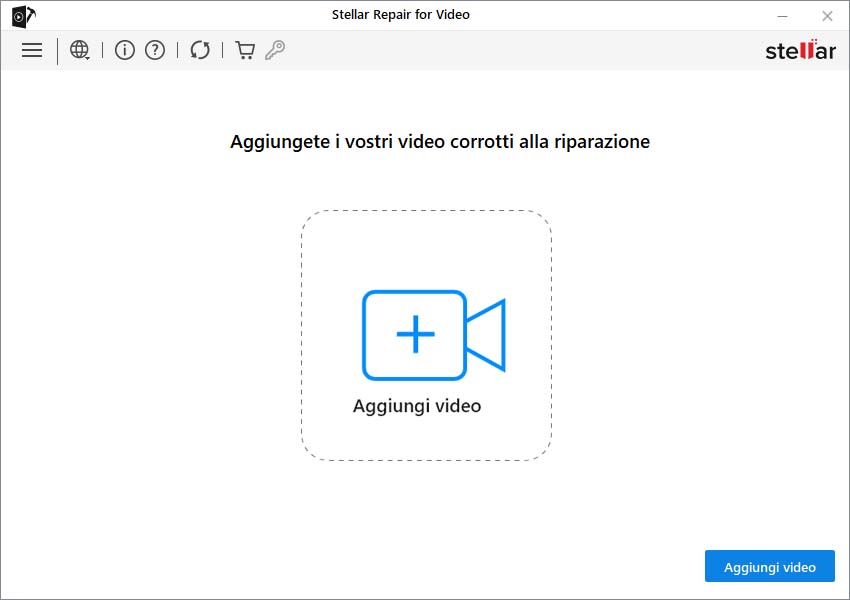
- Clicca Ripara per avviare il processo di riparazione.
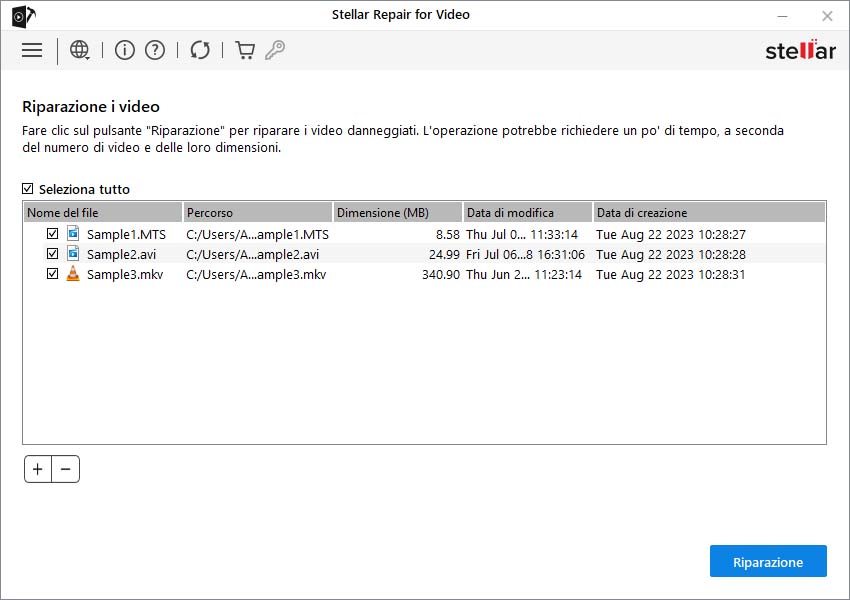
- Visualizza l’anteprima del video riparato e clicca Salva file riparati. Puoi salvare i video riparati nella posizione desiderata sul tuo computer o dispositivo esterno di archiviazione.
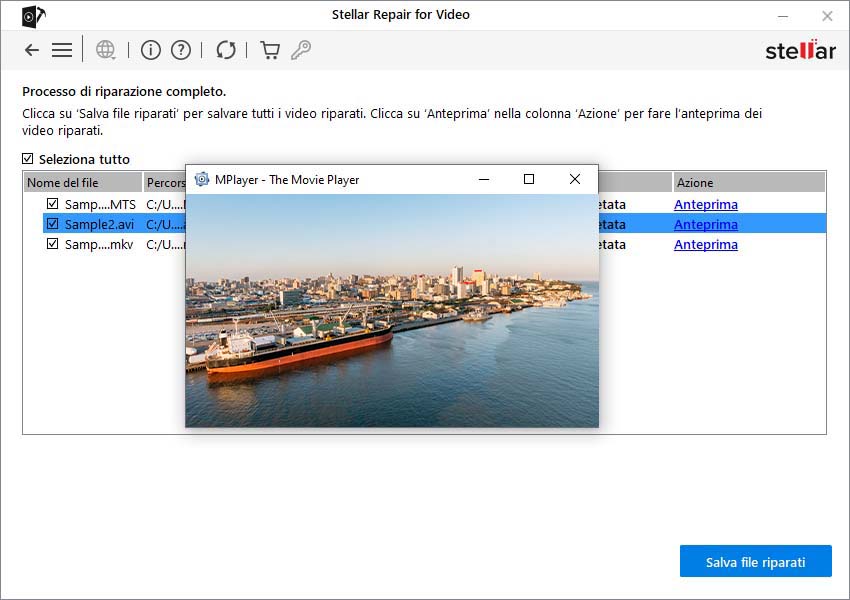
Per concludere
Riprodurre il video su un altro lettore multimediale, scaricare i codec supportati o convertire il formato del file può aiutarti a risolvere l’errore “formato video non supportato” su Windows, Mac o Android.
Ma se ti si presenta l’errore del codec a causa di una corruzione del file, questi metodi non funzionano. Allora devi optare per un software di riparazione. Si consiglia di usare la prova gratuita dello strumento di riparazione video. La prova ti permetterà di visualizzare l’anteprima e riprodurre il video riparato.
Was this article helpful?
