Outlook può bloccarsi, smettere di rispondere o bloccarsi temporaneamente per vari motivi durante la composizione di e-mail o l’invio di risposte. Ciò può verificarsi nel bel mezzo della scrittura di un’e-mail o durante l’aggiunta di allegati.
Il problema potrebbe verificarsi per una o più delle seguenti ragioni:
- Add-in problematici
- Outlook non è aggiornato
- Outlook viene utilizzato da un altro processo
- Cassette delle lettere troppo grandi
- Installazione danneggiata di MS Office
- Danno al database di Outlook
- Conflitti tra programmi antivirus o antimalware e Outlook
- Il profilo utente è danneggiato
Come risolvere un crash temporaneo di Outlook
Prima di risolvere il problema, si assicuri che il suo computer soddisfi i requisiti minimi di sistema per Microsoft Outlook. Esistono diversi metodi per risolvere questo problema, ossia
Metodo 1: Passare alla modalità sicura
Per indagare sui possibili problemi dei componenti aggiuntivi, provi ad aprire Outlook in modalità provvisoria.
Segua questi passaggi:
- Premere Windows+Margine e inserire Outlook /sicuro.
- Clicchi su ‘OK‘.
Se Outlook funziona e non si blocca durante la composizione o l’invio di e-mail, segua questi passaggi per disattivare i componenti aggiuntivi.
- Vada su File e clicchi su Gestisci componenti aggiuntivi
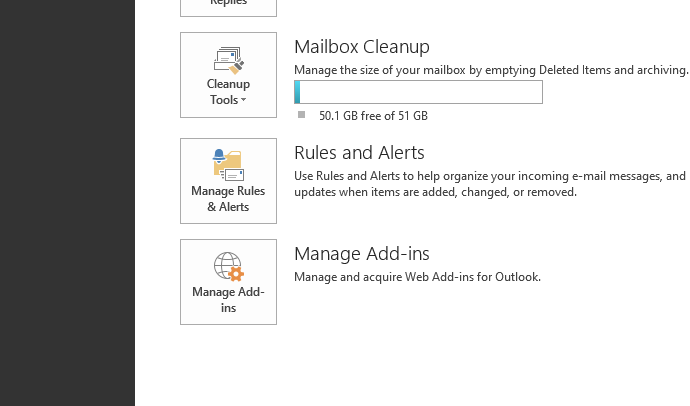
- Disattivare i componenti aggiuntivi
Una volta rimossi i componenti aggiuntivi, apra Outlook e verifichi che funzioni correttamente.
Metodo 2: Installare gli ultimi aggiornamenti di Windows
Gli aggiornamenti di Windows porteranno anche correzioni e patch di sicurezza per altre applicazioni Microsoft, come MS Office. Può anche controllare e aggiornare Outlook sul suo PC manualmente.
- Vada in Impostazioni>Aggiornamento e Certezza e controlli gli ultimi aggiornamenti. Installi tutti gli aggiornamenti in sospeso, se disponibili
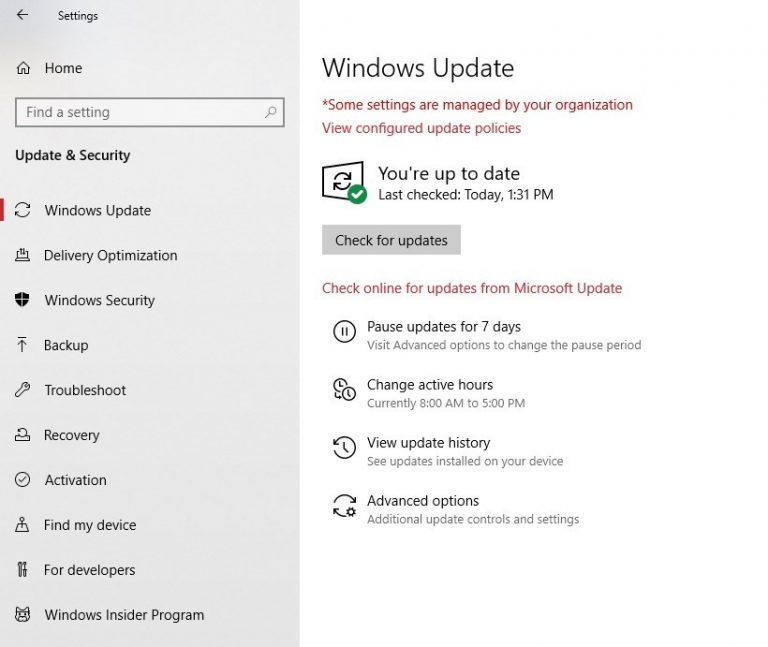
Dopo aver aggiornato Windows, riavvii il software Outlook e provi ad accedere alla cartella e-mail.
Metodo 3: Creare un nuovo profilo utente di Outlook
Se i passaggi precedenti non risolvono il problema, provi a creare un nuovo profilo utente in Outlook. Quindi verifichi se il problema è stato risolto.
- Apra il Pannello di controllo, clicchi sull’icona a discesa accanto a “Visualizza per:” nell’angolo in alto a sinistra e selezioni “Icone piccole“.
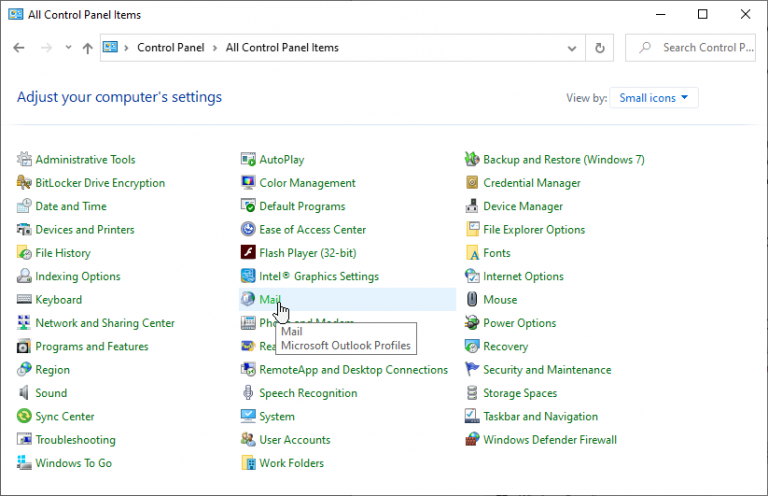
- Clicchi su Posta e poi su ‘Mostra profili…‘.
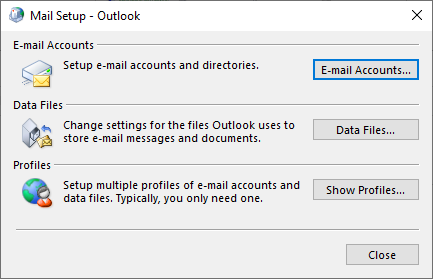
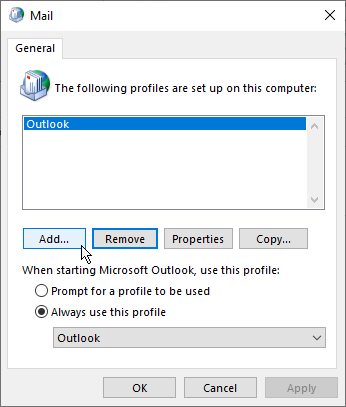
- Poi inserisca un nome per il nuovo profilo e clicchi su ‘OK’.
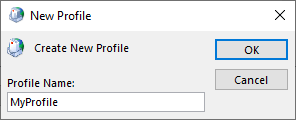
Configuri il suo account e-mail e verifichi che Outlook funzioni senza crash.
Metodo 4: Riparare i programmi di Office
Potrebbe esserci un problema con l’installazione di MS Outlook. Può risolvere il problema riparando MS Office.
- Apra Impostazioni>Apps e cerchi Office
- Clicchi su Microsoft Office… e poi su ‘Cambia‘.
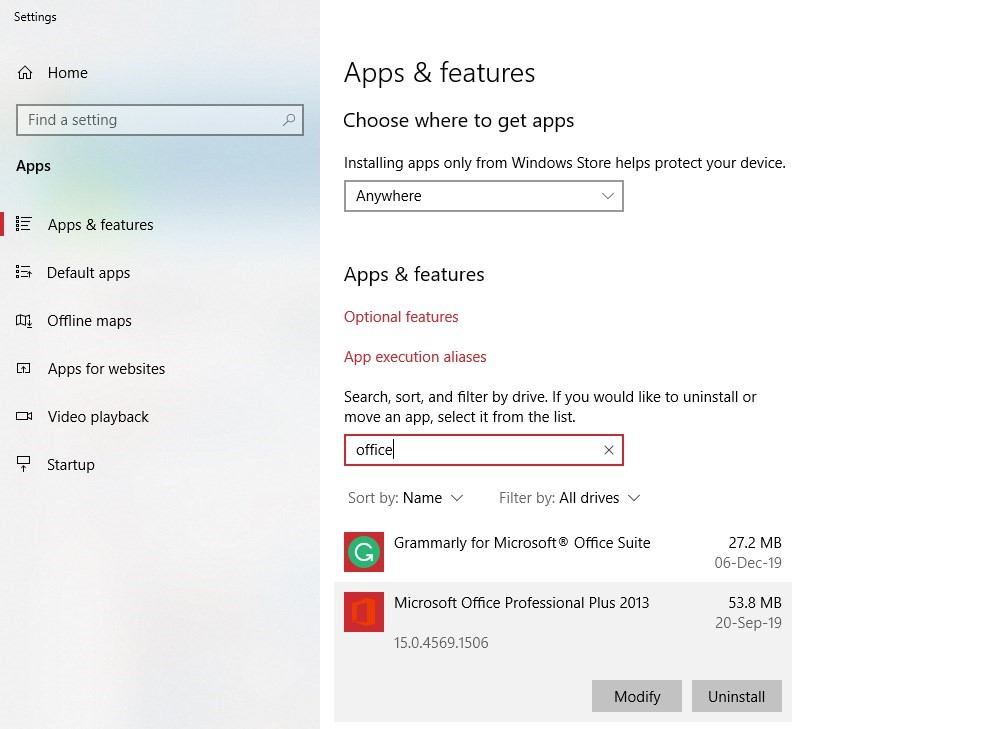
- Selezioni ‘Ripara‘ e clicchi su ‘Avanti‘.
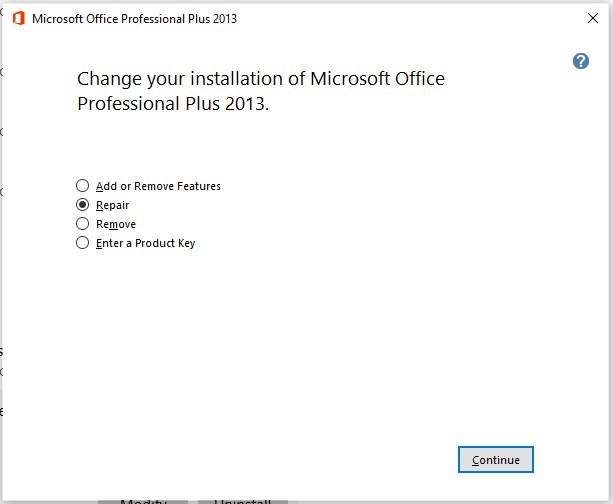
- Al termine della riparazione, apra Outlook e verifichi se il problema persiste.
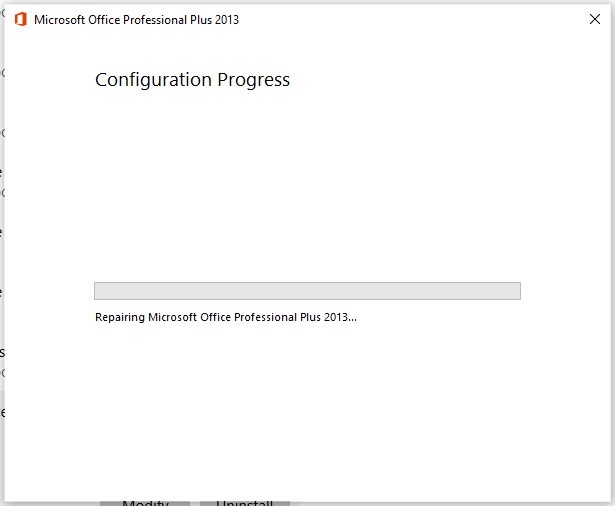
Metodo 5: verificare se il software antivirus è in conflitto con Outlook
Se utilizza un software antivirus con l’integrazione di Outlook, potrebbe riscontrare alcuni problemi di prestazioni. A volte questo può causare il blocco di Outlook o l’interruzione della risposta.
Apra il suo programma antivirus e disattivi l’integrazione con Outlook. In alternativa, può anche disattivare temporaneamente il programma antivirus per verificare se il problema è stato risolto.
Metodo 6: Riparare i file di dati di Outlook
I file di dati di Outlook corrotti o danneggiati possono anche causare il blocco di Outlook. Per riparare un file di dati di Outlook corrotto, può utilizzare le due opzioni seguenti:
- Informazioni su SCANPST.EXE
SCANPST.EXE può aiutare a riparare i file di dati di Outlook danneggiati o corrotti, cioè la Tabella di archiviazione personale offline (.PST) e la Tabella di archiviazione di Outlook (.OST).
NOTA IMPORTANTE: SCANPST.EXE non può riparare file PST più grandi di 2 GB. Inoltre, non supporta i file PST crittografati.
Segua questi passaggi per riparare il file di dati di Outlook danneggiato e risolvere l’errore di crash di Outlook:
- Clicchi con il tasto destro del mouse sulla barra delle applicazioni e selezioni ‘Task Manager‘.
- Nella scheda “Processi”, faccia clic con il pulsante destro del mouse su Microsoft Outlook.
- Selezioni ‘Aprire la posizione di archiviazione dei file‘.
- Cerchi e faccia doppio clic su SCANPST.EXE per aprirlo.
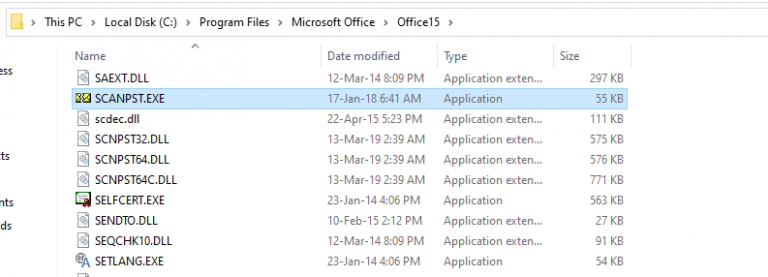
- Clicchi sul pulsante “Sfoglia” e selezioni il file PST danneggiato.
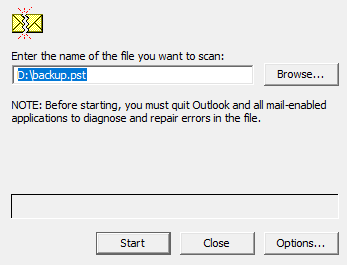
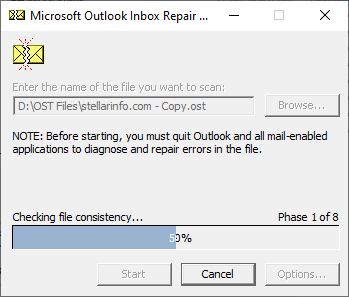
- Se SCANPST.EXE trova degli errori dopo il controllo, clicchi su ‘Ripara’.
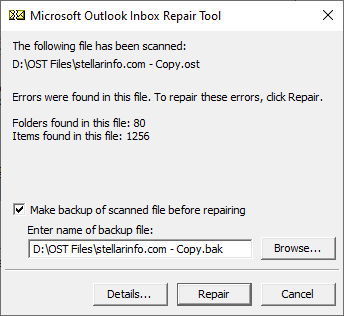
Dopo una riparazione riuscita, viene visualizzato il seguente messaggio. Clicchi su ‘OK’ per chiudere.
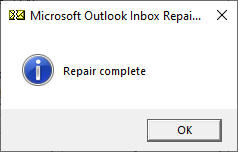
Riavvii Outlook per verificare se si blocca ancora durante l’invio di e-mail. Se lo strumento non è in grado di correggere l’errore, passi al metodo di riparazione PST successivo.
- Utilizzando lo strumento di riparazione di Outlook
Un software come Stellar Repair for Outlook è in grado di riparare i file di dati di Outlook gravemente danneggiati senza limiti di dimensione e con una precisione del 100%. Può anche riparare i file PST criptati ed esportarli in file PST esistenti o salvarli come nuovo file PST di Outlook.
Segua questi passaggi:
- Scarichi il software Stellar Repair for Outlook e lo installi sul suo PC Windows.
- Chiudere MS Outlook e avviare il software
- Clicchi sul pulsante “Sfoglia” per selezionare il file di dati di Outlook danneggiato (.pst).
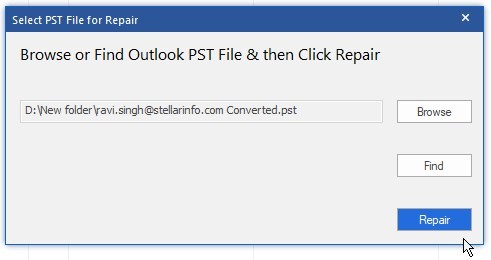
- Clicchi sul pulsante ‘Ripara’.
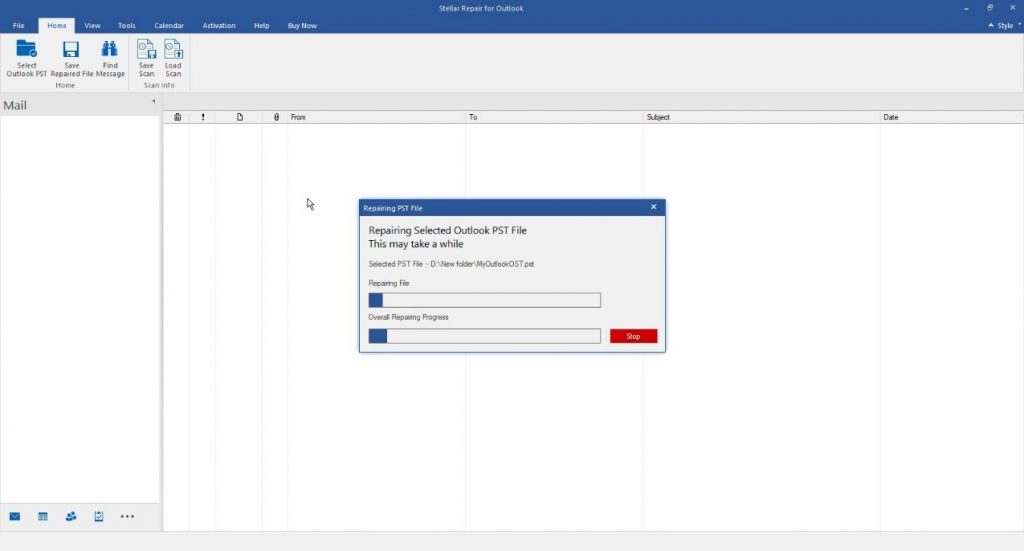
- Una volta completata la riparazione, clicchi su ‘OK‘.
- Selezioni tutte le e-mail che desidera esportare e clicchi su “Salva file riparato“.
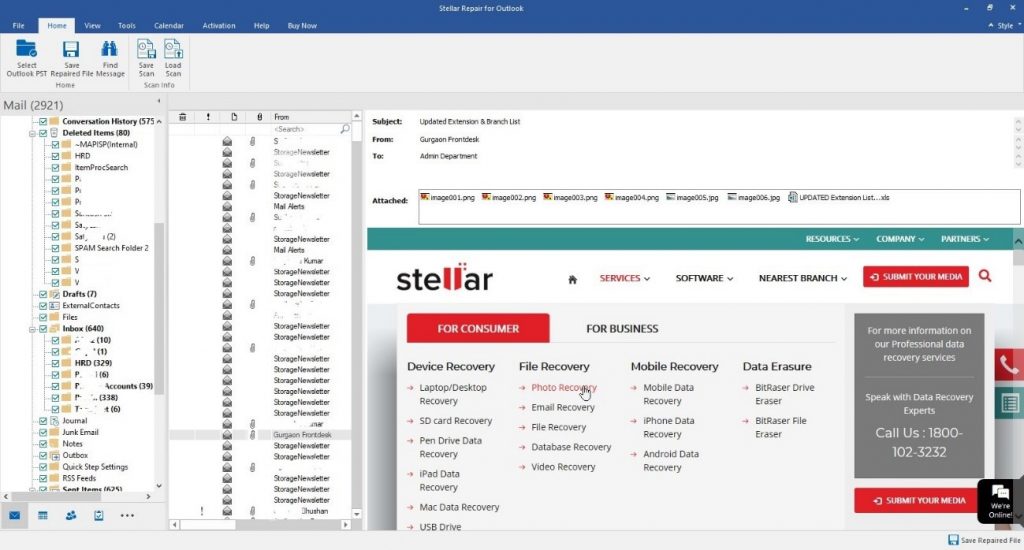
- Selezioni il formato del file PST e scelga una posizione di archiviazione di destinazione sul PC o su un supporto esterno.
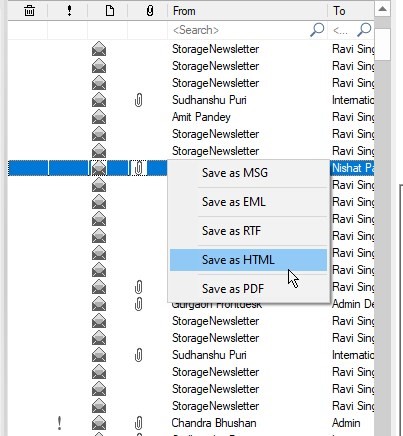
Ora può sostituire il file di dati di Outlook danneggiato o corrotto (.PST) con il file PST riparato. In alternativa, può anche importare il nuovo file PST esportato nel suo account MS Outlook.
Conclusione
MS Outlook può bloccarsi o smettere di rispondere per vari motivi. Tuttavia, il problema può essere risolto con alcuni metodi di risoluzione manuale dei problemi descritti in questo articolo. Tuttavia, se Outlook si blocca in modo intermittente durante la composizione o l’invio di e-mail, ciò indica un problema serio con il profilo utente o il file di dati di Outlook, che può essere risolto con una soluzione di riparazione avanzata.
La soluzione di riparazione avanzata include la riparazione del file di Outlook con l’aiuto dello strumento di riparazione di Outlook. Il software Stellar Repair for Outlook estrae e recupera i dati della casella di posta elettronica dai file PST corrotti con il 100% di precisione e integrità.
Was this article helpful?
