VLC Media Player è uno dei lettori multimediali più compatibili e facili da usare. È in grado di riprodurre quasi qualunque tipo di file da altrettante fonti conservate in dischi rigidi, card SD, CD/DVD e altri.
Tuttavia, i problemi tecnici possono emergere in qualsiasi momento, i video possono iniziare a saltare, bloccarsi o avere dei ritardi nell’audio in VLC Player. Questo avviene normalmente con i video HD o UHD di grandi dimensioni, come film, film di animazione, ecc. I video HD o UHD non vengono riprodotti fluidamente, i fotogrammi saltano o si bloccano su VLC.
“Quando guardo dei film 1080p H265 .mp4, VLC Player si blocca a caso dopo 5 minuti. Però posso continuare a sentire l’audio, ma il video ritarda. Come posso risolvere?”
Ecco le sei migliori soluzioni per risolvere i blocchi dei video su VLC.
Sebbene non esista un’unica soluzione per tutti, cambiare le impostazioni di VLC media player potrebbe funzionare. Dovrai trovare i diversi metodi che troverai qui sotto per risolvere i problemi di ritardo o blocco in VLC Media Player.
Puoi applicare queste soluzioni per riprodurre video di alta qualità, HD/ UHD/ HDR, 8k, o H.265 di qualunque dimensione e formato.
Se I tuoi video si bloccano oppure non vengono riprodotti correttamente su VLC Media Player, per prima cosa prova ad aggiornare il lettore all’ultima versione. Gli aggiornamenti offrono supporti per nuovi codec HD, formati avanzati, HDR, H.265/HEVC, 4K & 8K playback, video a 360°, VP9 (video HD a un bitrate inferiore) e altri per decodifica e codifica. Inoltre risolve eventuali i problemi di streaming e i bug.
Leggi anche: Come aprire i file HEIC, HEVC su Windows 10
Metodo 2: Migliora i valori della cache in VLC Player
VLC Player precarica i file cache del video nella RAM del computer per accedere e riprodurre il video correttamente. Puoi provare a risolvere il problema di buffering video aumentando il valore della cache. In questo modo dovresti aumentare il numero di secondi di video cachati per riprodurre su VLC Player.
Come aumentare il valore cache su VLC:
- Apri VLC Player.
- Vai su Strumenti > Preferenze.
- In basso a sinistra sotto Mostra impostazioni, scegli ‘Tutte’.
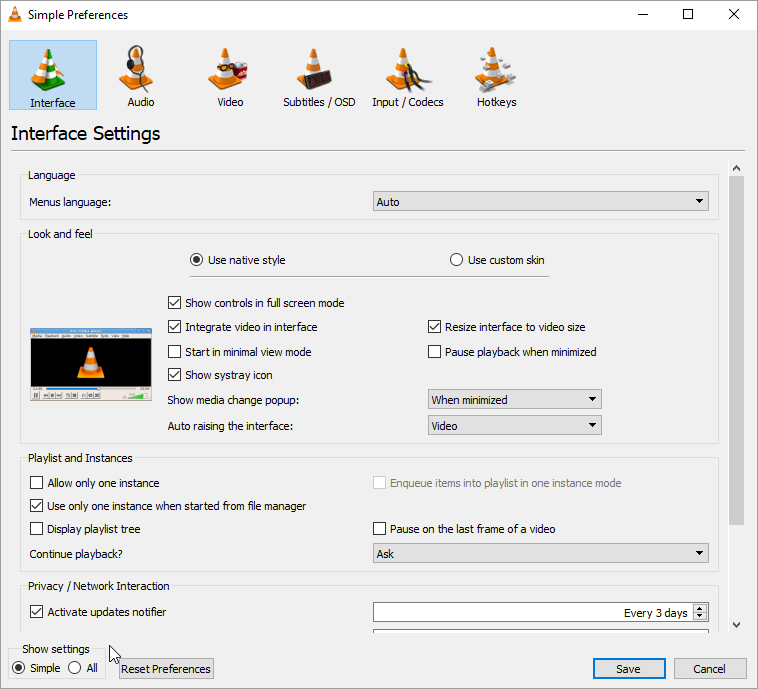 Figura: reimposta le preferenze in VLC
Figura: reimposta le preferenze in VLC- Nel pannello di sinistra, clicca Input / Codec dalla lista.
- Nel pannello di destra, scendi fino alla sezione Avanzate.
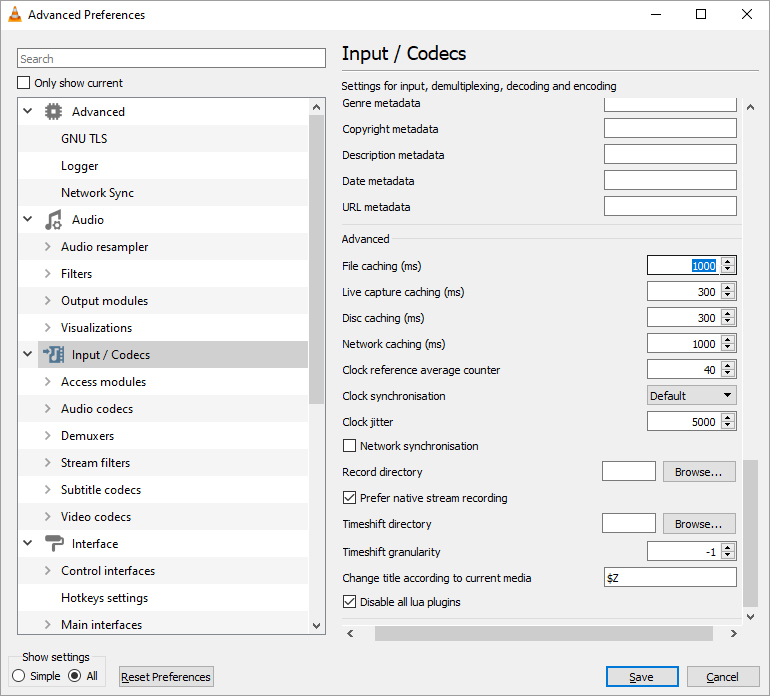 Figura: riquadro Input/Codec in VLC
Figura: riquadro Input/Codec in VLC- Nella sezione Avanzate, cambia il valore a 1000 o sopra di File caching (ms).
- Clicca Salva. Poi, riavvia VLC Player e controlla se i video vengono riprodotti correttamente.
Metodo 3: Disabilita la decodifica dell’hardware VLC Player
VLC Media Player può usare la GPU di un computer per accelerare la decodifica del video nei video di alta qualità. Tuttavia, i driver del tuo PC possono comportarsi in modo strano, provocando problemi di riproduzione o streaming. Puoi provare a disabilitare la decodifica dell’hardware per risolvere il blocco dei video in VLC player.
Come disabilitare la decodifica dell’hardware in VLC:
- Apri VLC Media Player.
- Vai su Strumenti > Preferenze.
- In basso a sinistra sotto Mostra impostazioni, scegli ‘Tutte’.
- Nel pannello di sinistra, clicca Input / Codec dalla lista.
- Clicca Codec video > FFmpeg.
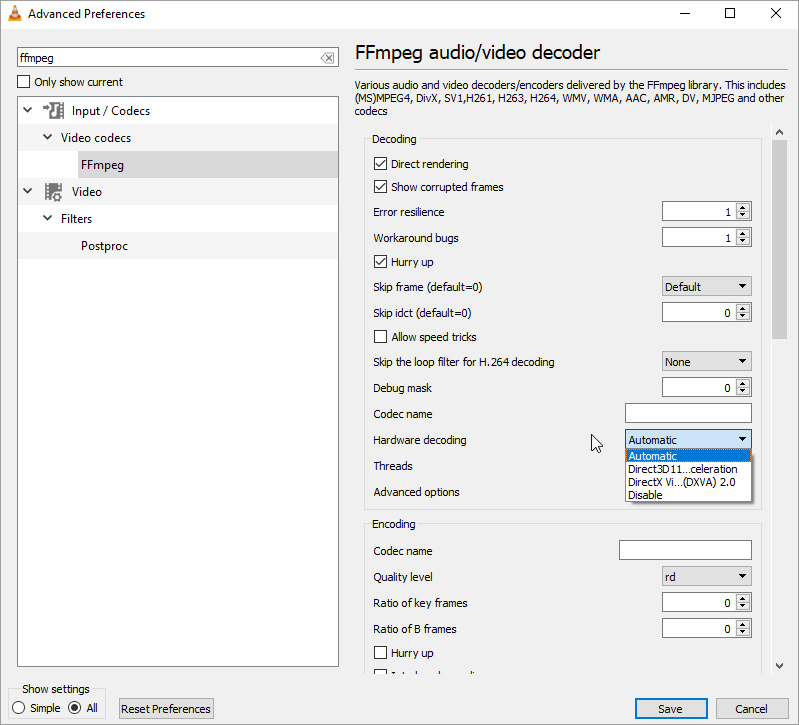 Figura: Disabilita la decodifica hardware in VLC
Figura: Disabilita la decodifica hardware in VLC6. Sotto FFmpeg audio/video decoder, scendi fino a Decodifica hardware e impostala a Disabilita.
7. Clicca Salva. Riavvia VLC Payer per verificare le modifiche.
Metodo 4: Cambiare le impostazioni di FFmpeg in VLC Player
Apportare delle modifiche al video codec FFmpeg in VLC Player ha funzionato per alcuni. Puoi anche provare a risolvere il blocco dei video con questa tecnica.
- Apri VLC Media Player.
- Vai su Strumenti > Preferenze.
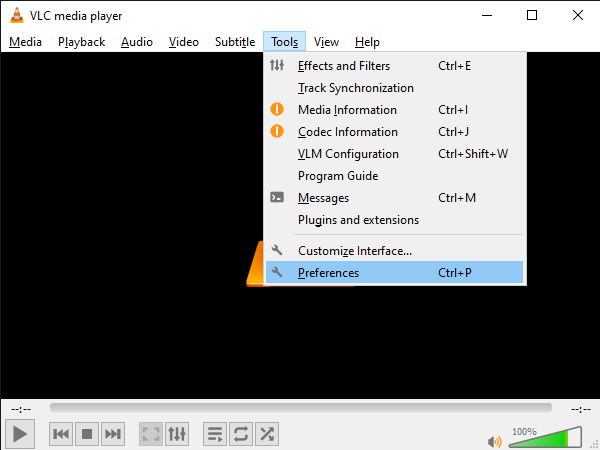
- In basso a sinistra sotto Mostra impostazioni, scegli ‘Tutte’.
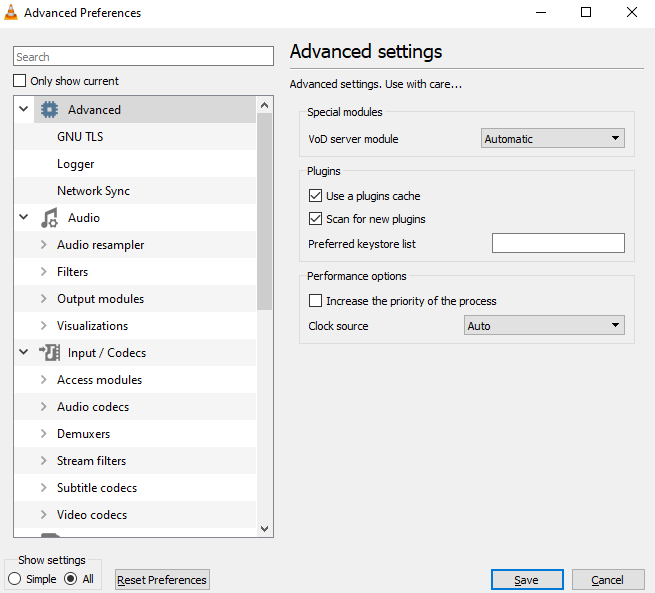
- Nel pannello di sinistra, clicca Input / Codec dalla lista.
- Clicca Codec video > FFmpeg.
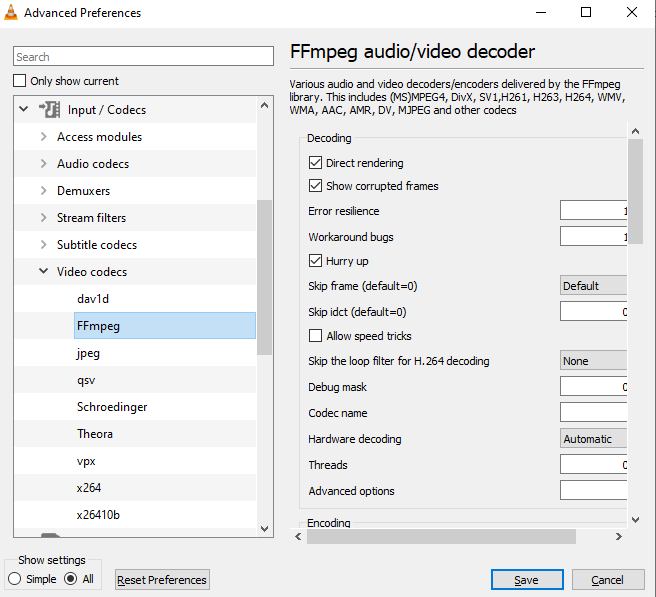
- Sotto FFmpeg audio/video decoder, scendi fino a Salta il loop filter per decodifica H.264. Impostalo su ‘Tutti’.
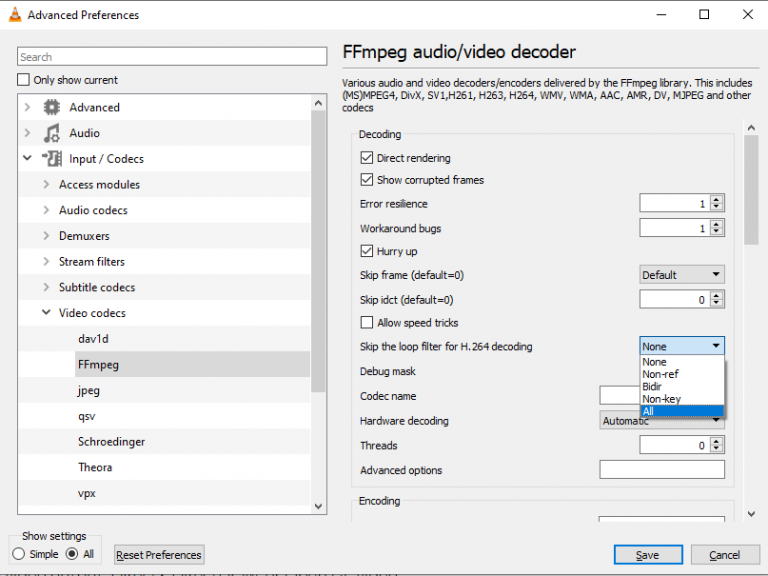
Metodo 5: Cambiare l’output video a DirectX DirectDraw in VLC
Prova a cambiare nelle impostazioni di stream video output in VLC media player. Puoi impostare il modulo di output video a Direct 3D video output, DirectX DirectDraw, o Open GL video output.
Come cambiare il video output in VLC:
- Apri VLC Media Player.
- Vai su Strumenti > Preferenze.
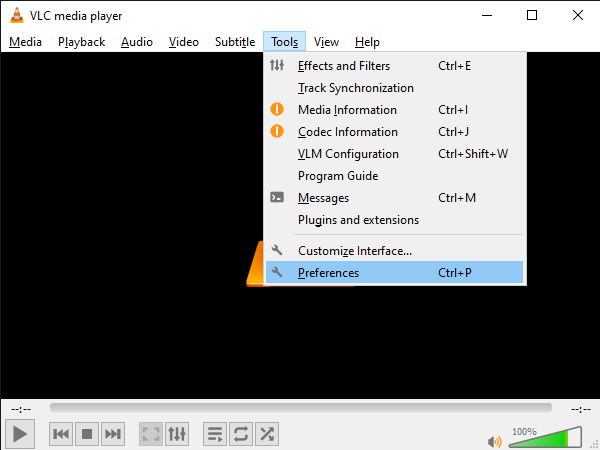
- Nella finestra delle Preferenze, clicca su Reimposta le preferenze.
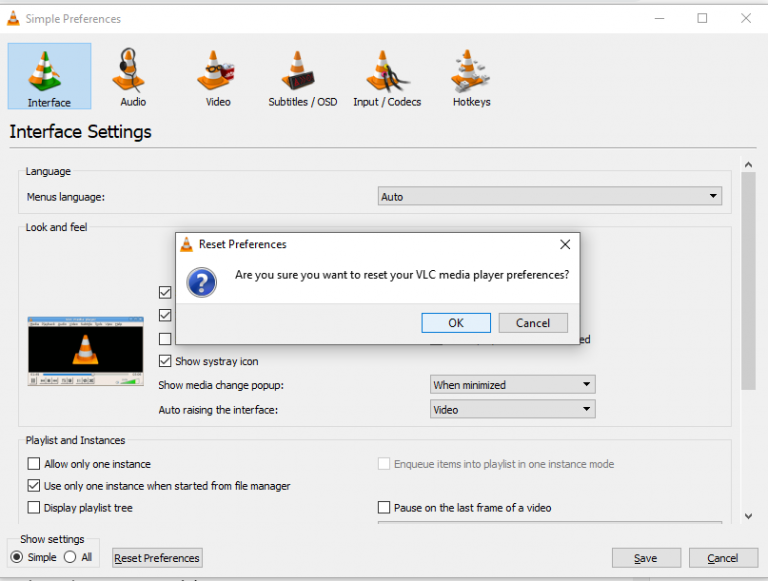
- Nella finestra che compare, clicca OK.
- Vai di nuovo su Strumenti > Preferenze.
- Nella finestra delle Preferenze, in basso a sinistra, sotto la sezione Mostra impostazioni, seleziona l’opzione “Tutti”.
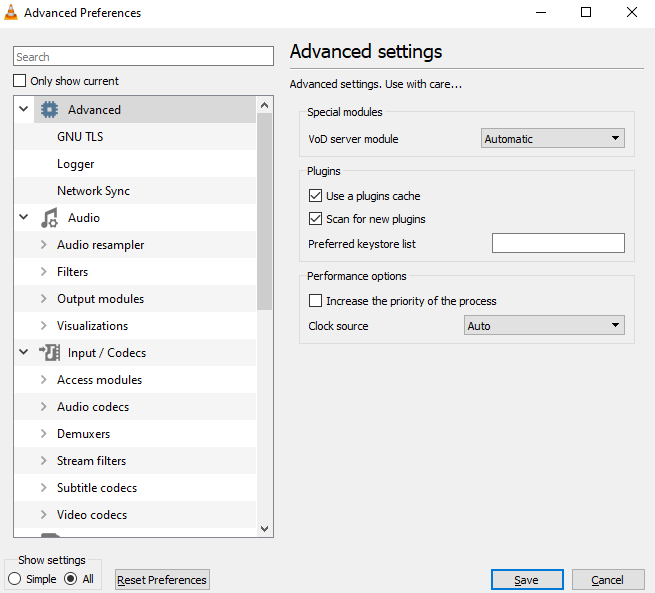
- Ora scendi e clicca Video.
- A destra appaiono le opzioni Video. Togli la spunta da Fai cadere i fotogrammi in ritardo e Salta fotogrammi.
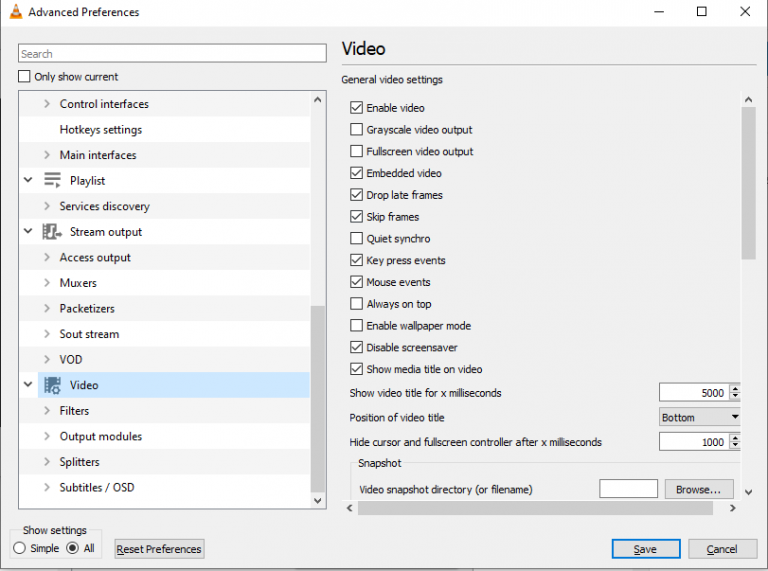
- A sinistra, sotto la sezione Video, seleziona moduli output.
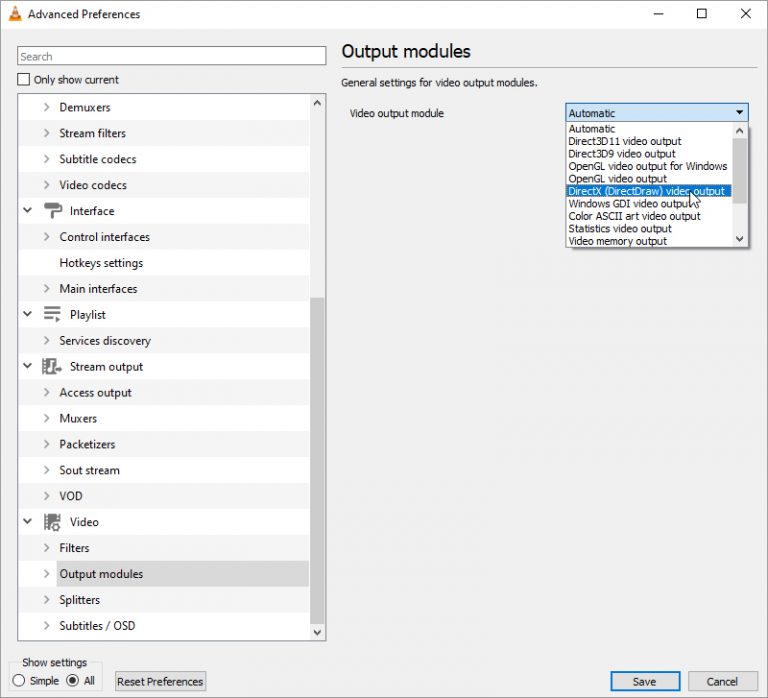
Figura: Moduli di uscita video in VLC- I moduli output appaiono a destra. Vedi la tendina di modulo video output e seleziona Guida 3D video output. Nota: se non funziona, puoi provare ad aggiustare i video scegliendo DirectX DirectDraw o Open GL video output.
- Clicca su Salva in basso.
Ora, controlla se VLC Player può riprodurre i tuoi video senza blocchi o interruzioni.
Metodo 6: Ripara il tuo video usando Stellar Repair for Video
Se i precedenti metodi non dovessero risolvere i blocchi, i ritardi e i problemi audio dei video su VLC Media Player, il file video potrebbe essere corrotto. Per confermare la corruzione, vedi se il tuo video si blocca anche su un altro lettore.
In caso affermativa, prova a usare il software di riparazione della corruzione nell’intestazione del video, nei fotogrammi e nel movimento del cursore, che potrebbe causare il blocco dei video.
Stellar Repair for Video è lo strumento che fa per te, in quanto ripara facilmente i video danneggiati e prova a risolvere il blocco dei video su VLC player. Puoi scaricare la prova gratuita per valutare le qualità e vedere l’anteprima dei video riparati prima di salvarli.


Come risolvere il problema di blocco dei video usando Stellar Repair for Video
Step 1: Lancia Stellar Repair for Video
Step 2: Clicca Aggiungi file per aggiungere i file video corrotti che non vengono riprodotti su VLC o su altri lettori. Puoi aggiungere più video di diversi formati e ripararli in una volta usando Stellar Repair for Video.
Step 3: Clicca il pulsante “Ripara” per iniziare il processo di riparazione.
Step 4: Vedi l’anteprima dei video riparati prima di salvarli nella posizione che preferisci. Seleziona i video e clicca su Salva video riparati.


Conclusioni
Ti abbiamo consigliato di cambiare le impostazioni di VLC Media Player per risolvere il blocco di video o il ritardo usando i metodi seguenti:
- Aggiorna VLC Media Player all’ultima versione
- Aumenta il valore della cache in VLC Player
- Disabilita la decodifica Hardware
- Cambia le impostazioni FFmpeg in VLC Player
- Cambia output video a DirectX DirectDraw in VLC
Nel caso in cui la modifica delle impostazioni di VLC non dovesse funzionare, il tuo file potrebbe essere corrotto. Riparalo usando un software avanzato di riparazione video come Stellar Repair for Video che risolve intestazioni, date, fotogrammi, cursori corrotti nei video.
Spero che ti sia stato utile. Scrivi nei commenti qual è stato il metodo che ti ha aiutato realmente a risolvere il problema di blocco in VLC player.
Was this article helpful?
