In alcuni casi, la reinstallazione del sistema operativo può essere l’unico metodo per risolvere un problema del Mac. È possibile farlo accedendo alla modalità di ripristino e reinstallando la versione più recente di macOS.
Ma cosa succede se si ottiene un errore di titolo di certificato non attendibile? Questo problema si verifica comunemente quando si tenta di reinstallare macOS, causando il fallimento dell’installazione. Si tratta di un difetto frequente in macOS e non c’è una versione particolare del sistema operativo in cui è più diffuso. Non sarà possibile continuare l’installazione di macOS finché non verrà risolta la causa fondamentale del problema.
Perché compare l’errore Untrusted_Cert_Title?
L’errore si verifica per tre motivi:
- La batteria del MacBook è usurata e deve essere sostituita.
- L’utente non usa il Mac da tempo.
- Se l’utente ha modificato per errore le impostazioni di data e ora.
Come risolvere il problema Untrusted_Cert_Title?
La soluzione al problema è semplice. È necessario impostare l’ora corretta.
La maggior parte delle tecniche di crittografia richiede un orologio preciso e aggiornato per stabilire una connessione sicura. Il sistema di crittografia verifica se il certificato digitale che attesta l’integrità del software non è ancora scaduto. Supponiamo che la data e l’ora codificate nel certificato siano precedenti o successive alla data di emissione. In questo caso, il meccanismo di crittografia non lo accetterà e l’installazione di macOS fallirà.
Continuate a leggere per scoprire come modificare la data e l’ora per risolvere il messaggio di errore untrusted_cert_title.
Come controllare l’ora e la data su Mac?
Per correggere le impostazioni di data e ora del Mac, è necessario conoscere la data e l’ora correnti per formattarle con il comando richiesto. È necessario conoscere il giorno esatto del mese, l’equivalente numerico del mese (da 1 a 12), l’ora corrente in ore e minuti nel formato 24 ore e le ultime due cifre dell’anno.
Negli Stati Uniti e in altri Paesi in cui il giorno del mese compare solitamente dopo il mese, come ad esempio il 20 ottobre 2023, il formato segue questa sequenza:
- Giorno del mese (da 1 a 31)
- Mese (da 1 a 12)
- Ora (da 0 a 23)
- Minuti (da 0 a 59)
- Anno (22 a partire dal 2023)
Per le cifre singole, uno zero (0) viene anteposto al numero. Pertanto, i numeri sono sempre di due cifre. Ad esempio, 1020203022 è il formato per il 20 ottobre 2023, alle 20:30.
Nelle regioni in cui il giorno del mese viene prima, il giorno e il mese dell’anno vengono scambiati. In questa situazione, l’esempio precedente sarebbe 2010203022.
A. Controllare la data e l’ora sul Mac
Se avete ancora accesso al vostro macOS precedente, potete controllare rapidamente l’ora e le impostazioni del sistema andando nel menu Apple e selezionando Preferenze di sistema > Data e ora.
B. Controllare la data e l’ora tramite il terminale
Se non si ha accesso a macOS, è possibile utilizzare solo il Terminale per ottenere queste informazioni.
Per ricontrollare la data e l’ora tramite il terminale:
1. Accedere alla modalità di recupero.
2. Nel menu superiore, selezionare Utilità.
3. Scegliere Terminale.
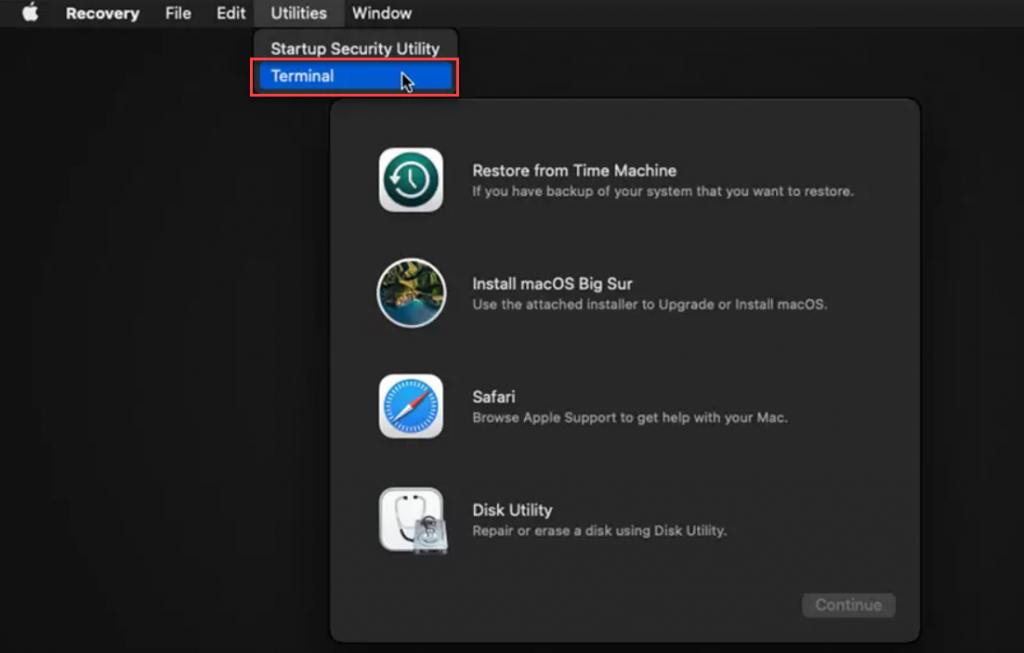 Utilità > Terminale
Utilità > Terminale 4. Inserite il seguente comando nella finestra del Terminale: date.
Questo comando visualizza la data corrente in cui è installato macOS.
Come modificare la data e l’ora su Mac?
Esistono diversi modi per correggere la data errata sul Mac.
A. Modifica della data e dell’ora tramite le impostazioni del Mac
Se notate che la data e l’ora del vostro Mac sono imprecise, potete modificarle rapidamente utilizzando le Preferenze di Sistema. Ecco cosa dovete fare per modificarle:
1. Selezionate Preferenze di sistema dal menu Apple e scegliete Data e ora.
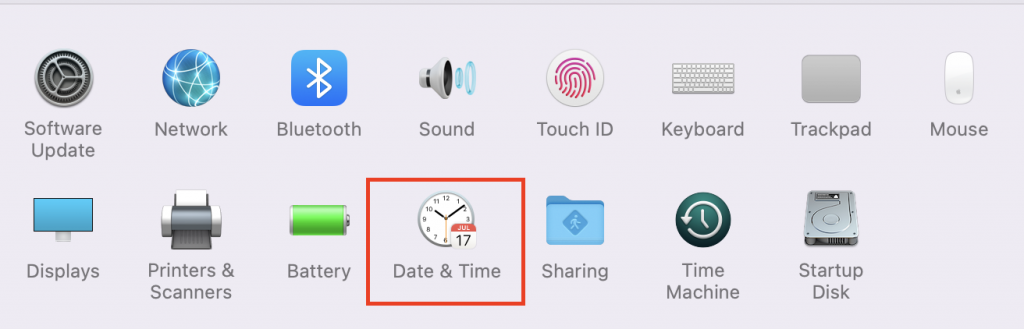 Preferenze di sistema > Data e ora
Preferenze di sistema > Data e ora 2. Per apportare modifiche, fare clic sul simbolo del lucchetto e inserire la password dell’amministratore.
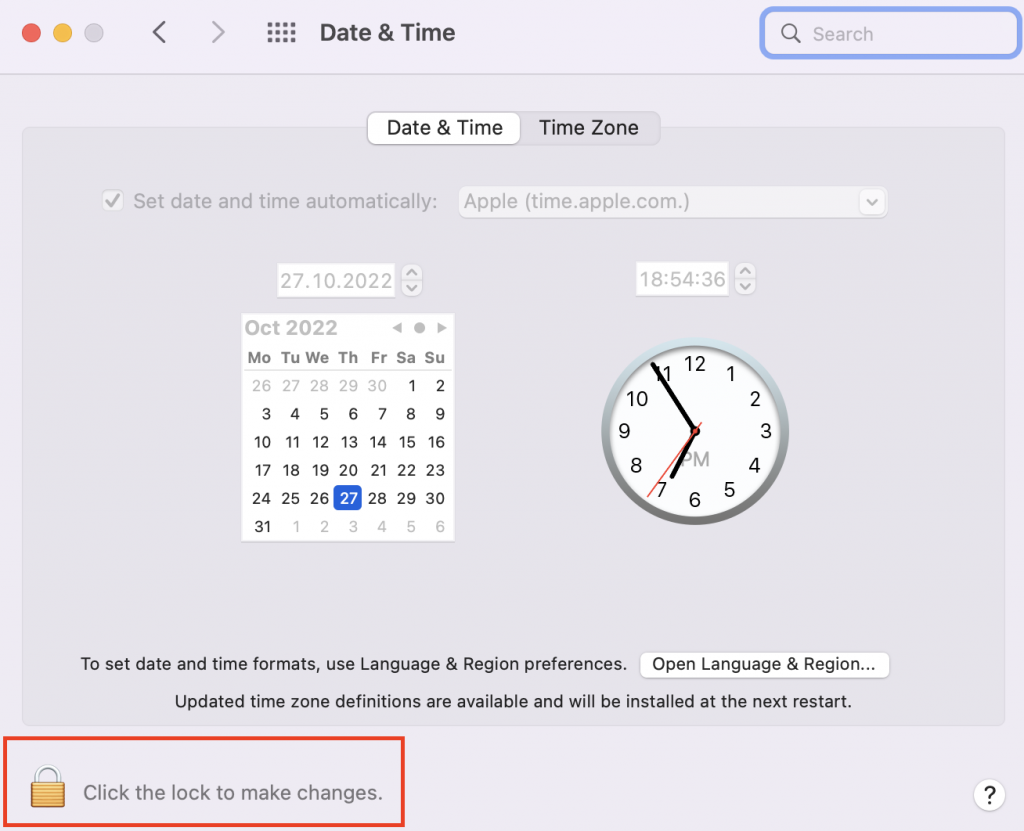 Data e ora > Fare clic sul lucchetto per apportare modifiche
Data e ora > Fare clic sul lucchetto per apportare modifiche 3. Rimuovere il segno di spunta dalla casella Imposta automaticamente data e ora e inserire la data corrente nel calendario.
B. Modifica della data e dell’ora tramite terminale
Come già notato, il problema untrusted_cert_title si verifica spesso quando gli utenti Mac reinstallano macOS, impedendo loro di accedere alle preferenze di sistema.
In questo scenario, potete provare a eseguire i seguenti passaggi per ripristinare le impostazioni di data e ora sul vostro Mac:
- Sui Mac Intel: Avviare il Mac tenendo premuti i tasti Comando e R. In questo modo il computer entrerà in modalità di recupero macOS. Sui Mac M1: Accendere il Mac tenendo premuto il tasto di accensione > rilasciarlo quando viene visualizzato il menu delle opzioni di avvio.
- Ignorare le opzioni sullo schermo, andare al menu principale e selezionare Utilità.
- Scegliere Terminale dal menu a discesa.
- Immettere il comando seguente e fornire la sequenza di data e ora.
Data 1020203022
- Fare clic sul tasto Indietro.
- Quando si esegue il comando, viene visualizzata una riga di output contenente la data. Ciò indica che il comando è stato inserito correttamente.
- Uscita dal terminale.
- Tornate alla finestra principale di ripristino.
- Fare clic su Reinstalla macOS e seguire le istruzioni sullo schermo.
Come preparare il Mac prima di farlo riparare?
Prima di riparare il Mac per il problema untrusted_cert_title, iniziate a eseguire il backup dei dati importanti per assicurarvi che siano al sicuro nel caso in cui qualcosa vada storto.
Se si perdono dei dati, è possibile ripristinarli tutti utilizzando il backup di macOS.
Ecco come utilizzare Time Machine per eseguire il backup del Mac:
1. Collegare il Mac a un disco rigido esterno.
2. Aprite Time Machine accedendo al Menu Apple nell’angolo superiore sinistro dello schermo e selezionando Preferenze di sistema > Time Machine.
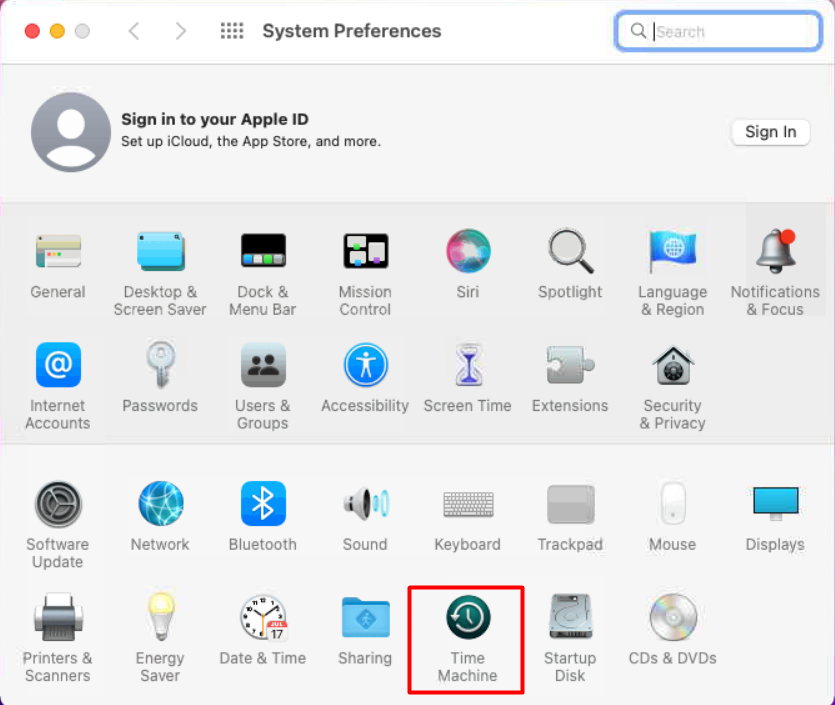 Preferenze di sistema > Time Machine
Preferenze di sistema > Time Machine 3. Quindi, fare clic su Seleziona disco di backup.
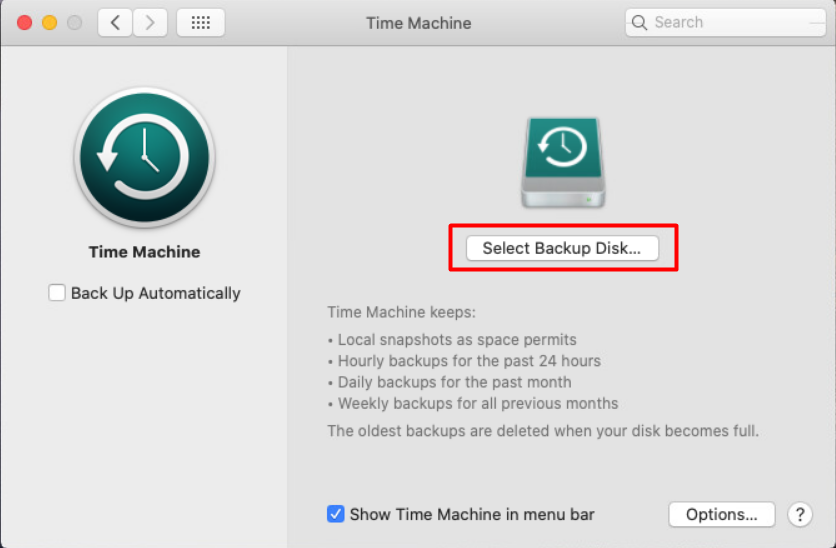 Time Machine > Seleziona disco di backup
Time Machine > Seleziona disco di backup 4. Scegliere il disco necessario e premere il pulsante Usa disco.
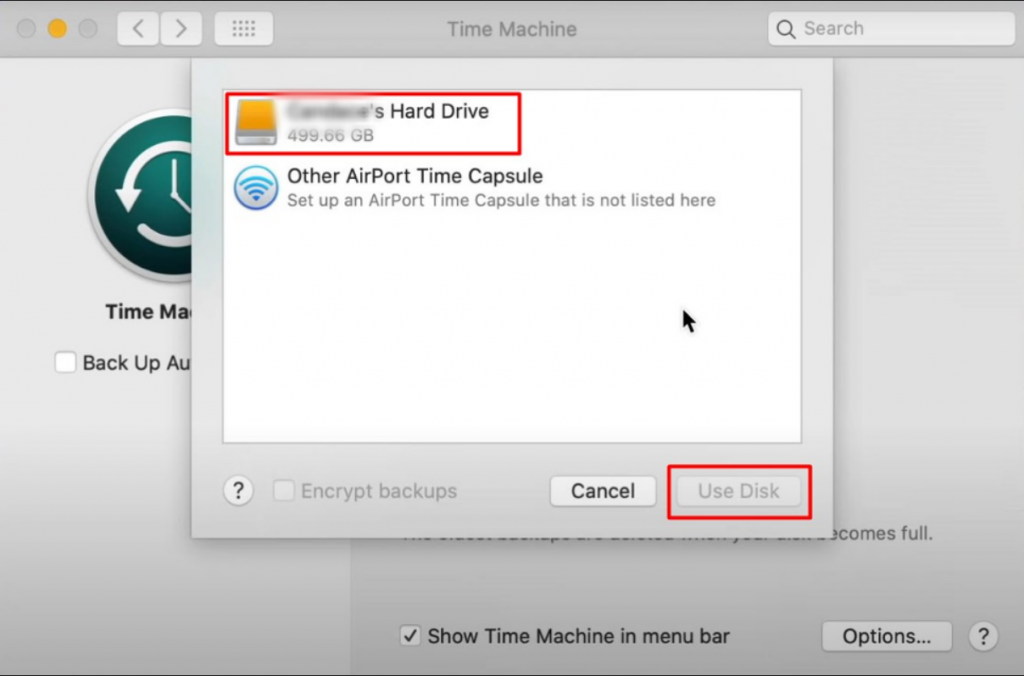 Time Machine > Seleziona disco di backup > Usa disco
Time Machine > Seleziona disco di backup > Usa disco Voilà. Time Machine avrà ora il backup più recente del sistema.
Come ripristinare i file eventualmente persi?
Un’altra opzione per recuperare i file persi dopo aver liberato il Mac da untrusted_cert-error è utilizzare un software di recupero dati per Mac. È possibile recuperare i file eliminati sul Mac utilizzando un software di recupero dati come Stellar Data Recovery Professional. Si tratta di uno strumento semplice che vi aiuterà a recuperare i vostri file.
Seguire le istruzioni riportate di seguito per recuperare i dati persi:
1. Scaricare e installare il software Stellar Data Recovery Professional for Mac.
2. Dopo aver installato l’applicazione, avviatela e selezionate il tipo di dati che volete recuperare (foto, video, documenti, ecc.). È possibile recuperare tutti i dati o solo quelli necessari.
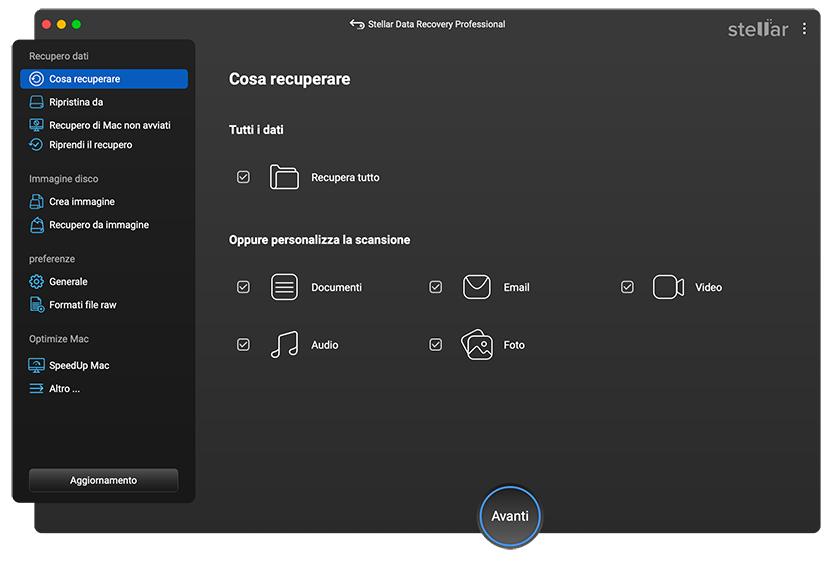 Stellar Data Recovery Professional > Selezionare cosa recuperare
Stellar Data Recovery Professional > Selezionare cosa recuperare 3. Successivamente, vi verrà richiesto di selezionare la posizione da cui desiderate recuperare i file selezionati.
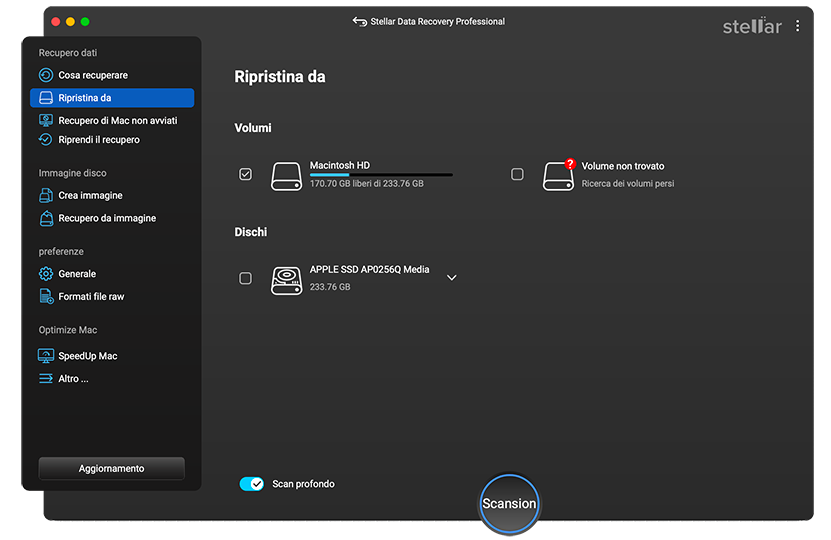 Recupero dati Stellar > Recupero da
Recupero dati Stellar > Recupero da 4. Al termine della scansione, verranno visualizzati i file che possono essere recuperati. Scegliere quelli desiderati.
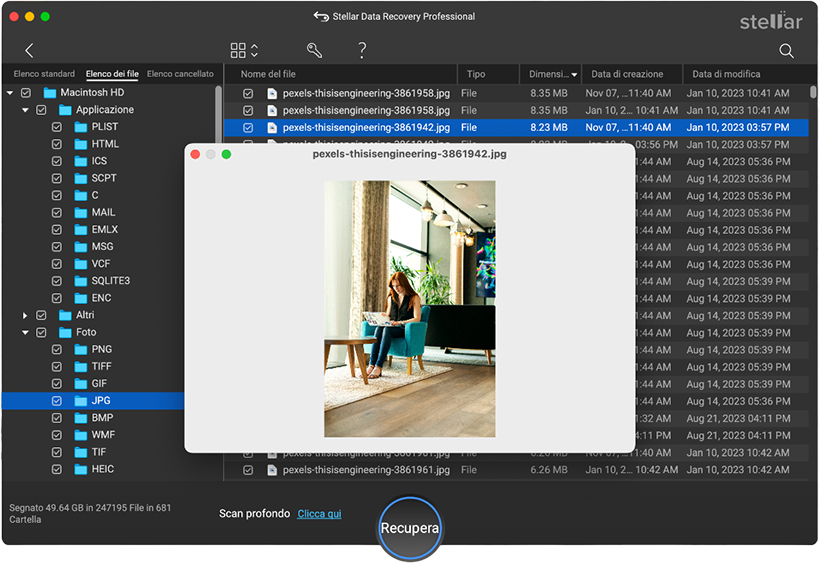 Recupero dati Stellar > Anteprima
Recupero dati Stellar > Anteprima 5. Il passo finale consiste nel selezionare la cartella di destinazione sul Mac e avviare la procedura di ripristino.
Conclusione
Questo errore è un problema tipico degli utenti Mac. Fortunatamente, il motivo è stato riconosciuto e le soluzioni sono relativamente semplici da implementare. È buona norma verificare le impostazioni di data e ora del sistema ogni volta che si utilizza il Mac per essere pronti a qualsiasi evenienza. Consentite a macOS di impostare automaticamente la data e l’ora sul vostro computer.
Was this article helpful?
