Microsoft Outlook può essere terminato o chiuso bruscamente senza preavviso se si verifica un problema con il software o l’hardware del sistema e viene visualizzato un messaggio di errore, come ad esempio
Microsoft Outlook è stato chiuso senza chiudere correttamente il file di dati di Outlook ‘C:\UsersyourName\AppData\Local\Microsoft\Outlook\YourEmail@xyz.com.pst’. Microsoft Outlook deve essere riavviato. Se questo messaggio di errore si ripete, contatti l’assistenza di ‘Microsoft Outlook’ per chiedere aiuto.
Di seguito discutiamo le cause di questo errore e i passi di risoluzione dei problemi per risolverlo.
Cause dell’errore ‘Outlook è stato chiuso senza chiudere il file di dati di Outlook’.
Il messaggio di errore ‘Outlook è stato chiuso senza chiudere il file di dati di Outlook’ può verificarsi per diverse ragioni, ad esempio
- Aprire Outlook senza chiudere correttamente una sessione precedente
- Add-in incompatibili o difettosi
- Conflitto con altri software, ad es. antivirus
- Profilo di Outlook corrotto
- Il file di dati di Outlook (PST) è corrotto o danneggiato.
- Chiusura improvvisa o forzata di Outlook
Soluzioni per risolvere l’errore “Outlook è stato chiuso senza chiudere il file di dati di Outlook”.
Segua le soluzioni riportate di seguito per risolvere l’errore e ripristinare l’accesso al client Outlook e alle e-mail.
Soluzione 1: Riavviare il sistema
Riavvii prima il sistema, se non l’ha già fatto. A volte, problemi temporanei nel sistema legati alla memoria o alla RAM possono portare a tali errori. Il riavvio del sistema può quindi aiutare a correggere l’errore.
Se il riavvio del sistema non ha aiutato, segua la soluzione successiva.
Soluzione 2: Verificare se Outlook è in esecuzione in background
Per evitare o risolvere questo errore, si assicuri che nessuna istanza precedente di Microsoft Outlook sia in esecuzione in background. Per farlo, esegua i seguenti passi:
- Prema i tasti Ctrl+Shift+Esc. In questo modo si apre la finestra Task Manager.
- Nella finestra Task Manager, cerchi tutte le istanze di “Outlook.exe” e le chiuda o esca.
Una volta chiuse tutte le istanze di Outlook.exe, provi ad avviare Outlook e verifichi se l’errore è stato risolto.
Soluzione 3: Disattivare i componenti aggiuntivi in Outlook
Se i metodi precedenti non hanno funzionato per lei, può provare a disattivare i componenti aggiuntivi che potrebbero interferire con Outlook o impedirne il funzionamento.
I passaggi sono i seguenti:
- Chiuda tutte le istanze di Outlook.
- Prema i tasti Windows + R, inserisca Outlook.exe /safe e clicchi su ‘OK‘ o prema il tasto ‘Invio‘. Questo avvierà Outlook in modalità sicura.
- In alternativa, può anche avviare Outlook in modalità sicura tenendo premuto il tasto “Ctrl” e cliccando sull’icona dell’applicazione Outlook sul suo computer portatile o PC Windows.
- Non appena Outlook si avvia in modalità sicura, si rechi in File > Opzioni > Componenti aggiuntivi.
- Clicchi sul pulsante Vai.
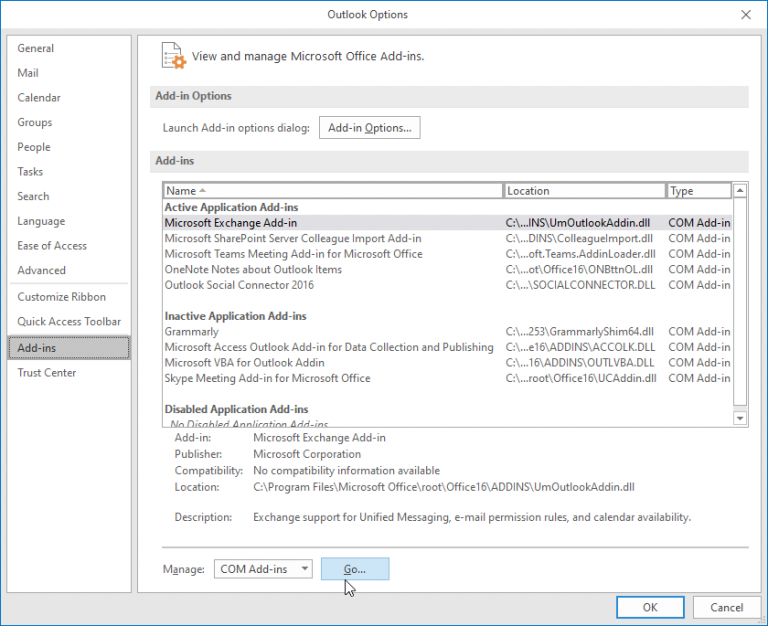
- Disattivi tutti i componenti aggiuntivi e clicchi su OK. In questo modo vengono disattivati tutti i componenti aggiuntivi installati nel client di Outlook.
- Riavvii Outlook come di consueto. Se si apre senza errori, dovrà trovare e rimuovere il componente aggiuntivo difettoso o incompatibile per risolvere l’errore in modo permanente.
- Per farlo, vada in File > Opzioni > Add-ins e clicchi sul pulsante Vai.
- Questa volta, attivi un componente aggiuntivo e riavvii Outlook. Utilizzi Outlook per un po’ di tempo per osservare. Se Outlook non si blocca, attivi un altro componente aggiuntivo.
- Ripeta il passaggio precedente finché Outlook non si blocca o viene chiuso. Questo le permetterà di trovare il componente aggiuntivo difettoso o incompatibile.
- Una volta trovato, elimini o rimuova il componente aggiuntivo.
Soluzione 4: Riparare il file di dati di Outlook (PST)
Outlook (con account POP3) archivia tutti gli elementi di posta elettronica come e-mail, allegati, contatti, note, attività, ecc. nel file PST. Se il file PST diventa grande o corrotto a causa di un eccesso di dimensioni o di problemi legati al sistema, potrebbe non aprirsi più e causare il blocco di Outlook o errori.
Se il file PST è danneggiato, provi a ripararlo con i seguenti passaggi:
- Si rechi nella cartella di installazione di MS Office, che si trova nella directory C:\Program Files\Microsoft Office, per trovare ed eseguire il programma scanpst.exe. La posizione di scanpst.exe può variare leggermente a seconda di Outlook e della versione o edizione di Windows.
- Avvia il file scanpst.exe.
- Clicchi sul pulsante Sfoglia per selezionare il file PST. Il file PST si trova normalmente nella cartella AppData.
- Una volta selezionato il file PST, clicchi su Avvia. Questo avvia la scansione del file PST. Attenda il completamento del processo di scansione.
- Dopo il controllo, clicchi sul pulsante Ripara.
- Il programma inizia a riparare il file PST.
Una volta riparato il file PST, avvii Outlook. L’errore ‘Outlook è stato chiuso senza chiudere il file di dati di Outlook’ dovrebbe ora essere risolto.
A volte può accadere che scanpst.exe non riesca a riparare il file PST o si blocchi durante il processo di riparazione, perché ha le seguenti limitazioni:
- Non può riparare un file PST gravemente danneggiato, corrotto o criptato.
- Potrebbe non essere in grado di riparare i file PST più grandi di 2 GB.
In questi casi, può scaricare, installare e utilizzare uno strumento di riparazione PST di Outlook avanzato come Stellar Repair for Outlook per riparare il file PST danneggiato.
Stellar Repair for Outlook può riparare i file PST danneggiati senza alcuna limitazione. Può,
- Ripara i file PST di grandi dimensioni o sovradimensionati, con dimensioni fino a 50 GB o più.
- Ripara i file PST gravemente danneggiati
- Recupera le e-mail con piena integrità da file PST crittografati o danneggiati.
- Salvataggio delle e-mail dal file PST riparato in un nuovo file PST
- Esporta il file PST riparato direttamente in Microsoft 365 e Live Exchange Server.
- Salva le singole e-mail nei formati PDF, HTML, RTF, EML e MSG.
Soluzione 5: Riparazione di MS Office
Può anche provare a riparare MS Office per risolvere gli errori in Outlook o in altre applicazioni MS Office.
I passaggi sono i seguenti:
- Apra il Pannello di controllo e vada in Programmi e funzionalità > Disinstalla un programma.
- Cerchi Microsoft Office nell’elenco dei programmi e lo selezioni.
- Clicchi sul pulsante Cambia. Può anche cliccare con il tasto destro del mouse sul programma Microsoft Office e selezionare Cambia.
- Selezioni l’opzione Riparazione online o Riparazione dalle opzioni.
- Segua la procedura guidata di riparazione per riparare tutti i file del programma Outlook danneggiati o difettosi.
Dopo la riparazione, avvii Outlook e verifichi se l’errore è stato corretto.
Passo 6: creare un nuovo profilo di Outlook
Se nessuna delle soluzioni precedenti funziona, può provare a creare un nuovo profilo di Outlook.
Per fare questo,
- Vada a Pannello di controllo > Account utente > Posta > Mostra profili > Aggiungi.
- Inserisca il nome del profilo e clicchi su OK.
- Segua le istruzioni sullo schermo per configurare il suo account e-mail.
- Dopo la configurazione, selezioni il suo vecchio profilo nella finestra di dialogo Posta e clicchi su Rimuovi.
- Confermi la rimozione cliccando su ‘Sì’ e poi avvii Outlook.
- Outlook avrà bisogno di un po’ di tempo per sincronizzare le e-mail e scaricarle dal server. Una volta fatto questo, potrà accedere a tutte le sue e-mail e risolvere l’errore.
Passo 7: Reinstallare Outlook
Se nulla aiuta a risolvere l’errore ‘Outlook è stato chiuso senza chiudere il file di dati di Outlook’, può provare a reinstallare Outlook.
Per fare questo,
- Apra il Pannello di controllo e clicchi su Disinstalla un programma sotto Programma.
- Selezioni Microsoft Office e clicchi su ‘Disinstalla’.
- Poi reinstallare MS Office.
Può anche utilizzare il programma di rimozione di Microsoft Office per rimuovere completamente MS Office e poi installarlo.
Suggerimenti per evitare o prevenire l’errore in futuro
Per evitare o prevenire l’errore ‘Outlook è stato chiuso senza chiudere il file di dati di Outlook’ in futuro, può seguire questi consigli:
- Chiuda sempre Outlook correttamente prima di spegnere il computer
- Non chiuda Outlook con la forza
- Mantenere Outlook aggiornato
- Installare gli aggiornamenti di Windows
- Non installi add-in non necessari o provenienti da fonti non attendibili.
Conclusione
L’errore “Outlook è stato chiuso senza chiudere il file di dati di Outlook” può essere frustrante, ma può essere risolto utilizzando i metodi descritti in questo articolo. Controllando se Outlook è in esecuzione in background, disattivando i componenti aggiuntivi, riparando i file PST di Outlook, creando un nuovo profilo o reinstallando Outlook, può risolvere questo errore e ripristinare l’accesso ai dati di Outlook. Se segue anche i consigli di prevenzione, può evitare che questo errore si verifichi in futuro e garantire che Outlook funzioni senza problemi.
Was this article helpful?
