La schermata blu del Mac è un problema piuttosto raro, ma non c’è bisogno di farsi prendere dal panico!
Il problema può presentarsi in vari modi. Ad esempio, potreste vedere una schermata mezza blu o una schermata con delle linee. Il punto principale è che i vostri dati sono al sicuro. C’è un modo per risolvere il problema, e nemmeno uno. Vi offriamo 5 metodi per risolvere le linee blu sullo schermo.
Cosa causa la schermata blu su Mac?
Cerchiamo di capire qual è il motivo del problema delle linee blu sul Mac.
- Un problema con una periferica collegata a un dispositivo Mac.
- Problemi con l’avvio del Mac.
- Alcune applicazioni specifiche non funzionano correttamente.
- File di avvio in conflitto.
- Elementi software danneggiati.
Come risolvere la schermata blu su Mac?
Soluzione #1: Spegnere il Mac e scollegare tutte le periferiche
Iniziare a scollegare tutto ciò che è collegato al Mac (ad esempio, il mouse o la tastiera). Il problema della periferica può causare linee blu sullo schermo del Mac.
Ecco cosa fare:
- Scollegate tutti i fili collegati al Mac (anche il cavo di alimentazione).
- Spegnete il Mac e lasciatelo spegnere completamente.
- Aspettate qualche secondo.
- Accendere il Mac.
È servito a risolvere la fastidiosa schermata blu? Allora il problema era nella periferica.
Nel caso in cui il problema rimanga, proviamo un altro modo.
Soluzione #2: Avviare in modalità provvisoria
Provate ad avviare il Mac in modalità provvisoria. Se si avvia il Mac in modalità provvisoria, macOS caricherà solo i file e i programmi necessari per l’esecuzione. In questo modo, potrebbe aiutarvi a risolvere il problema della schermata blu.
1. Tenere premuto il tasto Shift subito dopo l’avvio o il riavvio del Mac. Una volta visualizzato il logo Apple sul display, è possibile rilasciare il tasto Maiusc.
2. Lasciate che il Mac si avvii.
3. Fare clic sulla scheda Vai e scegliere l’opzione Utilità.
4. Individuare Utility Disco e fare clic su di essa.
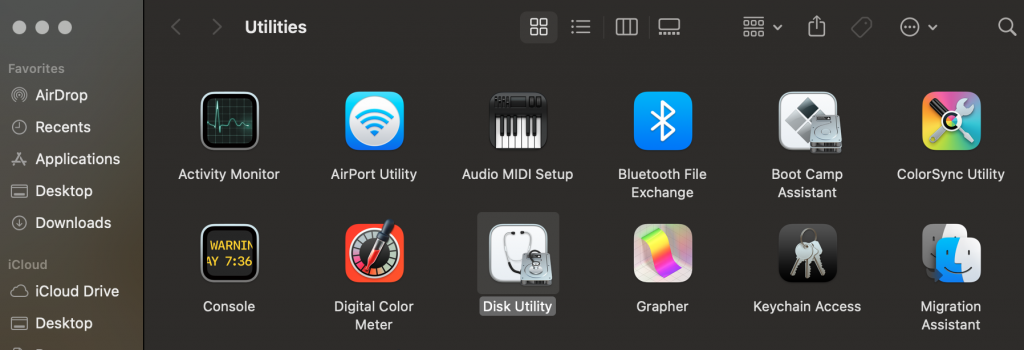 Utilità > Utility Disco
Utilità > Utility Disco 5. Scegliere l’unità e premere l’icona Pronto soccorso.
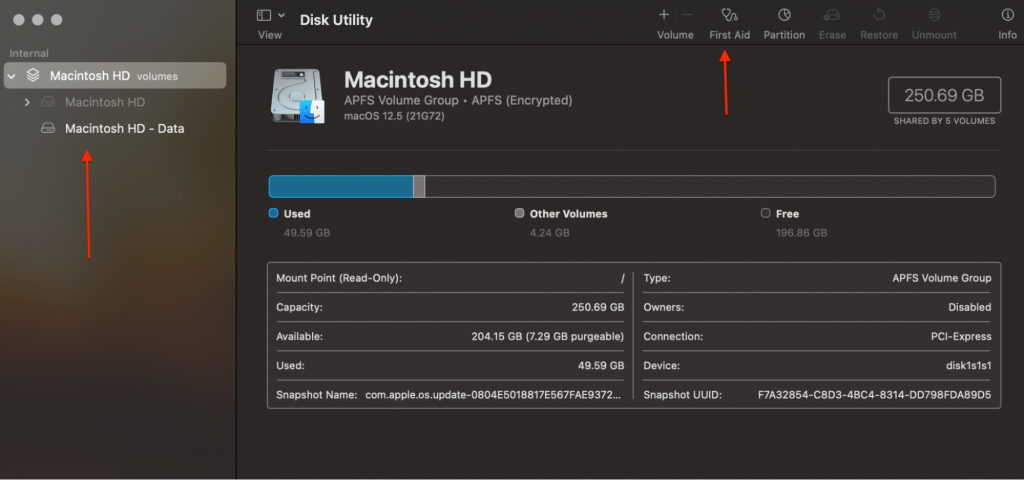 Utility Disco > Unità > Primo soccorso
Utility Disco > Unità > Primo soccorso 6. Fare clic sul pulsante Esegui.
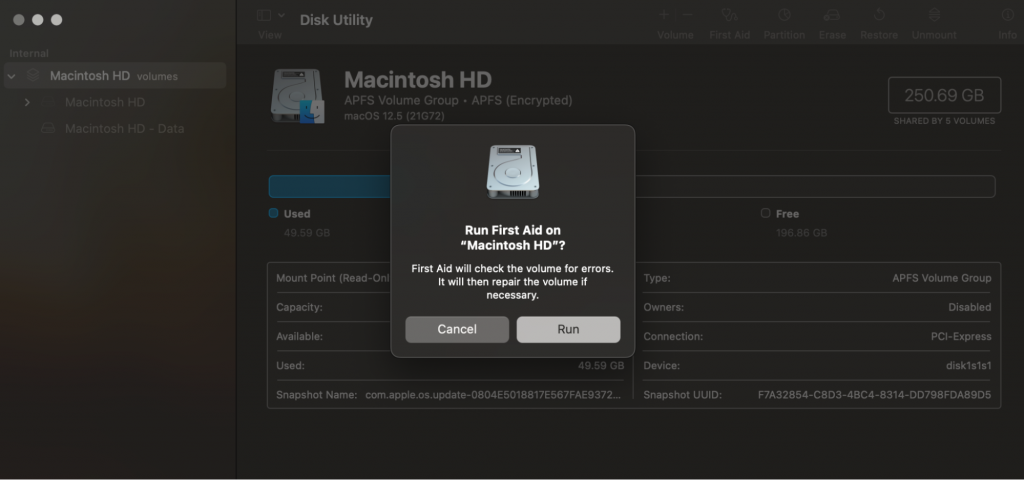 Primo Soccorso > Correre
Primo Soccorso > Correre 7. Attendere il completamento del processo.
8. Premere l’opzione Ripara disco (se presente).
9. Riavviare il Mac.
Se la Modalità provvisoria non ha risolto il malfunzionamento delle linee blu sullo schermo del Mac, è possibile controllare gli Elementi di accesso.
Soluzione #3: Controllare gli elementi di accesso
Gli elementi di accesso sono programmi che si aprono all’avvio del Mac. A volte gli elementi di accesso possono causare problemi come una schermata blu vuota all’avvio o altri problemi. Passiamo quindi alla procedura per controllare gli elementi di accesso:
1. Fate clic sul logo Apple e poi su Preferenze di sistema.
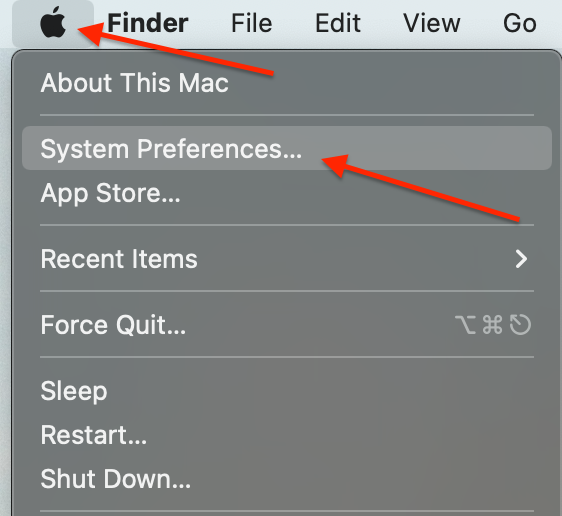 Logo Apple > Preferenze di sistema
Logo Apple > Preferenze di sistema 2. Cliccate su Utenti e gruppi.
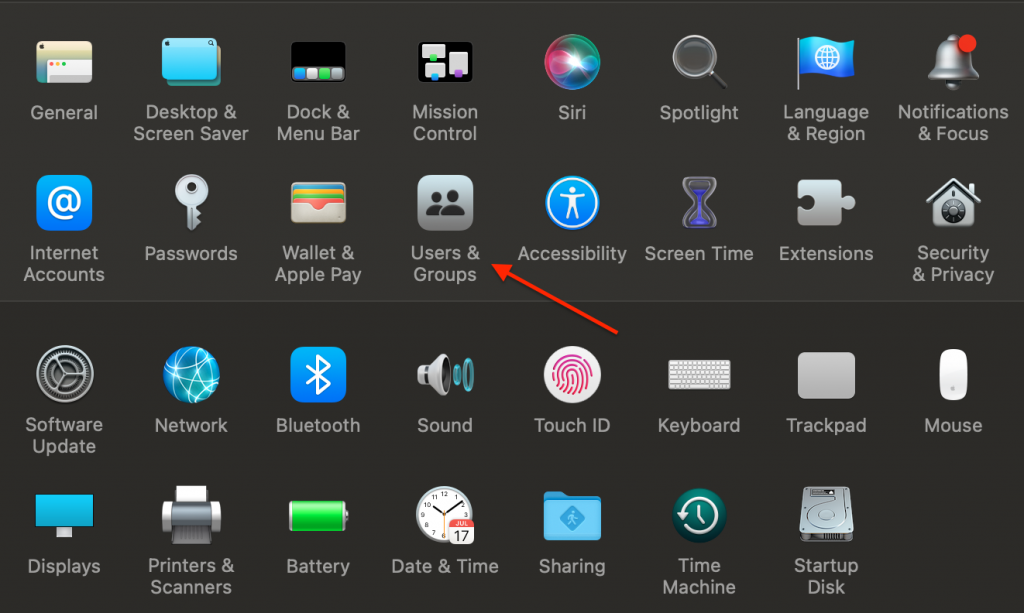 Preferenze di sistema > Utenti e gruppi
Preferenze di sistema > Utenti e gruppi 3. Scegliere il nome dell’account (che si trova sotto Utente corrente) > fare clic su Elementi di accesso.
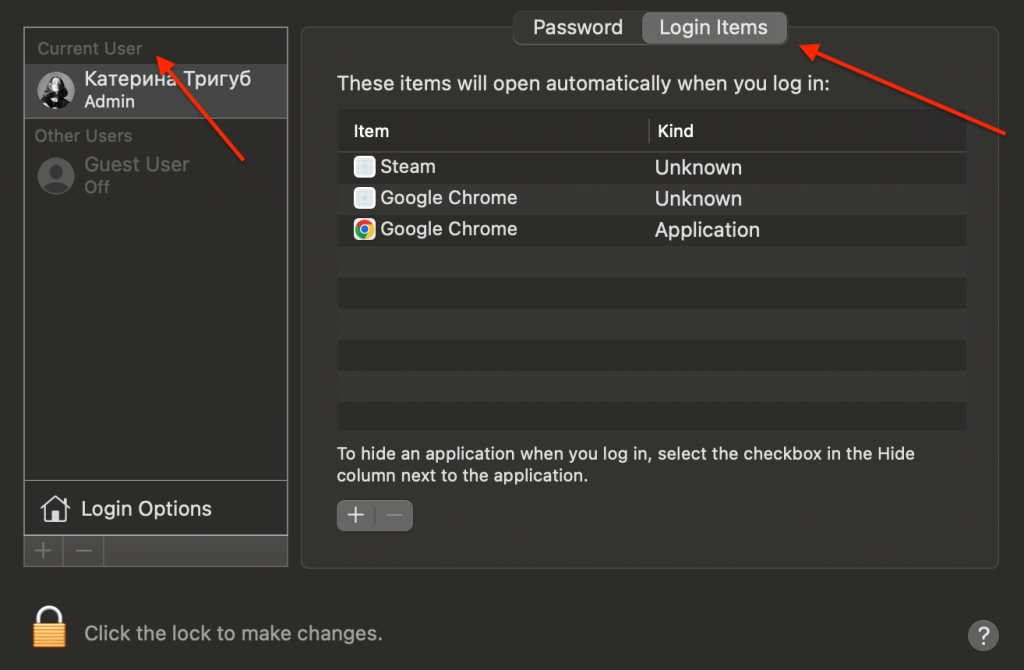 Utenti e gruppi > Voci di accesso
Utenti e gruppi > Voci di accesso 4. Selezionare tutti gli elementi di accesso > premere il pulsante Rimuovi (-).
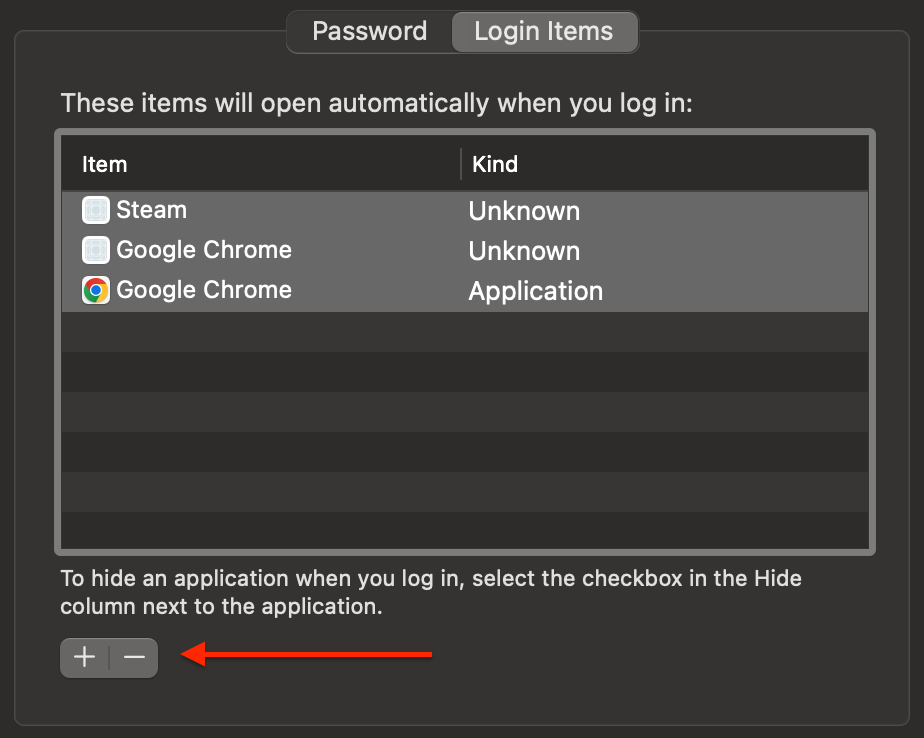 Elementi di accesso > Rimuovi
Elementi di accesso > Rimuovi 5. Riavviate il Mac (andate sul logo Apple > Riavvia).
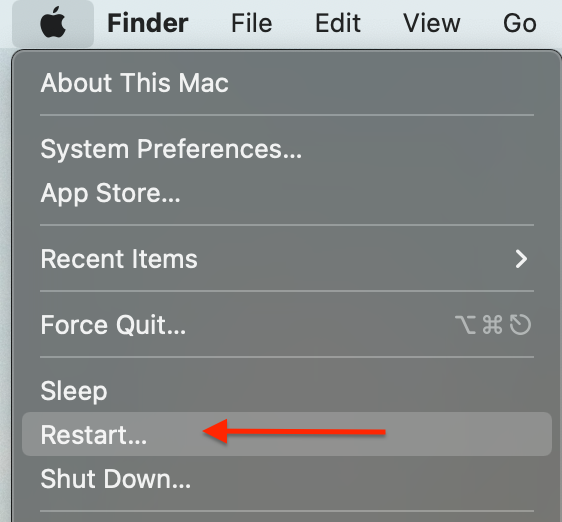 Logo Apple > Riavvia
Logo Apple > Riavvia Se il problema persiste, proviamo ad aggiornare il Mac.
Soluzione #4: Aggiornare il Mac
Le versioni non aggiornate del sistema operativo possono causare molti problemi e anche la schermata blu della morte. Assicuratevi di avere la versione più recente sul vostro Mac.
1. Accedere al menu Apple e fare clic su Preferenze di sistema.
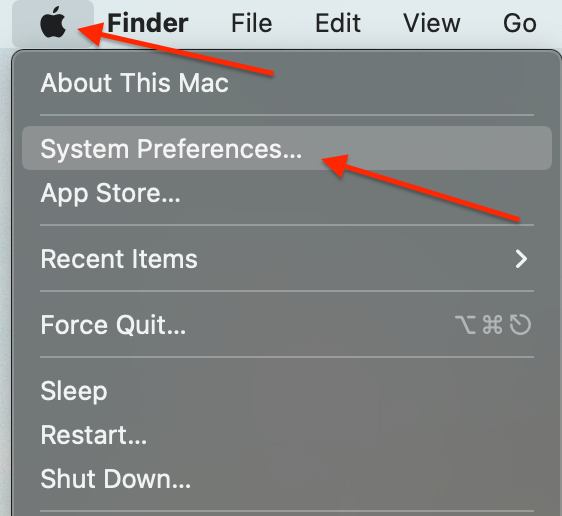 Logo Apple > Preferenze di sistema
Logo Apple > Preferenze di sistema 2. In Preferenze di sistema, scegliere Aggiornamento software.
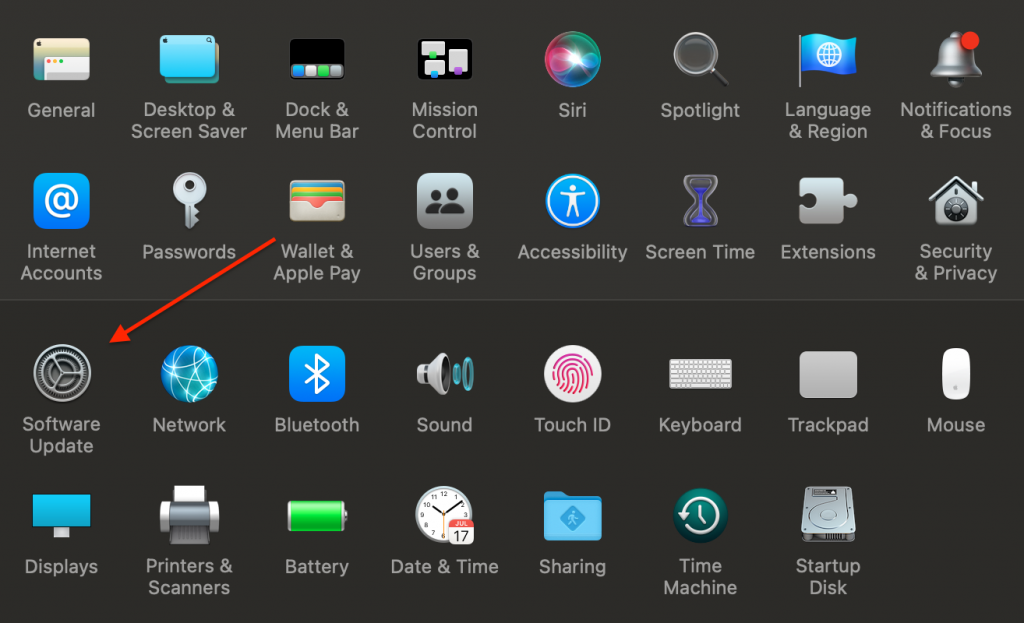 Preferenze di sistema > Aggiornamento software
Preferenze di sistema > Aggiornamento software 3. Fare clic su Aggiorna ora o Aggiorna ora (nel caso in cui vengano visualizzati gli aggiornamenti disponibili).
4. Update Now installerà gli aggiornamenti più recenti per la versione attualmente installata.
5. Aggiorna ora installerà una nuova versione principale con un nuovo nome (macOS Ventura, ad esempio).
Quando viene visualizzato un messaggio che indica che il Mac è aggiornato, significa che macOS e tutte le applicazioni sono aggiornate.
Soluzione #5: Reinstallare macOS
Un’installazione pulita del sistema operativo può risolvere il problema quando il Mac funziona in modo irregolare (ad esempio, è bloccato su una schermata blu).
Sia che si effettui tramite Internet o che si installi da una partizione di ripristino (disco rigido o unità flash su un Mac), la reinstallazione di macOS mantiene intatti i file e le impostazioni utente. Quando si reinstalla macOS, è necessario collegare il computer a Internet. Ecco come fare:
1. Fate clic sul logo del menu Apple e fate clic su Riavvia.
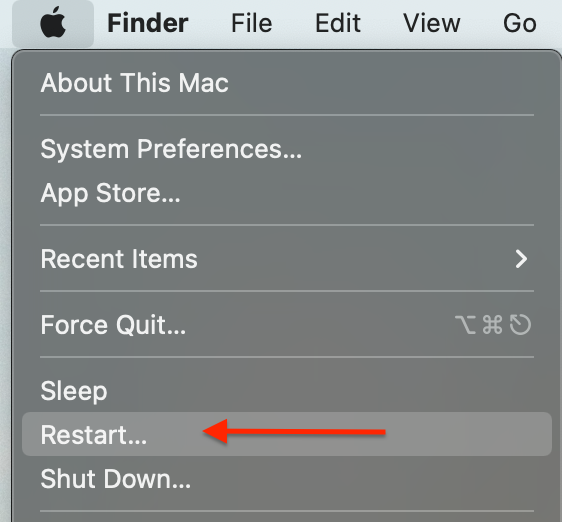 Logo Apple > Riavvia
Logo Apple > Riavvia 2. Durante il riavvio del Mac, è possibile eseguire una delle seguenti operazioni:
A. Reinstallare la versione iniziale di macOS sul dispositivo da Internet
- Tenere premuti Maiusc+Opzione+Comando+R (tenere premuti questi pulsanti finché non viene visualizzata una palla che gira);
- Rilasciare i tasti.
B. Reinstallare macOS utilizzando il disco di ripristino integrato nel dispositivo.
- Tenere premuto Comando-R fino a visualizzare la finestra Utilità sullo schermo.
- Rilasciare i tasti.
Questa istruzione reinstallerà la versione di macOS riservata nell’unità di ripristino integrata del dispositivo, compresi gli aggiornamenti installati.
3. Selezionare Reinstalla macOS e premere Continua.
4. Seguite i passaggi visualizzati sul Mac.
Prima di procedere alla reinstallazione di macOS, è meglio assicurarsi che i dati siano al sicuro. Ma cosa succede se avete già perso i vostri file importanti? Non c’è modo di tornare indietro? Fortunatamente, è possibile tornare indietro con l’applicazione Stellar Data Recovery.
Immaginate di aver svuotato il cestino e di esservi accorti che c’erano dei file importanti. Avete usato Command+Shift+Canc o Command+Option+Shift+Canc? Stellar Data Recovery può ripristinarli!
Il software è in grado di eseguire la scansione delle sezioni formattate del disco di avvio del Mac e dei supporti rimovibili per individuare i dati persi. Assicuratevi di aver scaricato Stellar prima di reinstallare macOS.
Conclusione
Considerando che la schermata blu della morte su Mac è un problema raro, si pensa che possa accadere a chiunque. Vi proponiamo cinque soluzioni rapide per risolvere il problema senza portare il computer in negozio. Speriamo che abbiate trovato la strada giusta!
Was this article helpful?
