Diversi utenti di Windows hanno segnalato su vari forum tecnologici come Microsoft, Reddit, Dell, ecc. che l’errore “Prepara per la riparazione automatica” si è verificato in vari scenari. Si tratta di un errore problematico in quanto gli utenti non possono accedere ai loro sistemi o addirittura vedono schermate blu o nere. Tuttavia, è possibile risolvere l’errore e ripristinare il sistema al suo stato funzionale seguendo alcune soluzioni facili da seguire indicate in questo post. Iniziamo!
Cosa significa “preparazione per la riparazione automatica”?
Windows 10 offre ai suoi utenti diverse opzioni di ripristino per gestire vari errori critici. Una di queste opzioni di ripristino è la Riparazione automatica, progettata per risolvere automaticamente gli errori di avvio più comuni. Tuttavia, a volte questa funzione non funziona e genera l’errore “Prepara riparazione automatica”. Si tratta di un errore di sistema che di solito si verifica all’avvio del sistema. Tuttavia, gli utenti hanno segnalato diverse altre situazioni in cui sono stati colpiti da questo errore, per esempio
- Durante la sostituzione delle schede grafiche
- Modifica del tipo di rete del sistema da pubblica a privata
- Arresto forzato del sistema se non viene messo in modalità sleep
- Dopo aver installato un aggiornamento corrente
Qual è la causa dell’errore durante la preparazione della riparazione automatica?
Di norma, la causa principale di questo errore è un guasto hardware. Tuttavia, esistono anche altri motivi che possono portare a questo problema, ad esempio:
- File di sistema mancanti o danneggiati
- Driver della scheda grafica difettosi
- Aggiornamento di Windows problematico
- File di installazione del sistema difettosi
- Attacco malware
Metodi semplici per risolvere l’errore “Prepara la riparazione automatica di Windows 10”.
Ecco alcune soluzioni semplici da usare per risolvere l’errore di riparazione automatica di Windows 10.
Nota: prima di utilizzare i metodi seguenti, eseguire una copia di backup dei dati (se possibile) o ripristinare i dati con un software di recupero dati professionale.
Metodo 1: Eseguire un riavvio di emergenza
Innanzitutto, riavviare forzatamente il PC rimuovendo la batteria e l’alimentatore. Quindi tenere premuto il pulsante di accensione per circa 40 secondi e ricollegare l’alimentazione. Ora controllate se l’errore è stato risolto e se il sistema si riavvia normalmente.
Se ciò non dovesse essere d’aiuto, passare alla soluzione successiva.
Metodo 2: Avviare il PC in modalità sicura
È possibile provare ad avviare il sistema in modalità provvisoria per risolvere l’errore “Preparazione per la riparazione automatica” in Windows 10. Seguite i passaggi indicati:
- Riavviare il sistema con l’interruttore di alimentazione e premere F8, F12 o F2 durante il riavvio.
- Quando sullo schermo appare il logo di Windows, spegnere nuovamente il sistema. Ripetete questo passaggio per tre volte fino a raggiungere l’ambiente di riparazione automatica.
- A questo punto, fare clic su Opzioni avanzate e selezionare Risoluzione dei problemi alla successiva richiesta.
- Selezionare nuovamente Opzioni avanzate e fare clic su Impostazioni di avvio > Riavvia.
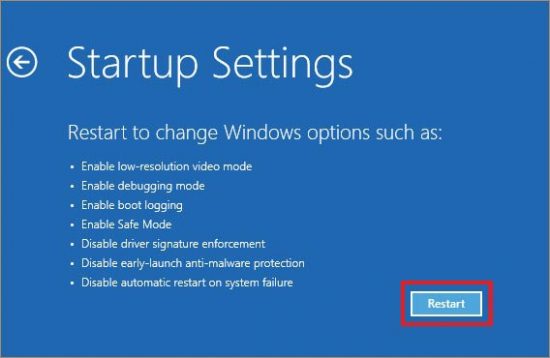
- Premere F4 per attivare la modalità provvisoria. Quindi verificare se il problema è stato risolto.
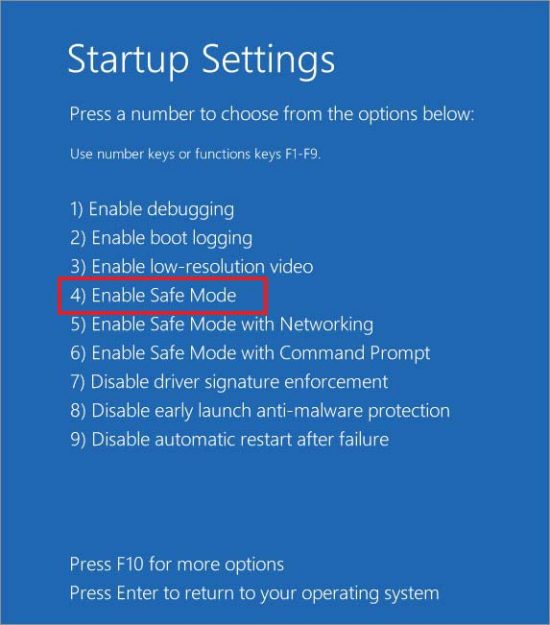
Metodo 3: Disattivare la riparazione automatica all’avvio
Si può anche cercare di correggere l’errore “Prepara riparazione automatica” disattivando o spegnendo la riparazione automatica all’avvio. A tale scopo, seguire le istruzioni fornite:
- Riavviare forzatamente il sistema con il pulsante di accensione e ripetere i passaggi precedenti per raggiungere l’ambiente di riparazione automatica.
- Quindi fare clic su Opzioni avanzate > Risoluzione dei problemi > Opzioni avanzate > Prompt dei comandi.
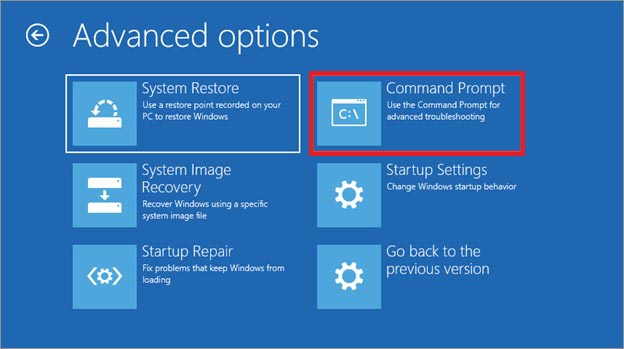
- Nella finestra del prompt esteso, digitare bcdedit / set {current} recoveryenabled No e premere Invio.
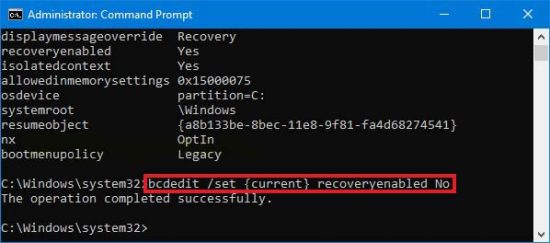
- Attendere il completamento del processo, quindi digitare exit e premere Invio.
- Ora riavviate il sistema e verificate se l’errore persiste.
Metodo 4: Resettare il PC
Il ripristino del PC è la soluzione ufficiale di Windows per risolvere l’errore “Ripara automaticamente la schermata nera” in Windows 10. È possibile aggiornare il PC o ripristinarlo direttamente. Seguite i passaggi indicati:
- Riavviare il sistema e, quando sullo schermo appare il logo di Windows, spegnerlo nuovamente con il pulsante di accensione.
- Ripetere i passaggi finché il sistema non raggiunge l’ambiente di ripristino di Windows.
- Fare clic su Opzioni avanzate > Risoluzione dei problemi > Ripristina PC.
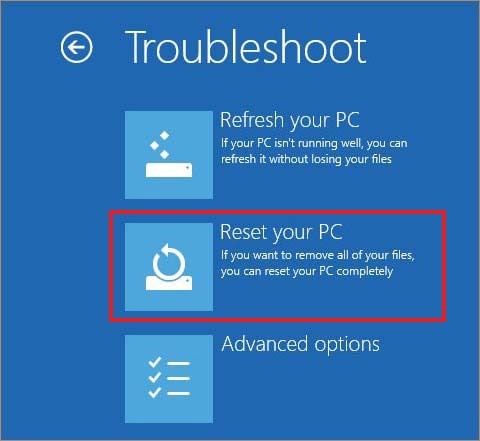
- Quindi scegliere tra “Mantieni i miei file” e “Rimuovi tutto”.
Nota: si consiglia di selezionare “Rimuovi tutto” affinché il processo funzioni. In questo modo verranno rimosse le impostazioni di sistema, i driver, le applicazioni, il software e così via errati o corrotti che causano l’errore.
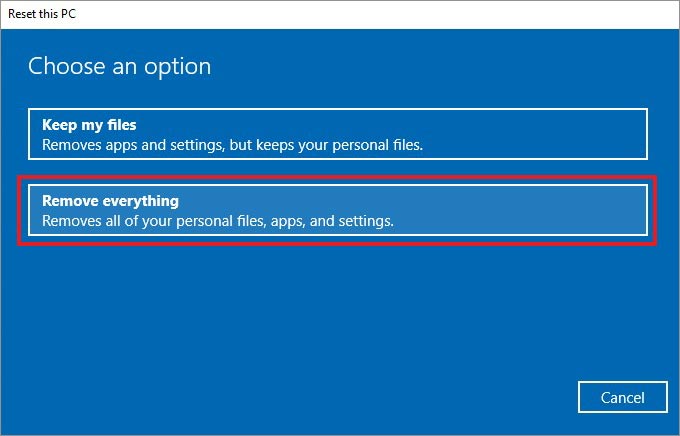
- A questo punto è possibile scegliere tra due opzioni: Rimuovi solo i tuoi file e Rimuovi tutti i file. È possibile selezionare una delle due opzioni leggendo le istruzioni. È anche possibile fare clic su “Modifica impostazioni”.
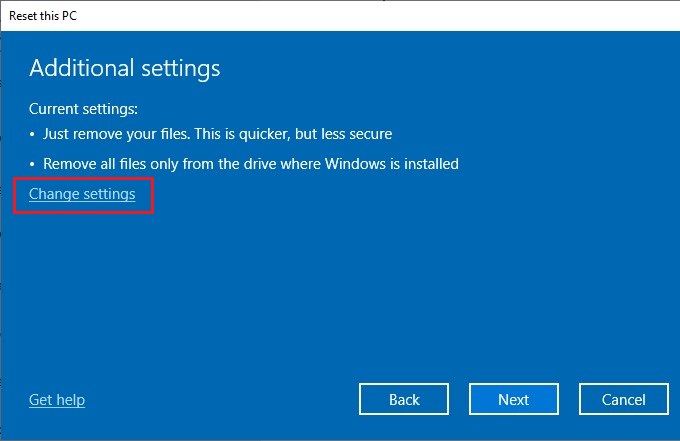
- Quando si fa clic su “Modifica impostazioni”, vengono nuovamente proposte due opzioni: eliminazione dei dati e unità dati.
- Si consiglia di selezionare Unità dati per eseguire il processo in modo efficiente. Infine, fare clic su Conferma.
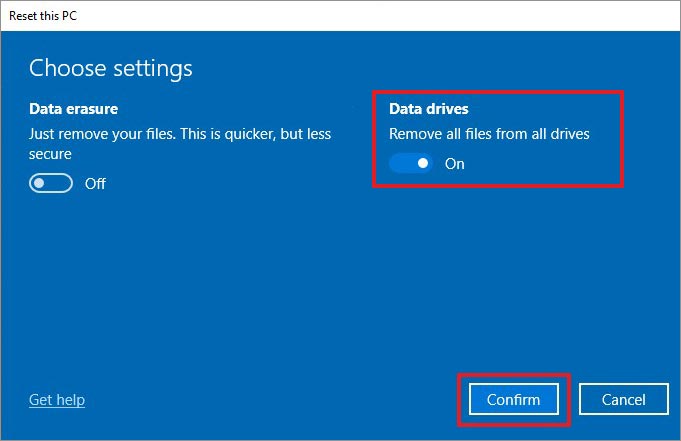
- Se sono presenti ulteriori istruzioni per completare il processo, seguirle. Quindi riavviare il sistema e verificare se l’errore è stato corretto.
Metodo 5: Reinstallare Windows 10
Se nessuno dei metodi sopra descritti aiuta a risolvere l’errore “Preparare per la riparazione automatica” in Windows 10, è possibile reinstallare il sistema operativo Windows. Per reinstallare Windows 10, è necessario un programma di installazione USB creato con Media Creation Tool. Ricordate che la reinstallazione di Windows sovrascriverà i dati sulla partizione in cui è installato il sistema operativo.
Inoltre, tutte le applicazioni preinstallate nel PC o installate manualmente in un secondo momento verranno rimosse. Anche alcune impostazioni personalizzate, come quelle relative all’alimentazione e all’ibernazione, verranno riportate alle impostazioni predefinite, influendo sulle prestazioni dell’hardware.
Pertanto, prima di iniziare, eseguire il backup di tutto ciò che si desidera conservare o ripristinare i dati con un potente software di recupero dati.
FAQ
A. Che cos’è una riparazione automatica?
Auto Repair è uno strumento primario di risoluzione dei problemi di Windows che consente di risolvere gli errori critici del sistema. Questa funzione integrata aiuta a ripristinare Windows anche se non è possibile avviarlo normalmente o se si verifica un errore di avvio.
B. Perché sul mio computer viene visualizzato un ciclo di riparazione automatica?
A volte Windows può rimanere bloccato in un loop insolito che prepara la riparazione automatica a causa di un aggiornamento difettoso di Windows, di file di sistema mancanti o danneggiati, del registro di Windows o di unità danneggiate.
C. Quanto tempo impiega la riparazione automatica in Windows 10?
Normalmente, Windows ha bisogno di circa 15 minuti per completare il processo di riparazione automatica. Pertanto, non si dovrebbe interrompere il processo. Tuttavia, se il sistema Windows 10 visualizza il messaggio “In preparazione per la riparazione automatica” per circa 1 ora, questo è un segno di un problema.
D. Come recuperare i dati quando il sistema non si avvia più?
Se non si riesce ad avviare normalmente il sistema o si verifica un errore di avvio di Windows, è possibile utilizzare un potente software di recupero dati per Windows, come Stellar Data Recovery Professional. Si tratta di un software fai-da-te che aiuta a recuperare i dati da PC e portatili Windows bloccati o non avviabili.
E. Viene visualizzata una schermata nera con il messaggio “Errore nel caricamento del sistema operativo”. Come posso risolvere il problema?
Questo problema di avvio si verifica solitamente dopo una nuova installazione del sistema operativo Windows, un’improvvisa interruzione di corrente, un riavvio del sistema o un arresto anomalo del sistema. Potete provare a risolvere l’errore di caricamento del sistema operativo seguendo i metodi indicati:
- Eseguire il comando CHKDSK
- Aggiornare il BIOS alla versione più recente
- Ripristinare le informazioni MBR dell’unità
- Reinstallare il sistema operativo Windows
Was this article helpful?
