Il codice di errore 0x800A03EC in MS Excel può verificarsi quando esporta o importa fogli Excel da o verso un’altra applicazione. Può verificarsi quando cerca di eseguire una macro. Di solito si verifica quando l’applicazione Excel non riesce a leggere le query nel codice VBA, soprattutto se utilizza il metodo IncollaSpeciale (Range.PasteSpecial) per incollare i dati delle celle dagli appunti in un foglio Excel. Il problema può verificarsi se il formato dei dati della cella non è compatibile con i dati di destinazione.
Cause del codice di errore MS Excel 0x800A03EC
Il codice di errore 0x800A03EC in Excel può verificarsi in vari scenari. Ci possono essere diverse ragioni per questo errore. Alcune di queste sono:
- Formati di dati incompatibili.
- Cerchi di inserire un ampio intervallo di celle in un intervallo di celle più piccolo.
- Gli add-in interrompono il funzionamento del codice.
- Problema con il codice VBA (query errate o incomplete).
- Il file Excel è corrotto/danneggiato.
- Macro corrotte.
- Sta cercando di esportare un file Excel di grandi dimensioni che supera il limite specificato da Excel.
- Versione di Excel obsoleta.
- Formati di celle incompatibili nell’origine e nella destinazione (quando copia/incolla i dati delle celle).
- Intervallo di celle mancante (ha dimenticato di specificare l’intervallo quando ha utilizzato il metodo PasteSpecial nel codice VBA).
- Sto cercando di salvare il file Excel nella directory sbagliata.
- Il percorso del file contiene caratteri non validi.
Soluzioni per risolvere il codice di errore MS Excel 0x800A03EC
L’errore 0x800A03EC può verificarsi se il suo file Excel non è compatibile con la versione dell’applicazione Excel. Può eseguire il verificatore di compatibilità per controllare i problemi di compatibilità del suo file Excel. Se il problema non è questo, segua i metodi seguenti.
Metodo 1: Controllare il codice VBA
L’eccezione di hresult 0x800a03ec excel può verificarsi se cerca di eseguire query errate o incomplete nel codice VBA di Excel. Può anche verificarsi se le formule non contengono il segno di uguale (=) all’inizio. Verifichi che il codice VBA non contenga errori logici, errori di battitura, errori di sintassi o riferimenti mancanti.
Metodo 2: controllare la dimensione del campo
Excel ha determinati limiti e specifiche. Se i dati del file Excel superano questi limiti di dimensione specificati, potrebbe ricevere il codice di errore MS Excel 0x800A03EC. Questo errore si verifica, ad esempio, se tenta di esportare un file che contiene un numero di righe superiore al limite di 65536 e un numero di colonne superiore al limite di 256. Verifichi e ottimizzi le dimensioni del file riducendo al minimo le formule complesse e gli altri oggetti.
Metodo 3: controllare i componenti aggiuntivi per gli elementi disattivati
A volte gli elementi disattivati nelle impostazioni dei componenti aggiuntivi possono impedire alle macro di funzionare correttamente. Può utilizzare questi passaggi per controllare e attivare gli elementi disattivati nei componenti aggiuntivi:
- Si rechi in File > Opzioni.
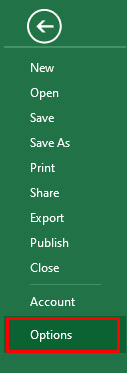
- Clicchi sull’opzione Componenti aggiuntivi nelle opzioni di Excel.
- Clicchi sulla freccia corrispondente all’area Gestione.
- Selezioni gli oggetti disattivati e clicchi sull’opzione Vai.
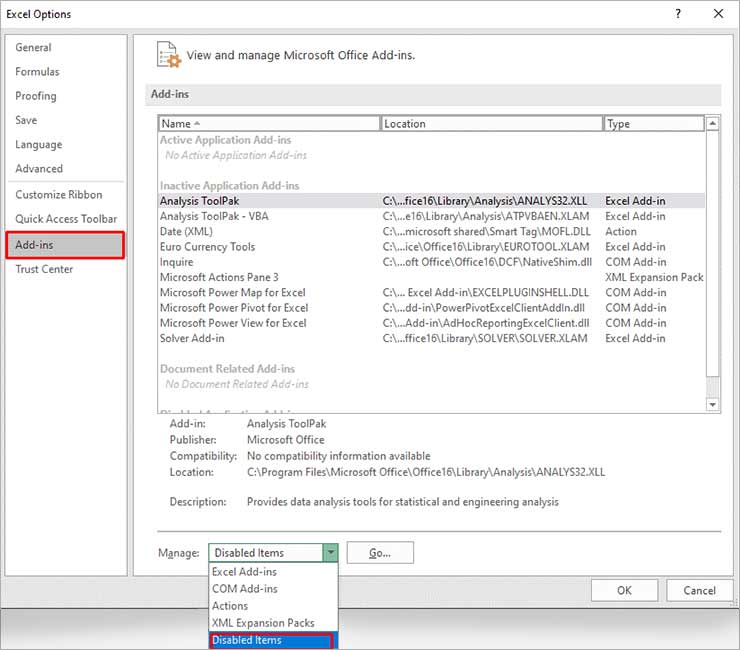
- Vedrà un elenco di elementi disattivati.
- Clicchi sugli elementi disattivati e poi su Attiva.
- Riavvii Excel in modo che le modifiche apportate abbiano effetto.
Metodo 4: modificare le impostazioni macro
Il codice di errore 0x800A03EC può verificarsi anche se le macro sono disattivate nelle impostazioni di sicurezza delle macro. Segua questi passaggi per modificare le impostazioni macro in Excel:
- In MS Excel, vada in File > Opzioni > Centro fiduciario.
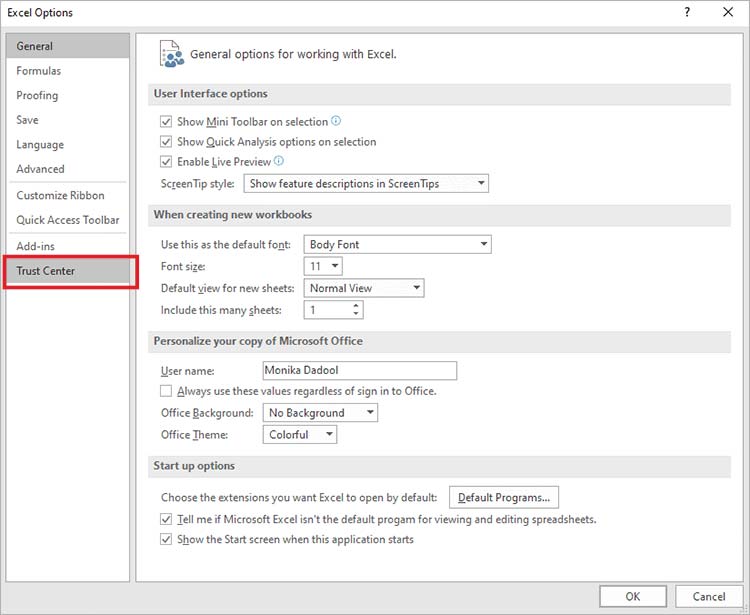
- Clicchi su Impostazioni macro sotto Centro fiduciario.
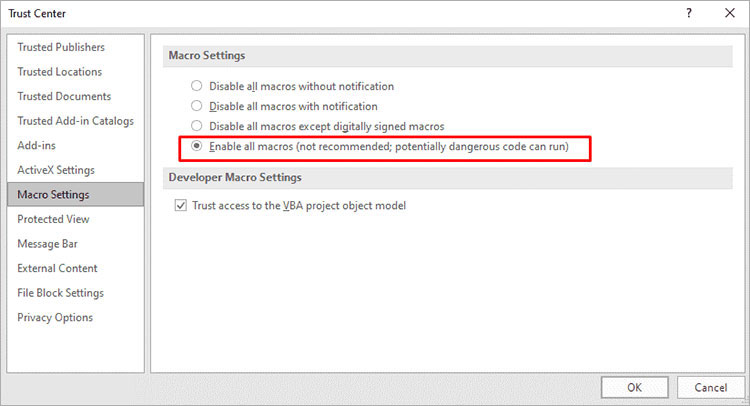
- Selezioni Attiva tutte le macro e clicchi su OK.
Metodo 5: Controllare gli oggetti OLE
Il codice di errore Microsoft Excel 0x800A03EC può anche verificarsi se c’è un’interruzione della connessione nel VBA. Questo problema può verificarsi se c’è un problema con Object Linking and Embedding (OLE) in una cartella di lavoro Excel. Gli oggetti OLE sono collegati a file esterni. Può controllare e rimuovere gli oggetti OLE non necessari nel suo file Excel per risolvere il problema.
Metodo 6: Controllare i metodi in VBA
Excel potrebbe lanciare l’errore “Eccezione da HRESULT: 0x800A03EC” quando cerca di chiamare un metodo non valido in un codice VBA. Molti utenti hanno segnalato questo problema quando cercano di utilizzare la funzione “copia e incolla” con il metodo “copia incolla speciale” (range.pastespecial) in Excel. Incolla speciale è un’opzione avanzata di Excel che facilita il copia e incolla. Quando si utilizza questo metodo, di solito si può verificare un’eccezione se l’applicazione Excel riconosce un intervallo non valido o non allineato o un tipo di dati non corrispondente nella sintassi. Per risolvere questo problema, controlli la sintassi del metodo “Incolla speciale”.
Metodo 7: Riparare il file Excel
La corruzione del file Excel può portare a incongruenze nella macro e causare l’errore “Eccezione da HRESULT 0x800a03ec Excel”. In tal caso, può provare a riparare il file Excel utilizzando l’utility di Microsoft – Apri e ripara. Per utilizzare questa utility, esegua i seguenti passaggi:
- Nell’applicazione Excel, vada alla scheda File e poi clicchi su Apri.
- Clicchi su Sfoglia per selezionare il file Excel in cui riceve l’errore di eccezione.
- Viene visualizzata la finestra di dialogo Apri. Clicchi sul file danneggiato.
- Clicchi sulla freccia accanto al pulsante Apri e poi selezioni Apri e ripara.
- Vedrà una finestra di dialogo con tre pulsanti: Ripara, Estrai dati e Annulla.

- Clicchi sul pulsante Ripara per ripristinare la maggior parte dei dati possibili.
- Dopo la riparazione, viene visualizzato un messaggio. Clicchi su Chiudi.
Lo strumento Apri e ripara funziona negli scenari più importanti. Se lo strumento Apri e Ripara non riesce a risolvere il problema, provi uno strumento di riparazione Excel raccomandato da esperti e MVP per riparare il file Excel corrotto. Stellar Repair for Excel è uno degli strumenti di riparazione Excel consigliati per risolvere i problemi causati dai file Excel corrotti. Offre più funzioni rispetto all’utility Apri e Ripara. Può anche riparare i file Excel gravemente danneggiati. Lo strumento supporta tutte le versioni di Microsoft Excel, compresa la 2019. Scarichi la versione demo del software per scansionare il file corrotto e visualizzare in anteprima tutti i componenti recuperabili del file.
Conclusione
Ci sono numerosi motivi, come un metodo non valido, un intervallo non corretto, una corrispondenza errata del tipo di dati, ecc. che possono portare all’errore di eccezione comune 0X800A03EC in Excel. Provi i metodi di risoluzione dei problemi sopra descritti per risolvere il problema. L’errore può anche verificarsi a causa della corruzione del file Excel. In tal caso, può utilizzare il software professionale – Stellar Repair for Excel – per riparare il file Excel gravemente danneggiato. Il software di riparazione Excel può risolvere tutti i problemi legati alla corruzione dei file Excel (XLS/XLSX).
Was this article helpful?
