Il codice di errore 0xc0000f può verificarsi nel sistema con una schermata blu o nera. In genere si verifica dopo l’aggiornamento del sistema operativo Windows o l’installazione di nuovi driver di periferica, programmi, ecc. L’errore può essere visualizzato con vari messaggi sullo schermo, tra cui:
- Il PC deve essere riparato 0xc0000f Windows 10
- Impossibile avviare Windows 0xc0000f correzione senza disco di installazione
- Codice errore 0xc0000f: Un dispositivo richiesto non è collegato o non è accessibile.
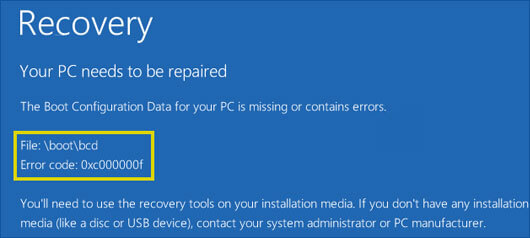
A causa di questo errore, potreste avere problemi ad avviare normalmente il sistema e perdere l’accesso ai dati. Ma non preoccupatevi! Potete risolvere facilmente questo errore di sistema utilizzando i metodi descritti in questo blog. Ma prima di questo, scopriamo le cause più comuni di questo errore.
Qual è la causa del codice di errore 0xc0000f?
I motivi che possono causare il codice di errore 0xc0000f di Windows possono essere diversi, ad esempio
- Dati di configurazione di avvio (BCD) corrotti
- File di sistema danneggiati
- Driver di dispositivo difettosi
- Unità danneggiata
- Infezione da malware
Come risolvere il codice di errore 0xc0000f?
Ora che conoscete i motivi, provate a seguire i metodi per risolvere il codice di errore 0xc0000f di Windows 10. I metodi includono:
- Rimuovere le periferiche
- Eseguire la riparazione all’avviamento
- Utilizzare Bootrec.exe in Windows RE
- Ripristino del BCD
- Eseguire il comando CHKDSK
- Reimpostare il PC
- Reinstallare Windows 10 con il supporto di installazione
Metodo 1: Rimuovere le periferiche
A volte le periferiche difettose possono causare problemi al sistema. Si può provare a rimuovere dal sistema il mouse, l’USB, la stampante, il CD, la webcam e altri dispositivi esterni collegati e riavviarlo per vedere se il problema è risolto. Se al sistema è collegato un controller per videogiochi, rimuoverlo scollegando i cavi e rimuovendo anche gli eventuali dongle utilizzati per collegare i controller.
Nota: per eseguire i metodi seguenti, si consiglia di utilizzare un supporto di installazione USB creato con Windows Media Creation Tool. In questo modo è possibile avviare il PC e risolvere l’errore senza interruzioni.
Metodo 2: Eseguire la riparazione all’avvio
Se la rimozione delle periferiche non aiuta, si può provare a eseguire la riparazione all’avvio. Utilizzare l’ambiente di ripristino di Windows (RE) per risolvere il codice di errore 0xc0000f all’avvio del sistema. Seguire i passaggi indicati per eseguire la riparazione all’avvio:
- Avviare il sistema tramite il supporto di installazione USB.
- Non appena viene visualizzato il logo di Windows sullo schermo, riavviare il PC.
- Questo interromperà la sequenza di avvio del sistema. Ripetete la procedura per tre volte e verrete portati alla schermata di impostazione di Windows.
- Fare clic su Ripara computer.
- Fare quindi clic su Opzioni avanzate nella schermata Riparazione automatica.
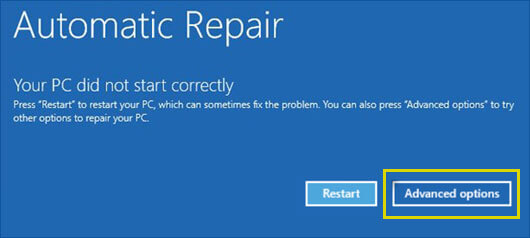
- Quindi selezionare “Risoluzione dei problemi” dalle opzioni disponibili e fare nuovamente clic su “Opzioni avanzate”.
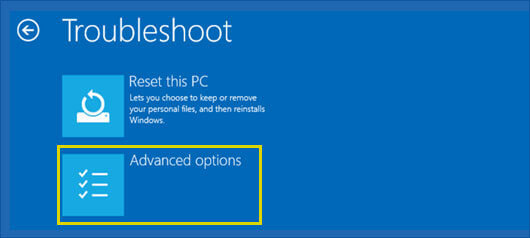
- Ora fate clic su Ripara aiuto all’avvio tra le opzioni fornite.
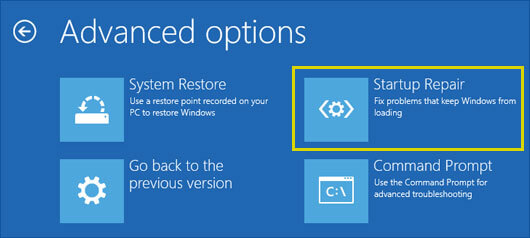
- Selezionare l’account e inserire la password per eseguire la riparazione all’avvio.
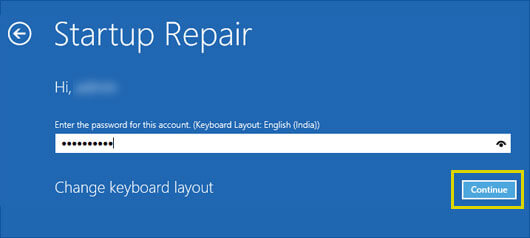
- Ora premete Avanti e seguite le istruzioni sullo schermo per completare il processo.
- Riavviare il sistema e verificare se l’errore è stato corretto.
Metodo 3: utilizzare Bootrec.exe in Windows RE
Se la riparazione dell’avvio non risolve il problema, utilizzare lo strumento Bootrec.exe nell’ambiente di ripristino. Questo strumento aiuta a risolvere un MBR corrotto, un settore di avvio e una memoria BCD (Boot Configuration Data) non valida che possono causare il codice di errore 0xc0000f di Windows. Seguite i passaggi indicati di seguito:
- Avviare il PC con il supporto di installazione e premere un tasto quando richiesto.
- Fare clic su Ripara computer e quindi su Opzioni avanzate > Risoluzione dei problemi > Opzioni avanzate > Prompt dei comandi.
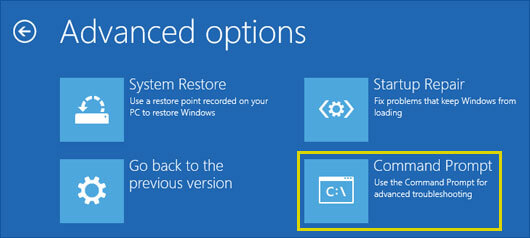
- Ora inserite bootrec.exe e premete il tasto Invio.
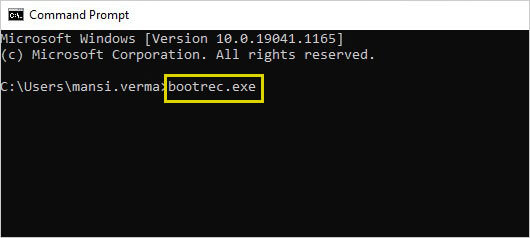
- Terminare il processo. Infine, chiudere la finestra del prompt e riavviare il sistema.
Metodo 4: Ripristino del BCD
Se l’esecuzione dell’utility Bootrec.exe non aiuta a risolvere il codice di errore 0xc000000f, si può provare a ricreare il BCD utilizzando il prompt dei comandi. Seguire i passaggi indicati:
- Avviare il sistema con un supporto di installazione avviabile e aprire la finestra di prompt nell’ambiente di riparazione automatica con i passaggi sopra descritti.
- Nella finestra del prompt, digitate i seguenti comandi e premete Invio.
bootrec /fixmbr
bootrec /fixboot
bootrec /rebuildbcd
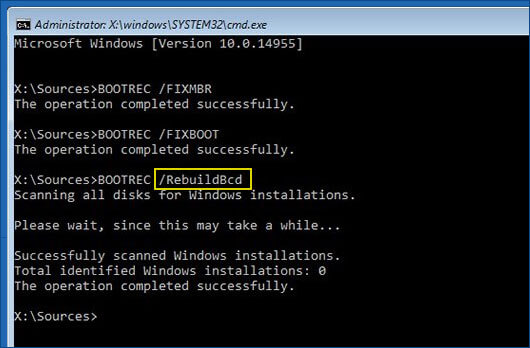
- Attendere il completamento del processo. Quindi chiudere la finestra e riavviare il sistema per verificare se il problema è stato risolto.
Metodo 5: Eseguire il comando CHKDSK
Un’unità difettosa o danneggiata può causare il codice di errore 0xc0000f. È possibile eseguire il comando CHKDSK per correggere il danneggiamento dell’unità. Procedere come segue:
- Avviare il sistema con il supporto di installazione e aprire il prompt dei comandi (come descritto sopra).
- Nella finestra del prompt dei comandi, digitare il comando chkdsk f: /f e premere Invio.
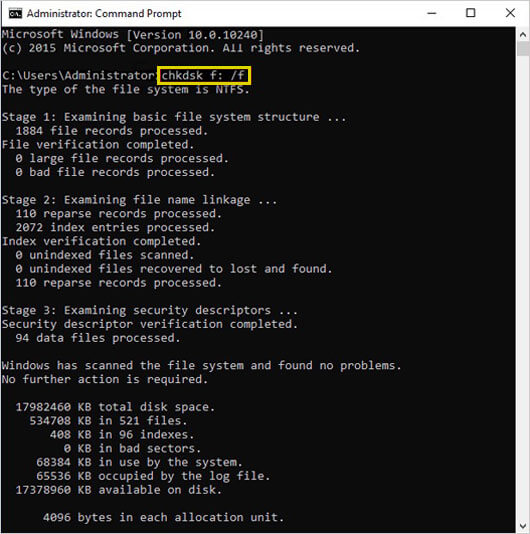
- Il processo potrebbe richiedere un po’ di tempo. Al termine, chiudere la finestra e riavviare il PC.
Nota: l’esecuzione dell’utility CHKDSK corregge gli errori sull’unità e impedisce a Windows di leggere e salvare i dati dai settori danneggiati. In questo modo si perderebbe l’accesso ai dati memorizzati nei settori danneggiati. Non preoccupatevi! È possibile utilizzare un potente software di recupero dati per recuperare i dati persi dopo l’esecuzione del comando CHKDSK.
Metodo 6: Ripristino del PC
Si può anche provare a resettare il PC per eliminare l’errore. Con questo metodo, è possibile rimuovere tutte le applicazioni, i programmi, i driver dei dispositivi e così via che possono aver causato l’errore. Con questo metodo si può anche scegliere se conservare o eliminare i file durante il ripristino del sistema.
Seguire la procedura riportata di seguito per ripristinare il PC:
- Riavviare il sistema con il supporto di installazione e fare clic su Ripara computer.
- Quindi fare clic su Opzioni avanzate > Risoluzione dei problemi > Ripristina PC.
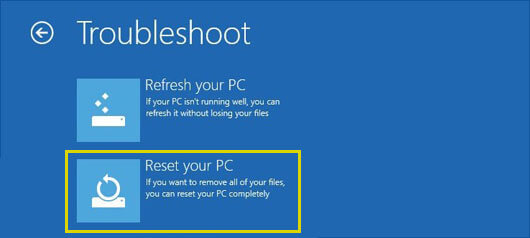
- Alla richiesta successiva, vi verranno proposte due opzioni: Mantieni i miei file e Rimuovi tutto.
- È possibile conservare i file. Tuttavia, si consiglia di selezionare “Rimuovi tutto” per rendere efficiente il processo.
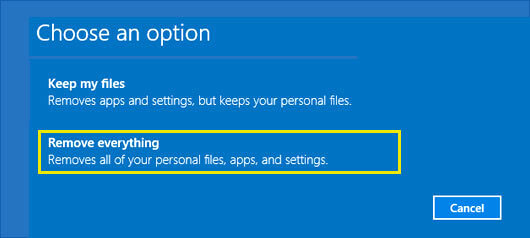
- Fate quindi clic su “Rimuovi solo i tuoi file” e poi su “Avanti”.
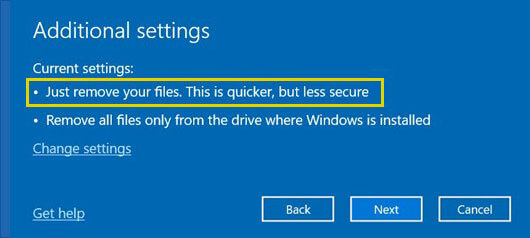
- Viene visualizzato un messaggio di avviso che invita a rimuovere tutto dal sistema. Fare clic su Avanti.
- A questo punto, fare clic su Ripristina quando richiesto e fare clic su Avanti per continuare.
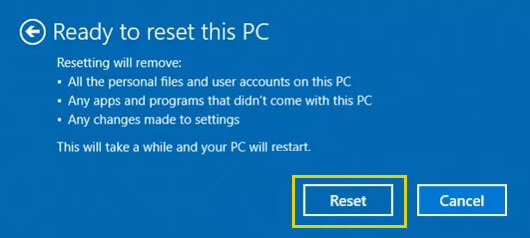
Metodo 7: Reinstallare Windows 10
Se i metodi sopra descritti non vi aiutano a risolvere l’errore, vi rimane solo un’opzione: reinstallare Windows. A tale scopo è necessario il programma di installazione USB. Va notato che una nuova installazione eliminerà l’intera partizione del disco su cui è installato il sistema operativo. Pertanto, si consiglia di ripristinare prima i dati e poi procedere con la nuova installazione.
Imballaggio
Il codice di errore 0xc0000f può apparire con una schermata nera o blu. Può essere difficile gestire questo errore. Ma con le soluzioni giuste, come quelle descritte sopra, è possibile risolverlo facilmente. A causa di questo errore si perde anche l’accesso al sistema. È possibile utilizzare un software di recupero dati facile da usare ma potente come Stellar Data Recovery Professional per recuperare i dati da un sistema Windows che non si avvia o si è bloccato.
FAQ
A. Come convertire un’unità USB in un supporto di installazione?
È necessario un nuovo supporto USB (con almeno 8 GB) e una versione di Windows 10 a 64 o 32 bit. Quindi è necessario scaricare ed eseguire Windows Media Creation Tool per convertire il supporto USB in un supporto di installazione.
B. Che cosa significa FIXMBR?
FIXMBR è un comando che sostituisce i dettagli e il piccolo file eseguibile leggendo la tabella delle partizioni per scoprire dove si trova il sistema operativo.
C. Perdo tutti i dati di sistema a causa del codice di errore 0xc0000f?
L’errore 0xc0000f si verifica solitamente dopo un riavvio del sistema, il che significa che non è possibile avviare il sistema, rendendo inaccessibili il sistema e i suoi dati.
D. È possibile recuperare i dati dal sistema interessato da un errore di avvio?
Sì, è possibile recuperare i dati da un sistema Windows non avviabile, in crash o affetto da BSOD utilizzando un potente software di recupero dati come Stellar Data Recovery Professional. Si tratta di un software fai-da-te con una funzione “Crea supporto di ripristino” che consente di creare un supporto di installazione avviabile e quindi di recuperare i dati da un sistema non avviabile.
Was this article helpful?
