In Outlook, le cartelle condivise consentono a più utenti di accedere e aggiornare un calendario, inviare o ricevere messaggi e garantire che tutti siano sulla stessa pagina. Tuttavia, a volte possono verificarsi problemi a causa di problemi con il sistema, il client di Outlook o il file di dati di Outlook, se i calendari condivisi non possono essere sincronizzati con Outlook.
In questa guida scoprirà perché i calendari condivisi non sono sincronizzati con Outlook e quali sono le soluzioni disponibili per risolvere il problema.
I motivi più comuni del problema sono che il calendario condiviso non è sincronizzato con Outlook
Di seguito troverà le ragioni più comuni dei problemi di sincronizzazione dei calendari condivisi.
- Scarsa connettività di rete o internet
- Impostazioni errate o non correttamente configurate per la condivisione del calendario.
- Outlook o Windows non aggiornati
- Problemi di sincronizzazione
- La cache di Outlook (.ost) e i file temporanei sono sovradimensionati o incoerenti.
- Conflitti con altre applicazioni, come i programmi antivirus.
- Add-in difettosi o incompatibili
- Profilo di Outlook danneggiato o difettoso
- Problemi con i diritti del calendario condiviso
Soluzioni per la risoluzione del problema “Il calendario condiviso non è sincronizzato con Outlook
Di seguito troverà le soluzioni che può seguire per risolvere il problema della sincronizzazione del calendario condiviso con Outlook.
Nota: segua le soluzioni nell’ordine indicato per risolvere efficacemente i problemi di sincronizzazione in Outlook e ripristinare l’accesso ai calendari condivisi.
Soluzione 1: Controllare la rete e la connettività internet
Una connessione di rete instabile può interrompere il processo di sincronizzazione tra il calendario condiviso e Outlook. Esegua i seguenti passi per controllare e migliorare la sua rete:
- A volte un semplice riavvio del router o del modem può risolvere i problemi di connessione alla rete. Basta spegnere il router, attendere 10 secondi e riaccenderlo.
- Se sta utilizzando una connessione wireless (Wi-Fi), passi ad una connessione cablata (Ethernet/RJ45) per eliminare possibili interferenze wireless che potrebbero causare problemi alla sua connessione di rete.
- Se Internet continua a non funzionare, contatti immediatamente il suo provider di servizi Internet. Chieda loro di verificare se ci sono interruzioni o problemi di rete nella sua zona e di riparare la connessione Internet.
Una volta ottenuta una connessione di rete stabile e costante, potrà utilizzare le altre soluzioni avanzate di risoluzione dei problemi.
Soluzione 2: Sincronizzare nuovamente il calendario condiviso
Sincronizzando nuovamente il calendario condiviso, può risolvere i problemi temporanei di sincronizzazione. I passi da seguire sono i seguenti:
- Apra Outlook e clicchi sul calendario.
- Quindi faccia clic con il pulsante destro del mouse sul calendario condiviso in cui si verifica il problema di sincronizzazione e selezioni Elimina calendario.
- Confermi l’eliminazione (se le viene richiesto) e chiuda Outlook.
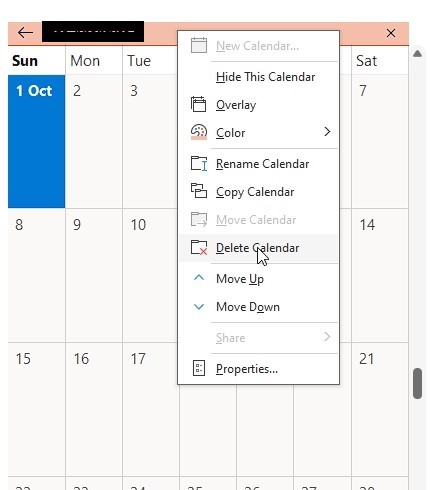
- Riavvii Outlook e vada nell’area Calendario.
- Clicchi sul pulsante Apri calendario nel menu a nastro superiore e selezioni Dalla rubrica.
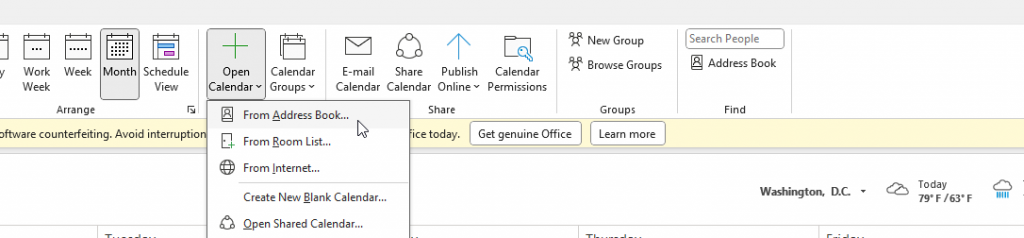
- Cerchi e selezioni il calendario condiviso che desidera sincronizzare con Outlook e clicchi su OK.
- Poi vada alla scheda Invia/Ricevi e clicchi su Invia/Ricevi tutte le cartelle.
Verifichi se il calendario condiviso è ora correttamente sincronizzato con Outlook.
Soluzione 3: Aggiornare Outlook e Windows
L’utilizzo di versioni obsolete di Outlook o di software correlati può causare problemi di compatibilità e di sincronizzazione. Per garantire una sincronizzazione senza problemi, deve aggiornare il sistema operativo Windows e il client Outlook. I passi da seguire sono i seguenti:
- Apra Outlook e vada su File > Account Office > Opzioni di aggiornamento > Aggiorna ora. In questo modo cercherà gli aggiornamenti disponibili.
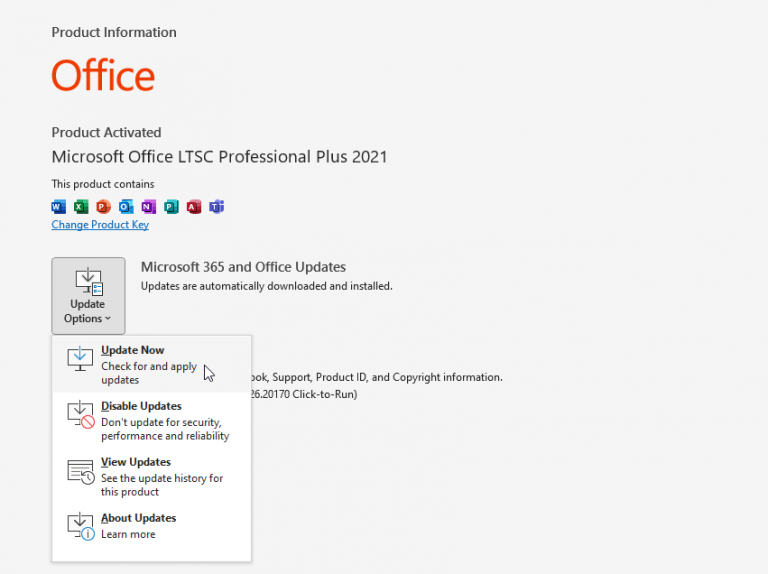
- Continui a seguire le istruzioni sullo schermo per scaricare e installare gli ultimi aggiornamenti di Outlook. Se l’opzione di aggiornamento non è disponibile, scarichi e installi l’ultimo aggiornamento di Windows. Questo potrebbe scaricare gli aggiornamenti di Outlook e risolvere il problema di sincronizzazione con i calendari condivisi.
- Riavvii il sistema dopo l’aggiornamento e apra Outlook. Verifichi se il calendario condiviso è ora sincronizzato correttamente.
Soluzione 4: Eliminare i file RoamCache
I file temporanei e di cache accumulati possono disturbare il processo di sincronizzazione di Outlook e causare errori e problemi di sincronizzazione. L’eliminazione di questi file può aiutare a risolvere il problema.
I passaggi per eliminare i file temporanei sono i seguenti:
- Chiuda Outlook e tutti gli altri processi associati. Si assicuri che Outlook o una delle applicazioni associate, come Skype for Business, Lync ecc. non siano in esecuzione in background.
- Prema il tasto Windows + R, inserisca %temp% (senza virgolette) e prema il tasto Invio.
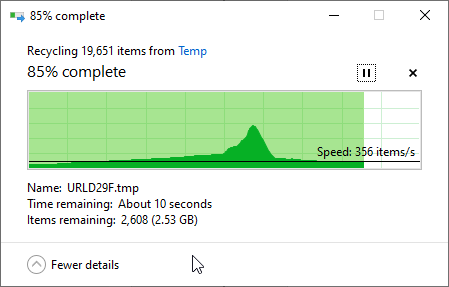
- Selezioni tutti i file e le cartelle della cartella Temp e li elimini.
- Prema nuovamente Windows + R, inserisca %appdata% (senza virgolette) e clicchi su OK. Elimini tutti i file e le cartelle temporanee relative a MS Office.
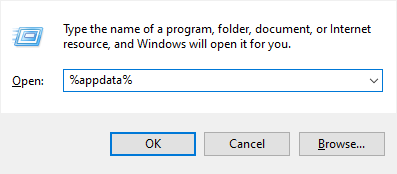
- Prema di nuovo Windows + R, digiti %localappdata/Microsoft/Outlook e prema Invio. Si aprirà la posizione in cui si trova la cartella RoamCache. La cancelli o la rinomini in RoamCache_Old.
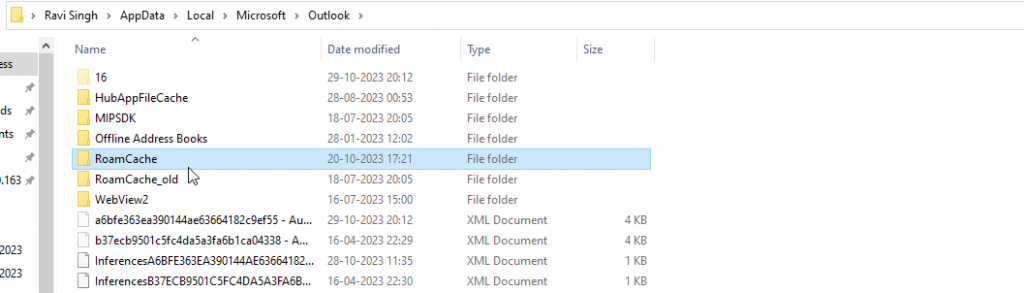
- Riavvii il computer e riavvii Outlook. Verifichi se il calendario condiviso è ora sincronizzato correttamente. Se il problema persiste, continui con la soluzione successiva.
Soluzione 5: Controllare le impostazioni per la condivisione del calendario
Impostazioni di Outlook errate o mal configurate per i calendari condivisi possono anche impedire a Outlook di sincronizzare il calendario condiviso. Per verificarlo e apportare le modifiche necessarie, segua la seguente procedura:
- Apra Outlook e clicchi sull’icona Calendario.
- Selezioni il calendario condiviso che non è sincronizzato e poi clicchi su Condividi > Autorizzazione calendario.
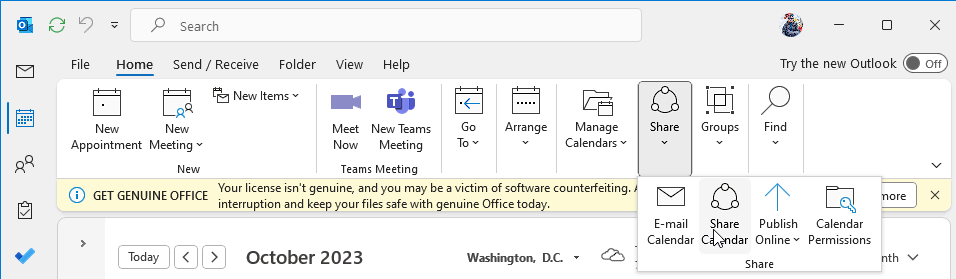
- Si assicuri che siano impostate le corrette autorizzazioni di condivisione per il calendario. Se necessario, regoli le autorizzazioni per abilitare la sincronizzazione con Outlook.
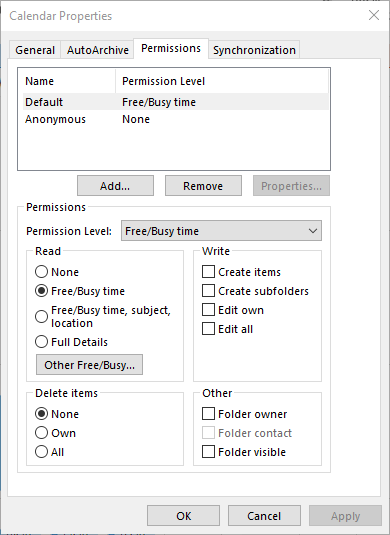
- Quindi faccia clic sulla scheda Sincronizzazione per controllare i filtri. Quindi clicchi su Applica > OK per salvare le modifiche e uscire dal programma.
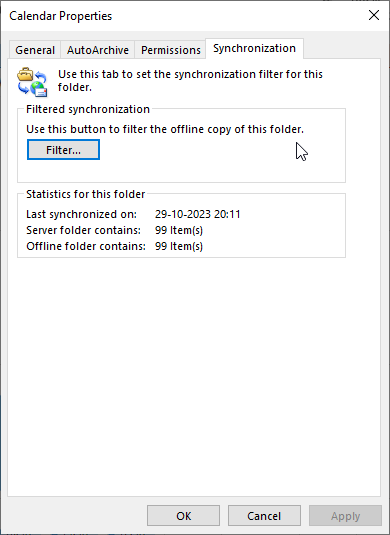
- Infine, riavvii Outlook. Verifichi se il calendario condiviso è ora sincronizzato correttamente.
Soluzione 6: Riparare o reinstallare Outlook (MS Office)
Riparando o reinstallando MS Office, può risolvere qualsiasi problema con i file del programma Outlook o con i file DLL che potrebbero essere mancanti o corrotti, con conseguenti problemi di sincronizzazione nel programma Outlook.
Per riparare Outlook (MS Office), proceda come segue:
- Apra il Pannello di controllo e si rechi in Programmi e funzionalità > Disinstalla un programma.
- Selezioni Microsoft Office nell’elenco dei programmi e clicchi su Cambia.
- Continui a seguire le istruzioni sullo schermo per riparare Microsoft Office e Outlook.
Se la riparazione non ha risolto l’errore, deve disinstallare Outlook e reinstallarlo.
Soluzione 7: Disattivare i componenti aggiuntivi
I componenti aggiuntivi difettosi o incompatibili sono una delle ragioni più comuni di conflitti e problemi in Outlook. Il problema con la sincronizzazione del calendario condiviso potrebbe essere dovuto a questo problema. Per scoprirlo, segua questi passaggi:
- Chiuda Outlook (se è in esecuzione), prema Windows + R, digiti Outlook.exe /safe e clicchi su OK per aprire Outlook in modalità sicura.
- Poi si rechi in File > Opzioni.
- Vada su Componenti aggiuntivi nella barra laterale sinistra e poi clicchi su Vai.
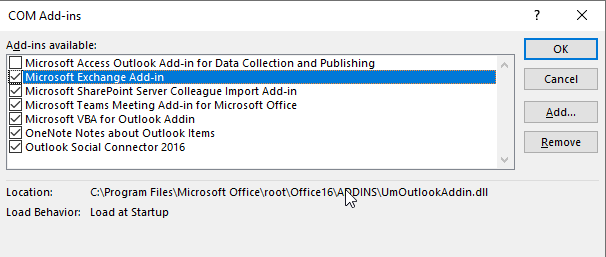
- Disattivi tutti i componenti aggiuntivi elencati e poi clicchi su OK per disattivare i componenti aggiuntivi.
- Riavvii Outlook come di consueto dopo aver disattivato i componenti aggiuntivi.
Quindi verifichi se l’errore è stato corretto. Se il calendario condiviso è sincronizzato, trovi il componente aggiuntivo difettoso e lo rimuova per risolvere il problema in modo permanente.
Apra Outlook normalmente e poi attivi un componente aggiuntivo. Riavvii Outlook e verifichi se la sincronizzazione funziona. Se la sincronizzazione si interrompe poco dopo l’attivazione di uno dei componenti aggiuntivi, questo è il colpevole. Lo rimuova da Outlook.
Soluzione 8: creare un nuovo profilo
Creando un nuovo profilo di Outlook, può sostituire il profilo danneggiato che potrebbe impedire a Outlook di sincronizzare gli elementi del calendario condiviso. I passi per creare un nuovo profilo in Outlook sono i seguenti:
- Chiuda Outlook e apra il Pannello di controllo.
- Vada in Account utente > Posta.
- Clicchi sul pulsante Mostra profili e poi su Aggiungi.
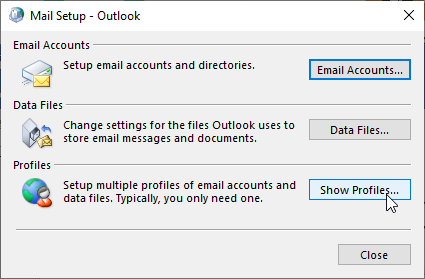
- Inserisca un nome di sua scelta per questo nuovo profilo. Clicchi su OK.
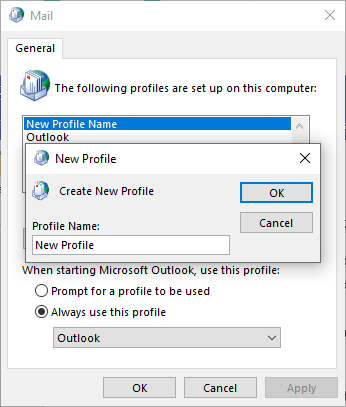
- Effettui il login con lo stesso account e-mail seguendo le istruzioni sullo schermo.
- Riavvii Outlook dopo aver effettuato l’accesso.
- Selezioni il suo nuovo profilo dall’elenco a discesa e clicchi su OK.
Outlook carica un nuovo profilo fresco e sincronizza tutti gli elementi di posta dal server della cassetta postale. Se la sincronizzazione funziona, può rimuovere il vecchio profilo da Outlook.
Soluzione 9: Ripristinare il file di dati di Outlook (OST)
Se la creazione di un nuovo profilo non ha funzionato, provi a ricreare il file OST. Outlook salva tutte le e-mail in un file OST (Offline Storage Table). Se questo file diventa troppo grande (sovradimensionato) o incoerente, può causare problemi in Outlook, ad esempio problemi di sincronizzazione con i calendari condivisi. Ricreando il file OST, può sostituire il file incoerente e risolvere il problema. I passaggi sono i seguenti:
- Chiuda Outlook (se è in esecuzione) e prema Windows + R.
- Nella finestra di dialogo Esegui, inserisca il comando Pannello di controllo e prema il tasto Invio o clicchi su OK. In questo modo si aprirà il Pannello di controllo.
- Nel Pannello di controllo, vada in Account utente > Posta (Microsoft Outlook).
- Clicchi sulla scheda File di dati e selezioni il file di dati di Outlook (.OST) o l’account e-mail in cui ha problemi di sincronizzazione del calendario condiviso e clicchi su Apri posizione file.
- Si apre una nuova finestra di esplorazione file che mostra la posizione del file OST.
- Cerchi questo file OST standard e lo elimini o lo rinomini.
Suggerimento: Aggiunga l’estensione .bak alla fine del file OST per creare una copia di backup del file OST originale.
- Poi chiuda tutte le finestre e avvii Outlook.
- Outlook crea un nuovo file OST e sincronizza/scarica tutti gli elementi di posta elettronica come e-mail, contatti, allegati e voci del calendario dal server e-mail.
Una volta che tutte le e-mail sono state scaricate e sincronizzate, dovrebbe vedere il calendario condiviso aggiornato.
Conclusione
I problemi di sincronizzazione dei calendari condivisi con Outlook sono problemi critici che possono portare a perdere riunioni, appuntamenti o chiamate programmate con il team, i clienti o i committenti. È quindi importante risolvere il problema il più rapidamente possibile. In questa guida dettagliata, troverà alcune soluzioni efficaci per risolvere il problema della mancata sincronizzazione del calendario condiviso con Outlook. Se il suo file OST diventa inaccessibile, può recuperare tutte le e-mail, compresi gli elementi del calendario condiviso, utilizzando un software di conversione da OST a PST come Stellar Converter for OST.
