Dopo aver aggiunto gli utenti in Microsoft 365 o Microsoft 365 e aver assegnato le licenze, è possibile utilizzare il protocollo di accesso ai messaggi Internet o la migrazione IMAP per migrare il contenuto delle caselle di posta elettronica degli utenti dall’attuale server Exchange on-premises con connettività client IMAP4 o da qualsiasi altro server di posta elettronica abilitato IMAP, come Outlook, Gmail, Hotmail e così via, a Microsoft 365 o Microsoft 365.
Gli amministratori possono utilizzare Exchange Admin Center (basato su GUI) in Exchange Server 2013 e versioni successive o Exchange Management Shell (basato su CLI) in Exchange 2010 SP1 e versioni successive per avviare la migrazione IMAP a Microsoft 365 o Microsoft 365.
Tuttavia, è possibile che si verifichino alcuni problemi di migrazione IMAP che possono impedire lo spostamento delle caselle di posta elettronica degli utenti da Exchange Server on-premises a Microsoft 365.
I problemi di migrazione IMAP potrebbero essere i seguenti,
- Impossibile creare o avviare un batch di migrazione IMAP
- Destinatari non trovati sul server di destinazione
- Problemi di accesso
- Email duplicate
- Errore della casella di posta elettronica piena
- La connessione con il server di destinazione non è stata completata o è scaduta.
- Errori del file CSV
- Batch di migrazione duplicati (il batch di migrazione esiste già)
- La migrazione è lenta o richiede più tempo del previsto
In questo articolo, discuteremo e condivideremo alcuni passaggi per la risoluzione dei problemi comuni della migrazione IMAP durante la migrazione delle caselle di posta elettronica degli utenti da un server Exchange on-premises a Microsoft 365.
Risoluzione dei problemi della migrazione IMAP a Microsoft 365
Prima di pianificare o avviare la migrazione IMAP a Microsoft 365, è necessario tenere presente quanto segue per evitare problemi in seguito,
- La migrazione IMAP può migrare solo le cartelle e gli elementi di posta degli utenti, come la Posta in arrivo. Non può migrare gli elementi di posta elettronica, come i contatti, gli elementi del calendario o le attività.
- La migrazione IMAP supporta messaggi con dimensioni massime di 35 MB. Tuttavia, questo limite può essere aumentato fino a 150 MB.
- La migrazione IMAP funziona solo se il sistema di posta elettronica di origine supporta il protocollo IMAP.
- Qualsiasi elemento di posta eliminato o spostato nell’archivio verrà segnalato durante il processo di migrazione, con conseguente mancanza di elementi di posta sul tenant Microsoft 365 di destinazione. Tuttavia, questo problema può essere evitato disabilitando i criteri di gestione dei record di messaggistica (MRM) e di archiviazione prima di avviare la migrazione IMAP.
- In Migrazione IMAP, è possibile migrare fino a 500.000 elementi di posta dalla cassetta postale dell’utente al tenant Microsoft 365 di destinazione in ordine decrescente.
- È necessario aggiungere gli utenti a Microsoft 365 o ai tenant di Microsoft 365 e assegnare le licenze prima della migrazione IMAP. È possibile aggiungere gli utenti singolarmente o in blocco in base alle proprie preferenze.
Per creare un batch di migrazione IMPA o verificare se esiste già un batch di migrazione, aprire Exchange Admin Center in Microsoft 365 e andare su Destinatari> Migrazione (Classic Exchange Admin Center).
Selezionare il batch e fare clic sull’icona play per avviare il batch di migrazione se il batch esiste già. Altrimenti, fare clic sull’icona + per creare un nuovo batch di migrazione.
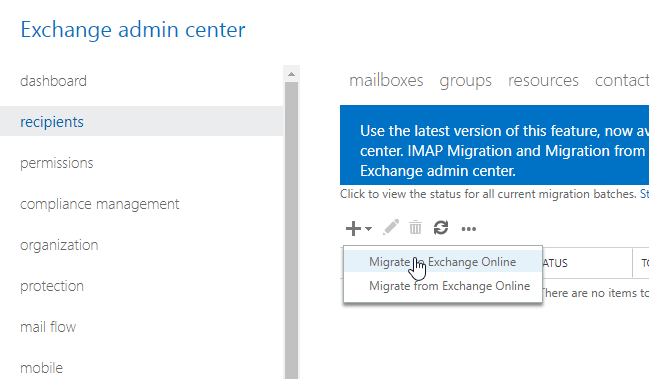
In questa fase si possono verificare due situazioni,
- Il batch di migrazione IMAP si avvia ma incontra dei problemi.
- Il batch di migrazione non si avvia
Di seguito sono riportati i problemi che possono verificarsi nelle situazioni sopra menzionate, insieme ai passaggi e alle soluzioni per risolvere tali problemi durante la migrazione IMAP a Microsoft 365.
Problema 2: Destinatari non trovati sul server di destinazione
Se il batch di migrazione IMAP si avvia, ma si verifica un errore,
Non è stato trovato un destinatario per abc@xyz.com sulla destinazione. Creare un destinatario del tipo appropriato per questa migrazione sulla destinazione e riprovare.
In tal caso, creare una casella di posta elettronica in Microsoft 365 o Microsoft 365 con l’indirizzo e-mail specificato per errore e quindi avviare nuovamente il batch di migrazione.
Se l’errore persiste, potrebbe essere il file CSV a dover essere controllato. Aprite il file CSV caricato e controllate i valori della colonna EmailAddress per gli utenti specificati. Il file CSV deve contenere informazioni nel seguente formato,
Indirizzo e-mail, Nome utente, Password
ravi@Stellarinfo.com,Stellarinfo/ravi.singh,12345678
Correggere i problemi, caricare nuovamente il CSV e avviare il batch di migrazione IMAP.
Problema 3: problemi di accesso
Possono verificarsi problemi di accesso se i valori del nome utente e della password nel file CSV per qualsiasi utente non sono corretti o presentano uno spazio aggiuntivo, che viene conteggiato come un carattere. Assicurarsi che il file CSV contenga le credenziali utente corrette utilizzate per l’account on-premises o hosted.
È possibile ottenere il nome utente e la password dagli utenti, che potranno così accedere ai loro elementi di posta mentre si migra la loro casella di posta elettronica a Microsoft 365.
Indirizzo e-mail, Nome utente, Password
ravi@Stellarinfo.com,Stellarinfo/ravi,MyPassword
john@Stellarinfo.com,Stellarinfo/john,MyPassword
Utilizzare le credenziali di amministratore con diritto di accesso completo per tutte le caselle di posta degli utenti. All’amministratore deve essere assegnata anche l’autorizzazione Receive As (Ricevi come) e deve essere un membro del gruppo Domain Admin (Amministratore di dominio) in AD sull’organizzazione Exchange on-premises.
In questo caso, le e-mail degli utenti con le credenziali di amministratore vengono aggiunte al CSV.
Indirizzo e-mail, Nome utente, Password
ravi@Stellarinfo.com,Stellarinfo/administrator/ravi,MyPassword
john@Stellarinfo.com,Stellarinfo/administrator/john,MyPassword
Se il problema non si risolve, controllare la casella di posta elettronica sul server on-premise o in hosting. In Exchange Server on-premises, spostarsi nella seguente posizione per verificarlo,
| Exchange Server 2003 | Aprire System Manager e spostarsi su Gruppi amministrativi > Primo gruppo amministrativo > Server > Nome server > Primo gruppo di archiviazione > Mailbox Store (Nome server) > Caselle postali. |
| Exchange Server 2007 | Aprire Exchange Management Console (EMC) e navigare in Microsoft Exchange > Configurazione destinatario > Mailbox. |
| Exchange Server 2010 | Aprite EMC e passate a Microsoft Exchange > Microsoft Exchange On-Premises (NomeServer) > Configurazione destinatario > Mailbox. |
| Exchange Server 2013, 2016 e 2019 | Aprire Exchange Admin Center (EAC) e andare su destinatari> caselle di posta elettronica |
Problema 4: la connessione con il server di destinazione non è stata completata o è scaduta.
Le impostazioni di connessione possono cambiare in un endpoint di migrazione IMAP esistente, interrompendo il processo di migrazione della cassetta postale dell’utente. In questi casi, è necessario rimuovere l’endpoint e ricrearlo tramite l’EAC nel tenant Microsoft 365.
Questo problema può verificarsi anche se l’account utente utilizzato per la migrazione ha qualche problema. Si può provare a utilizzare un altro account o a crearne uno nuovo e aggiungerlo al gruppo di ruolo Gestione organizzazione e Gestione destinatari.
In EAC, spostarsi su Autorizzazioni> Ruoli amministratori e utilizzare l’icona di modifica per aggiungere l’utente desiderato al gruppo di ruoli richiesto.
A volte la connessione può andare in time out e impedire l’avvio del batch Migrazione IMAP. È possibile che si verifichi un errore, come ad esempio,
La connessione al server Servername.Contoso.com si è interrotta dopo 00:00:15.
Di solito questo si verifica quando non si riesce a raggiungere la porta 993 o 143 del server IMAP. Per risolvere il problema, utilizzare lo strumento Telnet. Dopo aver scaricato lo strumento, aprire CMD e navigare nella posizione in cui si trova Telnet, quindi eseguire il seguente comando,
Telnet yourserver.xyz.com port=”” #=””
La porta # deve essere 143 o 993. Se l’output del comando è vuoto, la connessione è riuscita. Tuttavia, se nell’output viene visualizzato un errore di connessione, assicurarsi che vengano pubblicate le porte appropriate, ossia 993 e 143, attraverso il firewall di Exchange Server.
Problema 5: errori del file CSV
Gli errori CSV si verificano quando si carica il file CSV durante la creazione di un batch di migrazione IMAP. L’errore può verificarsi nei seguenti scenari,
- Il file CSV è vuoto o vuoto
- File CSV contenente più di 50.000 righe
- Il file CSV ha un nome di colonna mancante
- Numero di colonne errato
Per evitare e risolvere gli errori relativi al CSV, consultare la documentazione Microsoft sul file CSV per le migrazioni IMAP.
Problema 8: batch di migrazione duplicati (il batch di migrazione esiste già)
È possibile che non si riesca a creare un batch di migrazione IMAP se esiste già un batch di migrazione con lo stesso nome. In tal caso, si riceverà un messaggio di errore,
Il batch di migrazione esiste già.
Per verificare che il batch esista già, andare all’opzione Destinatari>Migrazione in EAC classico su Microsoft 365. Quindi rimuovere il batch se esiste. Se il batch è in esecuzione, è necessario interromperlo prima di rimuoverlo.
Questa operazione può richiedere alcuni minuti. Dopodiché, è possibile creare ed eseguire un nuovo batch di migrazione IMAP e spostare le caselle di posta elettronica da Exchange on-premises a Microsoft 365.
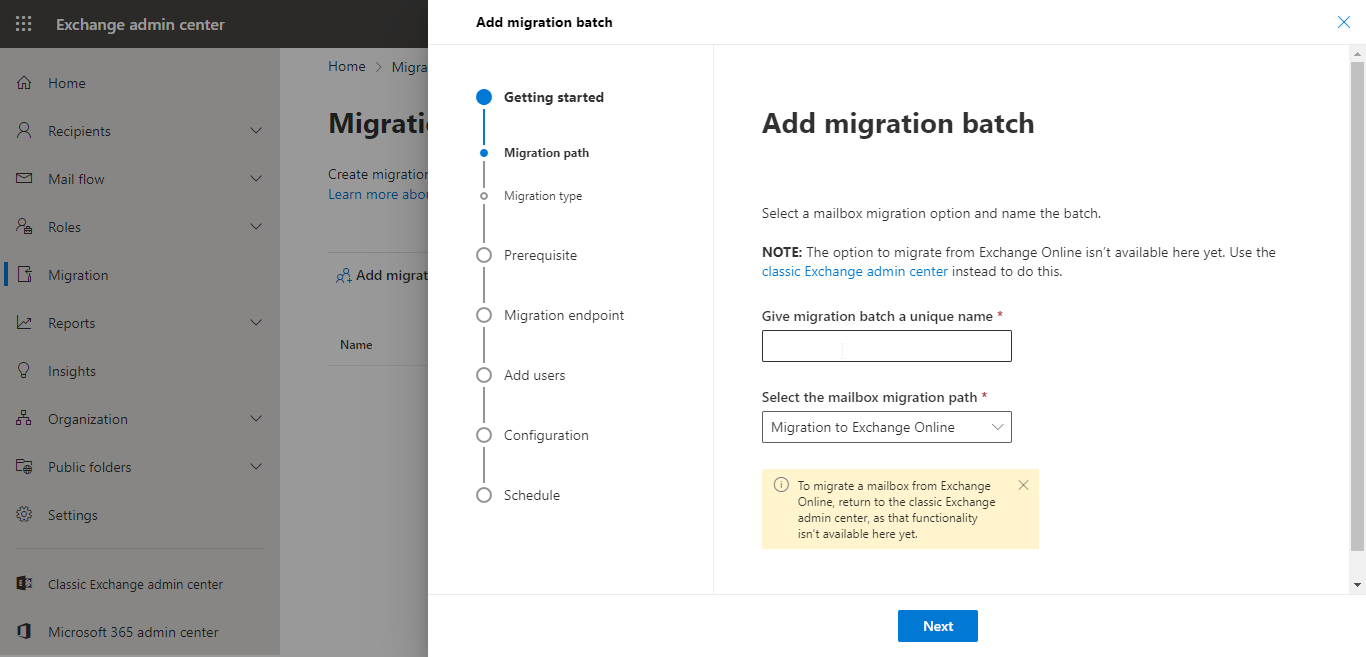
Problema 9: la migrazione è lenta o richiede più tempo del previsto
Le prestazioni della migrazione IMAP dipendono dal numero di spostamenti consentiti contemporaneamente. Per impostazione predefinita, il numero è 20. È possibile aumentare questo valore tramite EAC nel tenant di Microsoft 365 seguendo i seguenti passaggi,
- Andare in Destinatari>Migrazione nell’EAC e interrompere il batch di migrazione IMAP se già in esecuzione.
- Fare clic su … e quindi su Endpoint di migrazione.
- Fare doppio clic sull’endpoint di migrazione IMAP e inserire un valore nella casella Migrazioni massime contemporanee. È possibile inserire un valore massimo di 100.
- Fare clic su Salva.
Ciò contribuirà a migliorare le prestazioni della migrazione IMAP e a ridurre significativamente i tempi di migrazione.
Per concludere
La migrazione IMAP è consigliata quando è necessario spostare le caselle di posta elettronica degli utenti da server di posta elettronica basati su IMAP, come Gmail, Hotmail e così via. Sebbene la Migrazione IMAP possa essere utilizzata anche per migrare le caselle di posta elettronica degli utenti da un server Exchange on-premises, si consiglia di evitare questa operazione e di utilizzare Cutover Migration o un software di conversione EDB di terze parti affidabile, come Stellar Converter for EDB. Il software consente di spostare rapidamente le caselle di posta elettronica degli utenti con tutti i dati, compresi i contatti, gli elementi del calendario, le attività e così via, direttamente su Microsoft 365. Il software estrae le caselle di posta elettronica degli utenti con i dati completi e le attività. Il software estrae le caselle di posta elettronica degli utenti dai file EDB offline e fornisce un’opzione per esportare le caselle di posta elettronica negli inquilini di Microsoft 365. Tutto ciò che serve sono le credenziali di amministratore globale. Il software esegue la mappatura automatica delle caselle postali degli utenti, pertanto non è necessario creare un file CSV o riscontrare errori o problemi manualmente.
È il modo più efficiente e affidabile per migrare le caselle di posta elettronica tra i server Live Exchange o da Exchange Server 2003, 2007, 2010, 2013, 2016 e 2019 in sede a Microsoft 365.
Was this article helpful?
