Gli aggiornamenti di Windows sono una parte fondamentale del sistema operativo Windows. Questi aggiornamenti apportano le tanto richieste patch di sicurezza, aggiornamenti dei driver, ulteriori funzionalità e stabilità per il sistema. Sebbene il processo di aggiornamento di Windows sia senza problemi nella maggior parte dei casi e per la maggior parte degli utenti, può accadere che venga visualizzato il codice di errore 0x80070005 durante l’installazione degli aggiornamenti di Windows.
Il codice di errore dell’aggiornamento di Windows indica che l’utente del sistema non dispone delle autorizzazioni necessarie o che l’aggiornamento del sistema manca di alcuni file critici necessari per l’installazione dell’aggiornamento.
Questo potrebbe anche indicare un problema di fondo del disco rigido, come un settore danneggiato che corrompe il sistema o i file di aggiornamento scaricati e salvati sul supporto di memorizzazione.
Passi per risolvere il codice di errore di Windows Update 0x80070005
Seguite i passaggi nella sequenza indicata per risolvere l’errore 0x80070005 di Windows senza perdita di dati o ulteriori complicazioni.
Passo 1: eseguire immediatamente il backup dei file critici
Prima di iniziare a risolvere l’errore, eseguire il backup dei file importanti. Se qualche file non viene trovato, seguite il passaggio 2 per scoprire come recuperare i file mancanti. Una volta eseguito il backup di tutti i file, procedere con i passaggi successivi per risolvere l’errore di aggiornamento di Windows 0x80070005.
Passo 2: Recuperare i file persi a causa del codice di errore
Se per caso non siete riusciti a creare un backup, il software Stellar Data Recovery è la scelta migliore per recuperare in modo sicuro e rapido i file, i documenti, le foto, i video, ecc. persi. Il software può recuperare i dati da qualsiasi tipo di perdita di dati e da qualsiasi dispositivo di archiviazione Windows come HDD, SSD, USB, ecc.
Una volta inseriti tutti i file importanti nel backup, verificare che non siano danneggiati.
Passo 3: Controllare lo spazio su disco
Iniziamo dalle basi. Windows update richiede uno spazio di archiviazione adeguato per applicare l’aggiornamento con successo. Pertanto, prima di scaricare gli aggiornamenti, assicuratevi che il vostro sistema disponga di spazio di archiviazione sufficiente per accumulare gli aggiornamenti.
Inoltre, l’imminente Windows Update richiede quasi 7 GB di spazio libero per l’installazione.
Se il sistema sta esaurendo la memoria, copiare i dati delle cartelle del profilo utente (Desktop, Documenti, Musica, ecc.) su un altro volume o su un supporto di memoria esterno.
Fase 4: Utilizzare la Risoluzione dei problemi degli aggiornamenti di Windows
Windows offre una procedura guidata dedicata alla risoluzione dei problemi per risolvere rapidamente tutti i problemi relativi agli aggiornamenti di Windows. Seguite i passaggi per utilizzare la risoluzione dei problemi di Windows Update e risolvere l’errore Windows 0x80070005.
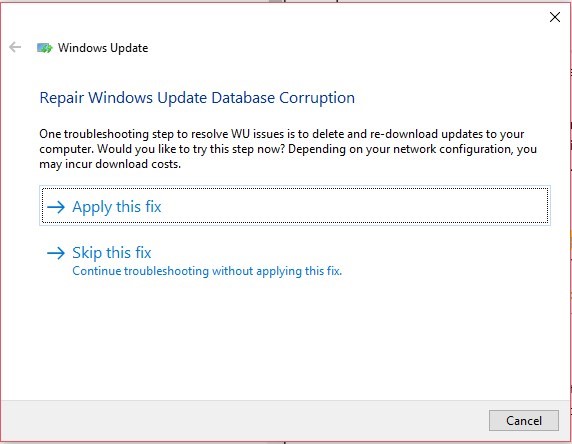
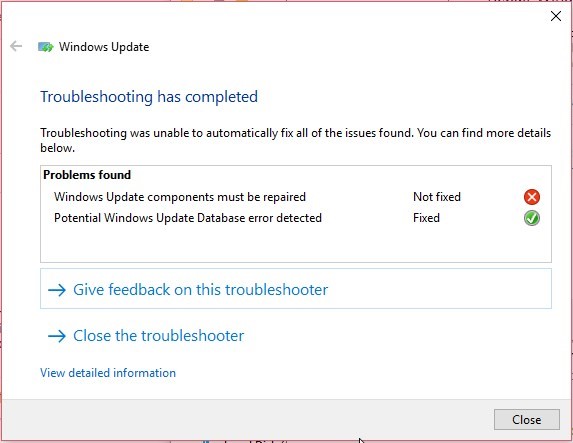
Per Windows 7 e 8
- Aprire il pannello di controllo
- Fare clic su Sistema e sicurezza >Risoluzione dei problemi e quindi su Correggi i problemi con Windows Update
- Fare clic su Avanzate
- Selezionare Applica riparazione automaticamente e fare clic su “Esegui come amministratore”.
- Fate clic su Avanti e lasciate che finisca
In un PC Windows 10,
- Premere Windows + X e fare clic su “Impostazioni”.
- Andare su ‘Aggiornamento e sicurezza’ e fare clic su Risoluzione dei problemi
- Fare clic su Windows update
- Fare clic su “Esegui la risoluzione dei problemi“.
- Concedere l’autorizzazione di amministratore e seguire la procedura guidata per la risoluzione dei problemi per applicare le correzioni.
Passo 5: Eseguire SFC
SFC o System File Checker è un’utilità integrata in Windows che consente di scansionare e riparare i file di sistema danneggiati e corrotti che potrebbero ostacolare l’installazione degli aggiornamenti.
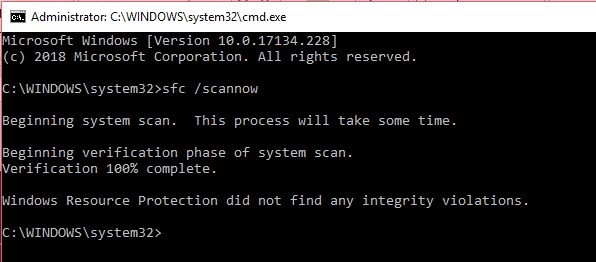
Per eseguire la scansione SFC,
- Aprire il prompt dei comandi nel PC Windows
- Digitare sfc /scannow e premere il tasto Invio.
- Attendete un po’ di tempo finché il processo di scansione e riparazione non sarà terminato.
Fase 6: scansione per virus e malware
Eseguire una scansione del malware utilizzando l’applicazione Windows Defender integrata. Assicuratevi che l’applicazione sia aggiornata. Tuttavia, se potete, acquistate un abbonamento premium o una versione di prova del famoso scanner malware Malwarebytes per scansionare il vostro sistema alla ricerca di infezioni da malware.
Dopo la scansione, riavviare il PC, quindi scaricare e installare gli aggiornamenti di Windows. Se il problema persiste, installare manualmente gli aggiornamenti di Windows.
Passo 7: Aggiornamento manuale di Windows
Se non si riesce a risolvere il codice di errore di aggiornamento di Windows 0x80070005, seguire queste istruzioni per aggiornare Windows manualmente.
Il Catalogo aggiornamenti di Windows è un archivio da cui è possibile scaricare gli aggiornamenti cumulativi o significativi di Windows e installarli manualmente, proprio come qualsiasi altro programma.
- Accedere a Impostazioni>Aggiornamento e sicurezza>Aggiornamento di Windows
- Fate clic su “Visualizza cronologia aggiornamenti” e annotate il codice della versione di Windows Update.
- Quindi visitare il Catalogo degli aggiornamenti di Windows
- Nella barra di ricerca, digitare il codice della versione dell’aggiornamento e premere “Invio” o fare clic sul pulsante “Cerca“.
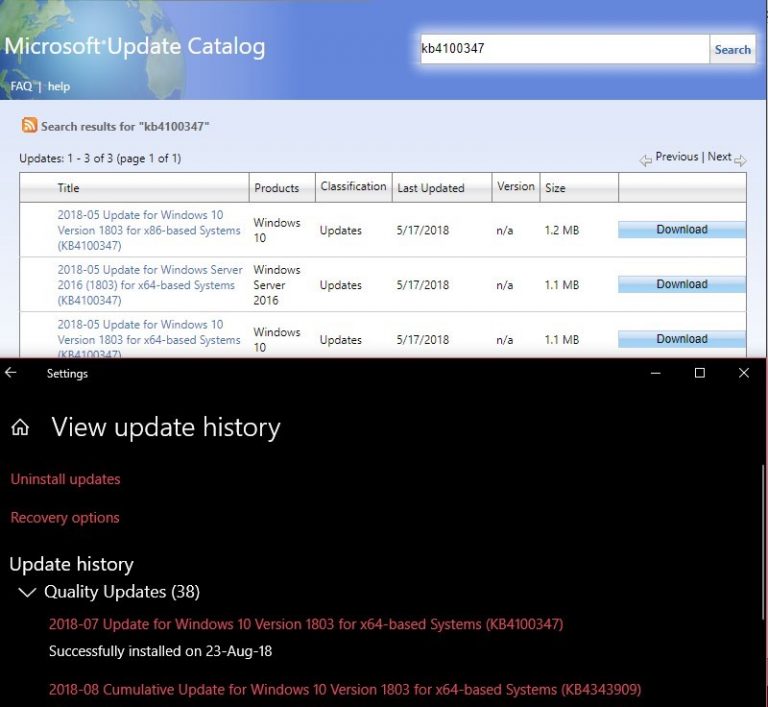
- Fare clic sul pulsante “Download“.
- Fare clic sul link per il download dell’aggiornamento e installare l’aggiornamento scaricato nel PC Windows.
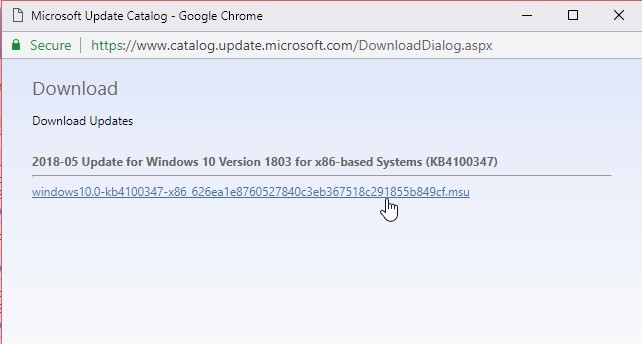
Se viene visualizzato un errore o l’aggiornamento non viene installato correttamente con il metodo manuale, resettare il PC.
Passo finale: Ripristinare l’installazione di Windows
Tenete presente che quando si ripristina il PC, i file personali nel volume C: vengono eliminati, come se si trattasse di una nuova installazione di Windows.
Questa opzione può sicuramente risolvere il codice di errore 0x80070005. Quindi, prima di seguire i passaggi seguenti, eseguite un backup se non l’avete già fatto!
- Premere Windows + X e fare clic su “Impostazioni“, quindi su “Aggiornamento e sicurezza”. ‘
- In “Reimposta questo PC” fare clic sul pulsante “Inizia” e seguire le istruzioni a schermo di Windows PC Reset.
Se il problema persiste, reinstallare Windows utilizzando il disco di installazione di Windows.
Conclusione
Prima di aggiornare Windows, eseguite sempre un backup! Anche se le installazioni degli aggiornamenti di Windows sono per lo più prive di errori, è possibile che si perda il file se l’aggiornamento non viene installato correttamente. Ciò può verificarsi a causa di aggiornamenti errati o di errori di accesso negato. Il codice di errore 0x80070005 indica che l’utente non dispone delle autorizzazioni necessarie, per cui l’installazione non è riuscita o è stata interrotta.
A volte gli aggiornamenti difettosi eliminano i file. È successo durante l’ultimo rilascio dell’aggiornamento principale di Windows di ottobre 2018, che ha eliminato la cartella “Documenti” dopo l’installazione. In tutti questi scenari, utilizzare un backup specializzato o un software di recupero dati come Stellar Data Recovery.
Was this article helpful?
