| Nota: la funzione Crea unità di recupero è disponibile solo nella versione 10 e precedenti di Stellar Data Recovery! L’ultima versione ha eliminato la necessità di qualsiasi altro Mac o dispositivo esterno. L’utente può utilizzare Stellar Data Recovery direttamente attraverso un link attivato. |
Gli utenti di MacBook Pro raramente hanno bisogno di risolvere i problemi del loro sistema, poiché la probabilità di incontrare un problema nel Mac è minima. Tuttavia, ci sono casi in cui gli utenti riscontrano problemi specifici e l’avvio di MacBook Pro bloccato a metà o che non si avvia è uno di questi.
Fortunatamente, diverse opzioni di avvio possono aiutare a far ripartire il MacBook Pro. Inoltre, alcuni dei passaggi indicati in questa guida potrebbero cancellare tutti i dati. Quindi, prima di procedere, eseguite un backup dei file, altrimenti l’ultima risorsa sarà un software di recupero dati per MacBook Pro.
Nella prossima sezione, descriveremo vari metodi di risoluzione dei problemi per risolvere il problema dell’avvio bloccato del MacBook Pro e recuperare i dati.
1. Ascoltare i toni di avvio del MacBook Pro
Il suono all’avvio del MacBook Pro dice molto sulle sue condizioni. Provate ad ascoltare il suono emesso dal vostro MacBook Pro all’avvio. Ecco cosa significano i toni di avvio del MacBook Pro:
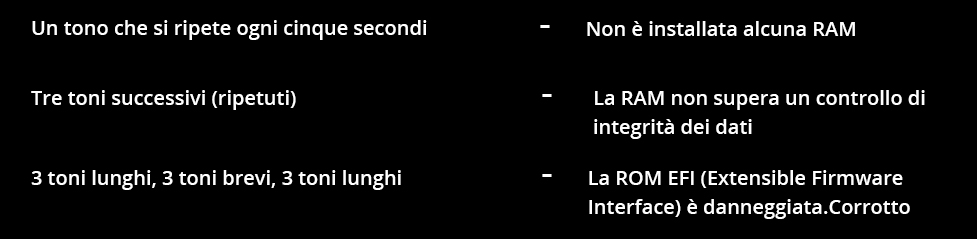
| Nota: i modelli precedenti al 2016 emettono un segnale acustico. Buone notizie, l’imminente macOS Big Sur riporterà il suono di avvio. |
2. Avviare il MacBook Pro in modalità provvisoria
Riavviare il MacBook in modalità provvisoria potrebbe risolvere i problemi del Mac in quanto impedisce il caricamento automatico delle applicazioni e ripara i problemi di directory e i file di cache del sistema eliminati. Per avviare il MacBook Pro in modalità provvisoria, eseguire i seguenti passaggi:
- Riavviare il MacBook Pro e tenere immediatamente premuto il tasto SHIFT.
- Rilasciare il tasto quando appare la finestra di login. Inserire le credenziali corrette per accedere.
- Riavviare il MacBook Pro e risolvere il problema del mancato avvio del MacBook Pro.
Quando il MacBook Pro si spegne, si blocca o si riavvia in modalità provvisoria, riparare l’unità di archiviazione del Mac utilizzando Utility Disco.
3. Riparazione dell’unità di archiviazione del Mac mediante Utility Disco
Utility Disco abilita o disabilita il journaling, verifica l’integrità del disco e ripara il disco del Mac se è danneggiato. Per eseguire Utility Disco, procedere come segue:
- Riavviare il MacBook Pro e tenere premuti i tasti Comando + R finché non appare il logo Apple.
- Nelle finestre delle Utilità di macOS, selezionare Utility Disco, quindi fare clic su Continua per avviare l’applicazione.
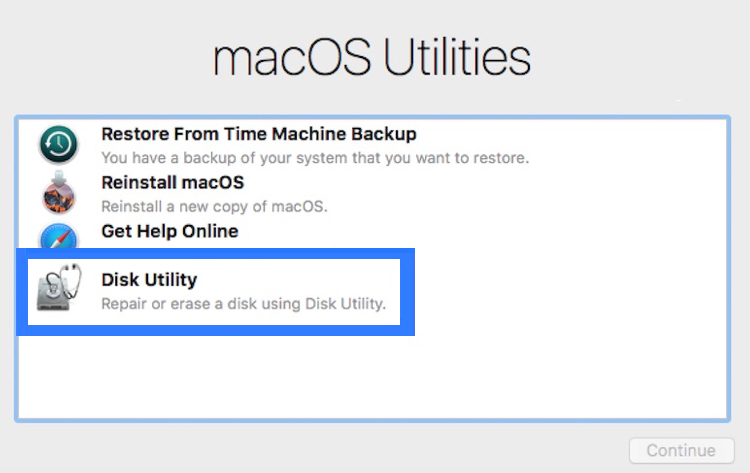
- Nel pannello di destra, selezionare l’unità Mac e fare clic sulla scheda Primo soccorso per ripararla.
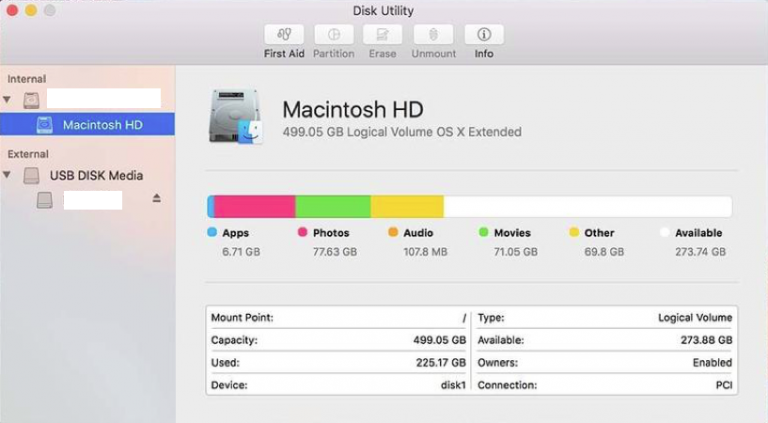
| Nota: se Utility Disco segnala che il disco rigido del Mac sta per guastarsi, eseguire immediatamente il backup. |
4. Ripristino della NVRAM/PRAM del MacBook Pro
A volte la RAM non volatile (NVRAM) o la RAM dei parametri (PRAM) del MacBook Pro presentano problemi di avvio. Entrambe le RAM memorizzano le informazioni di cui il MacBook Pro ha bisogno per caricare macOS. Per resettare la NVRAM/PRAM, procedere come segue:
- Riavviare il MacBook Pro e premere immediatamente i tasti Comando + Opzione + P + R.
- Tenere questa combinazione di tasti finché il MacBook Pro non si riavvia. Le RAM vengono ripristinate.
Se il ripristino della NVRAM/PRARM non risolve il problema di avvio, provare a reinstallare macOS.
5. Reinstallare macOS utilizzando la modalità di ripristino di macOS
Come ultima risorsa, eseguire il backup del Mac e reinstallare macOS per risolvere i problemi di avvio del MacBook Pro. I passaggi sono i seguenti:
- Riavviare il MacBook Pro e tenere premuti i tasti Comando + R finché non appare il logo Apple.
- Dalla finestra Utilità di macOS, selezionare Reinstalla macOS e premere Continua.
- Seguite le istruzioni sullo schermo e reinstallate una nuova versione di macOS.
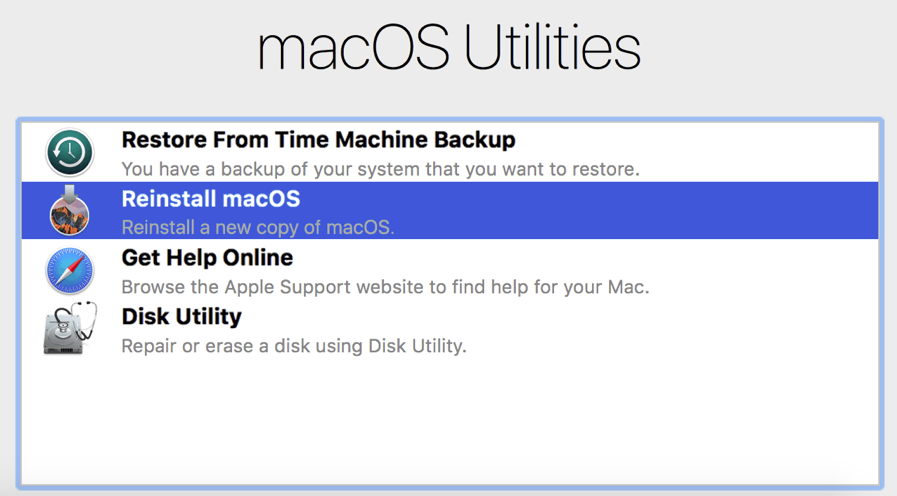
| Nota: è possibile ripristinare il sistema da un backup Time Machine del MacBook Pro o da un disco rigido esterno. |
6. Creare un’unità di ripristino per MacBook Pro e recuperare i dati
Un software di recupero dati professionale per Mac e MacBook Pro è utile quando non si dispone di un backup per ripristinare i dati persi. Quindi, è sempre bene avere un backup aggiornato dei file; altrimenti, un software di recupero dati per Mac è l’ultima risorsa.
Stellar Data Recovery Professional for Mac è uno di questi software su cui potete contare per recuperare i vostri dati persi. Questo software supporta i modelli più recenti e più vecchi di MacBook Pro e vari tipi di file, dischi rigidi esterni e unità SSD. Scaricate il software di prova da qui.
Guardate il seguente video per scoprire come creare un supporto avviabile utilizzando il software:
| Nota: questa soluzione non risolve il problema “MacBook Pro non si avvia”, ma è utile per recuperare i dati persi in assenza di backup. |
Conclusione
Per ripristinare il funzionamento del vostro MacBook Pro, mettete in atto le soluzioni indicate sopra, ma assicuratevi di avere un file di backup valido. Se il problema persiste, consultate un esperto o visitate l’Apple Store più vicino.
Was this article helpful?
