La funzione Blocca intervallo di Excel le consente di bloccare le intestazioni di riga/colonna in modo che rimangano visibili durante lo scorrimento del foglio di lavoro. Questa funzione è utile quando lavora su un foglio di lavoro di grandi dimensioni con dati che superano le righe e le colonne sullo schermo. A volte si scopre che la funzione “Blocca finestra Excel” non funziona. Ci possono essere numerosi fattori che possono innescare questo problema. Scopriamo le ragioni alla base del problema del mancato funzionamento del riquadro di congelamento in Excel e come può risolvere questo problema.
Perché non riesco a congelare le finestre in Excel?
Diversi fattori possono contribuire al problema del mancato funzionamento delle finestre di Excel. Alcuni di essi sono:
- La modalità di modifica delle celle è attivata nella cartella di lavoro in cui sta cercando di utilizzare la funzione Blocca finestra.
- Il file Excel è danneggiato.
- Il foglio di lavoro è protetto.
- Le opzioni avanzate sono disattivate nelle impostazioni di Excel.
- L’applicazione Excel non è aggiornata.
- Forse sta cercando di bloccare le righe al centro del foglio di lavoro.
- La cartella di lavoro di Excel non è in modalità anteprima del file normale.
- Posizionamento errato/scorretto dei vetri congelati della finestra.
Come posso risolvere il malfunzionamento delle finestre di immagini fisse in Excel?
L’opzione per riparare le finestre è disponibile nella barra di visualizzazione. A volte non è possibile vedere l’opzione Visualizza. Di solito questo accade se sta utilizzando la versione iniziale di Excel. Provi ad aprire il file nella versione avanzata di Excel, che supporta tutte le funzioni. Se utilizza la versione avanzata di Excel, provi le seguenti soluzioni per risolvere il problema delle finestre non funzionanti in Excel.
Rimedio 1: Esca dalla modalità di modifica della cella
Se il suo file Excel passa dalla modalità di visualizzazione normale del file alla modalità di modifica delle celle, potrebbe verificarsi il problema degli intervalli di fissaggio non funzionanti. Nella modalità di modifica delle celle, alcune funzioni di Excel, come gli intervalli di fissaggio, sono temporaneamente disattivate per evitare conflitti. Può disattivare la modalità di modifica delle celle premendo il tasto ESC o Invio. Ora vada alla scheda Visualizza e verifichi se la finestra di blocco funziona. In caso contrario, provi la soluzione successiva.
Rimedio 2: cambiare la visualizzazione del layout della pagina
Il problema che la finestra di Excel non funziona può verificarsi anche se la cartella di lavoro è aperta nella vista layout di pagina. La vista Layout di pagina non supporta le aree fisse. Se seleziona il layout di pagina, l’opzione di congelamento delle finestre è disattivata.
Per attivare l’opzione di congelamento dell’area, vada in Visualizza e clicchi sulla scheda Anteprima interruzione di pagina.

Rimedio 3: controllare e rimuovere le opzioni nella scheda Dati
A volte il problema “Gli intervalli di correzione non funzionano” si verifica quando le opzioni Ordina, Filtro dati, Raggruppa e Subtotale sono attivate nella cartella di lavoro di Excel. Se queste opzioni sono attivate, possono verificarsi problemi inaspettati con le funzioni delle finestre di fermo immagine. Può controllare queste funzioni e rimuoverle dalla cartella di lavoro. Per farlo, esegua i seguenti passi:
- Apra il file Excel in cui si verifica il problema.
- Si rechi alla scheda Dati.
- Controlli e rimuova le seguenti funzioni (se attivate):
- Ordinamento
- Filtri
- Gruppo
- Subtotale

Rimedio 4: controllare il foglio di lavoro e annullare la protezione
La funzione di correzione delle finestre potrebbe non funzionare più se il suo foglio di lavoro è protetto. Può provare a disattivare l’opzione di protezione del foglio di lavoro. Ecco i passaggi:
- Nel file Excel, vada alla scheda Revisione.
- Clicchi su Foglio non protetto.

Dopo aver sprotetto il foglio di lavoro, verifichi se il problema delle finestre non funzionanti è stato risolto. In caso contrario, segua la soluzione di lavoro successiva.
Rimedio 5: Utilizzare il corretto posizionamento delle celle
Il problema dell’intervallo fisso non funzionante in Excel può verificarsi anche se utilizza la funzione per fissare gli intervalli utilizzando un posizionamento errato delle celle. Diversi utenti hanno segnalato che questo problema si verifica quando si cerca di congelare più righe con una selezione di celle errata. Utilizzi quindi il posizionamento corretto delle celle per congelare le righe. Ad esempio, se sta cercando di bloccare due righe in un foglio di lavoro Excel, deve puntare alla colonna della terza riga.
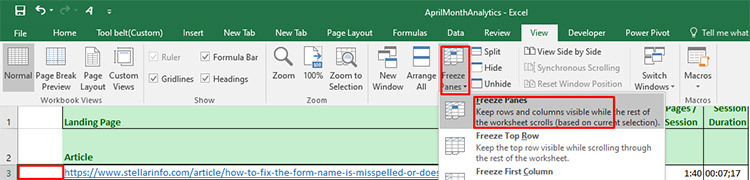
Cosa devo fare se i rimedi di cui sopra non risolvono il problema della finestra di fermo immagine che non funziona?
Se nessuna delle soluzioni di cui sopra funziona, è possibile che la cartella di lavoro sia danneggiata o corrotta. In tal caso, può provare i seguenti metodi per riparare la cartella di lavoro Excel danneggiata.
Eseguire il programma di utilità per aprire e riparare
Se il file Excel è danneggiato, può utilizzare lo strumento Apri e ripara di Excel per riparare il file. Per utilizzare questo strumento, esegua i seguenti passi:
- Nell’applicazione Excel, vada su File e poi clicchi su Apri.
- Clicchi su Sfoglia per selezionare la cartella di lavoro in cui si è verificato il problema.
- Viene visualizzata la finestra di dialogo Apri. Clicchi sul file in questione.
- Clicchi sulla freccia accanto all’opzione Apri e poi su Apri e ripara.
- Clicchi sull’opzione Ripara per ripristinare la maggior parte dei dati possibili.
- Non appena il processo di riparazione è completato, viene visualizzato un messaggio. Clicchi su Chiudi.
Utilizzi un programma professionale di riparazione di Excel
Se lo strumento Apri e ripara non funziona per risolvere problemi complessi legati al file e il suo file Excel è gravemente danneggiato, può optare per un affidabile strumento di riparazione Excel di terze parti, come Stellar Repair for Excel. Questo strumento può aiutarla a riparare il file Excel e a recuperare completamente tutti i dati. Può provare la versione demo del software per scansionare il file interessato e visualizzare in anteprima i dati recuperabili. Il software è compatibile con tutte le versioni di MS Excel e con i sistemi operativi Windows, incluso Windows 11.
Chiusura
Il problema delle finestre non funzionanti in Excel può verificarsi per vari motivi, ad esempio a causa di un foglio di lavoro protetto, una versione di Excel incompatibile o una posizione errata delle celle. Provi le soluzioni presentate in questo blog per risolvere il problema. Se il file Excel è corrotto, può utilizzare Stellar Repair for Excel per risolvere la corruzione del file. Questo strumento può riparare rapidamente il file Excel e recuperare tutti i dati dal file con il 100% di integrità.
Was this article helpful?
