” Posso riparare i file video MOV corrotti con FFmpeg che si sono corrotti dopo aver cambiato le impostazioni durante la registrazione? “
” Come posso migliorare la qualità del suono nel mio file video MP3 da 2 GB della videocamera Canon con FFmpeg? “
I video devono essere modificati o riparati per migliorare la qualità e l’esperienza di visione. A volte, per quanto la qualità sia buona, si può desiderare di modificare, tagliare, affilare, ruotare, aggiungere suoni o testo. Per eseguire queste operazioni, esistono numerosi strumenti di editing video. Ma a differenza delle piattaforme di editing a pagamento, che non consentono di svolgere tutte le attività, FFmpeg è un progetto software completo per i file multimediali. Ha una vasta suite di librerie e programmi che consentono di convertire, modificare, riparare e migliorare i formati video.
Anche il framework multimediale FFmpeg ha un suo seguito di fan, grazie alle sue molteplici utilità.
Recentemente, la NASA ha utilizzato FFmpeg per combinare le immagini ad alta risoluzione riprese dai satelliti di osservazione della Terra della serie GOES-R per creare un video. A distanza di tempo, lo sviluppatore del gioco Looking Glass Studios ha incluso il supporto video FFmpeg nella versione 2.06 del suo ultimo gioco Dark Mod Thief.
Tutti, dagli utenti finali agli sviluppatori, utilizzano FFmpeg open source per creare, convertire, registrare, tagliare, trasmettere, codificare, transcodificare, mux, demux e molto altro ancora per i loro video.
Come funziona FFmpeg?
FFmpeg è uno strumento a riga di comando che utilizza comandi per convertire formati audio o video.
Ad esempio: Per estrarre il suono da un video e salvarlo come MP3, si può usare la riga di comando: $ ffmpeg -i video1.avi -vn -ar 44100 -ac 2 -ab 192 -f mp3 audio3.mp3
Per aumentare la velocità di riproduzione del video la riga di comando è: $ ffmpeg -i video.mpg -vf “setpts=0.5*PTS” highspeed.mpg
Può anche catturare e codificare in tempo reale da varie fonti, come una scheda di acquisizione TV. FFmpeg è dotato di un’ampia gamma di codec audio e video. Può essere utilizzato per risolvere i problemi relativi ai video di qualsiasi formato di file su Linux, Mac OS X, Microsoft Windows, Unix BSD e Solaris.
Cosa si può fare con FFmpeg?
- Decodifica, codifica, transcodifica, mux, demux, streaming e filtraggio di file multimediali.
- Convertire video in immagini e immagini in video
- Ridimensionare, incollare, ritagliare, capovolgere, ruotare, sfocare, rendere più nitido e meno nitido il video.
- Accelerare o rallentare l’audio e il video
- Consentire al computer di leggere il testo con la voce selezionata
- Visualizzazione e registrazione di input dalla webcam
- Registrare l’ingresso dal microfono o inviarlo agli altoparlanti
- Aggiungere testo statico o dinamico al video
- Aggiungere, modificare o eliminare i metadati dei file
- Anteprima dell’input modificato in 2, 3 o 4 finestre
- Includere un logo o fornire un’immagine nell’immagine
- Creare suoni con espressioni matematiche
- Ridimensionare il video con un filtro polifase di alta qualità
- Visualizzazione di input da 2 webcam in un’unica finestra
- Impostare bitrate, frame rate, dimensione massima del file e le relative opzioni.
- Codificare i sottotitoli direttamente nel flusso video
- Unire vari formati di file, modificare i flussi e modificare i canali audio
FFmpeg può riparare i video corrotti?
Sì, è possibile. È possibile provare a riparare i file video utilizzando varie linee di comando in FFmpeg. Ma questo potrebbe essere un po’ complicato per i principianti. È necessario conoscere le varie linee di comando per eseguire diversi compiti in FFmpeg.
Inoltre, il successo della riparazione dei file video corrotti dipende dal problema che si desidera risolvere e dalla gravità del file danneggiato.
Come riparare i file video corrotti come MOV, MP4 ecc. usando FFmpeg?
Per utilizzare FFmpeg è necessario aprire una finestra del prompt dei comandi e fornire linee di comando specifiche per risolvere problemi di corruzione o inaccessibilità dei video.
Passo dopo passo: come usare FFmpeg per correggere i video corrotti
- Scaricate e installate FFmpeg sul vostro computer.
- Copiare il file video danneggiato dalla posizione di origine al desktop.
- Aprire il Prompt dei comandi utilizzando Win+R e digitare cmd nella casella
- Nella finestra del prompt dei comandi digitate cd Desktop e premete Invio.
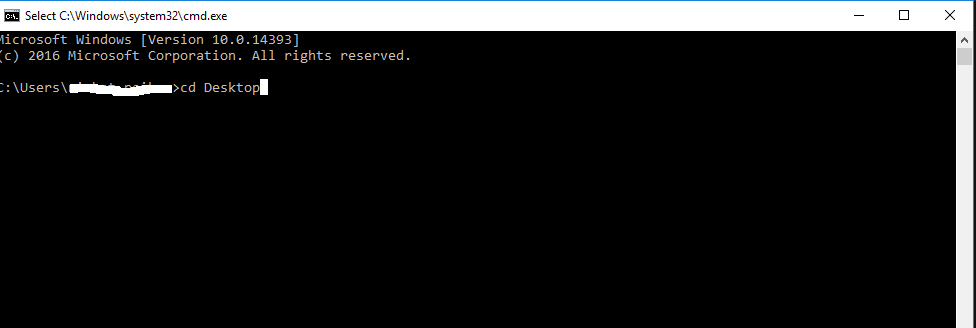
- Immettere la riga di comando. Ad esempio, per convertire un video MP4 chiamato ‘Party’ in un file AVI chiamato ‘Birthday’, digitate ffmpeg -i Party.mp4 Birthday.avi
Nota: mantenere il nome del file esattamente uguale, comprese le maiuscole e le minuscole, nella riga di comando.
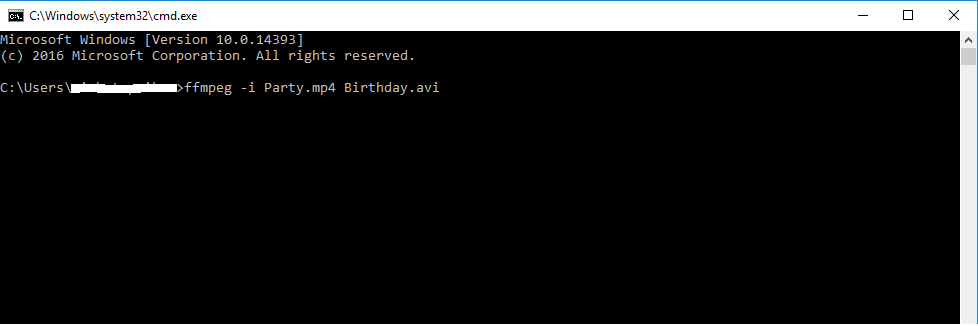
Una volta terminato il processo, è possibile vedere il nuovo file video sul desktop con il nome inserito (qui Birthday.avi).
Allo stesso modo, è possibile utilizzare diverse linee di comando per varie azioni, come quelle riportate di seguito:
Per verificare se il file video input.ts è danneggiato e salvare gli errori nel file di log:
ffmpeg -v error -i corrupted_input.ts -f null – &> corruptions.log
Per riparare il file video corrotto utilizzare:
ffmpeg -i corrupted_input.ts -map -ignore_unknown/-copy_unknown -c copy fixed.ts
Se si tratta di un video MP4 corrotto:
ffmpeg -i input.mp4 -c copy output.mp4
Per risolvere un video WMV che non viene riprodotto e che mostra un messaggio video troppo lungo:
In FFmpeg, convertire prima il video in immagini fisse e poi le immagini fisse in video.
Per prima cosa estraete tutti i fotogrammi in immagini JPEG usando la riga di comando: .\ffmpeg.exe -i ‘.\Video 36.wmv’ -an -f image2 filename%03d.jpg
Nota: ricordare il numero di immagini create (ad esempio 99987 immagini).
Quindi, estrarre l’audio utilizzando:
.\ffmpeg.exe -i ‘.\Video 36.wmv’ audio.mp3
Trovare la durata esatta dell’audio utilizzando il comando:
.\ffprobe.exe -i .\audio.mp3 -show_entries format=duration -v quiet -print_format json
Si otterrebbe un risultato come:
{“formato”: {“duration”: “4325.56210” }}
A questo punto, calcolare la frequenza dei fotogrammi del video in uscita per far coincidere l’audio e il video con il numero di immagini immerse formato dalla durata dell’audio:
Qui 99987 per 4325,56210 = 23,1153. Questa è la frequenza dei fotogrammi per il video in uscita. È necessario utilizzare il numero esatto.
Quindi utilizzare la riga di comando e premere Invio:
.\ffmpeg.exe -framerate 23.1153-f image2 -i .\filename%3d.jpg -codec copy ouput_noaudio.mkv
A questo punto, utilizzare la riga di comando per miscelare l’audio e il video e ottenere il video finale perfettamente riproducibile:
.\ffmpeg.exe -i .\output_noaudio.mkv -i .\audio.mp3 -c copy -map 0:v:0 -map 1:a:0 output.mkv
Altri programmi più semplici per riparare i video corrotti
Esistono altri programmi, come strumenti di riparazione video come Stellar Repair for Video; plugin di riduzione del rumore video come Neat Video o Red Giant Magic Bullet Denoiser; software di editing video come Adobe Premiere Pro, Final Cut Pro X o Lightworks che possono essere utilizzati per ridurre il rumore e migliorare la qualità del video.
Ma uno strumento dedicato alla riparazione dei video danneggiati è sempre una scelta migliore. Sono in grado di riparare anche MP4, MOV, AVI, AVCHD e tutti gli altri formati di file video gravemente danneggiati che non sono riproducibili o mostrano errori di caricamento.
La versione demo gratuita del software è sufficiente per valutare se un problema di corruzione video può essere risolto.
Come riparare i video corrotti utilizzando il software Video Repair?
Siete alla ricerca di un software per riparare i file video danneggiati? Stellar Repair for Video risolve quasi tutti i tipi di corruzione dei video che si verificano durante il montaggio, le riprese, la conversione in un formato diverso o il trasferimento dei video, ecc. Ripara i danni ai fotogrammi, alla sezione audio, all’intestazione, ecc. È possibile riprodurre i video che sono diventati sgranati, spezzettati, a scatti, rotti, congelati o fuori sincrono, ecc.
Anche i file video gravemente danneggiati che non vengono corretti da FFmpeg o da altri strumenti di modifica/riparazione possono essere resi riproducibili utilizzando Stellar Repair for Video .
Il software può anche riparare i file video creati attraverso il programma FFmpeg. Inoltre, non è necessario preoccuparsi del processo di riparazione. Gli algoritmi avanzati del software risolvono facilmente qualsiasi danno nei file video.
Supporta la riparazione di file video AVI, ASF, WMV, MKV, FLV, DIVX, WEBM, MJPEG, MPEG, AVCHD, MTS, MOV, MP4, M4V, 3G2, 3GP e F4V.
Conclusione
Pertanto, con i metodi sopra descritti, è possibile riparare i file video corrotti utilizzando FFmpeg tramite le sue linee di comando. Tuttavia, per i file video gravemente danneggiati, si consiglia uno strumento di riparazione video sicuro, Stellar Repair for Video. A differenza di FFmpeg, il software funziona con tutti i tipi di corruzione video senza che l’utente si sforzi di riparare il file multimediale distorto.
Was this article helpful?
