Il Network Attached Storage o NAS è un dispositivo di archiviazione che può essere paragonato a un “file server” collegato alla rete, attraverso il quale un utente autorizzato può archiviare e recuperare i dati. I NAS basati su RAID sono molto popolari tra le aziende, le piccole imprese e i privati come soluzioni di archiviazione economiche, affidabili e scalabili. I NAS basati su RAID consentono agli utenti di aggiungere o rimuovere unità di archiviazione in base alle necessità.
Sommario: Proprio come altri supporti di archiviazione e configurazioni RAID, un NAS basato su RAID non è a prova di guasto, sia che si basi su RAID 0, 1, 5 o 6. Tuttavia, è possibile scaricare il software Stellar Data Recovery Technician per recuperare i dati persi.
Un NAS basato su RAID può guastarsi per vari motivi:
1. interruzione di corrente o improvviso sbalzo di tensione.
2. surriscaldamento e spegnimento improprio
3. attacco di virus o infezione da malware
4. impostazione errata o errore dell’utente
5. guasto del sistema operativo
6. guasto al controller hardware
7. guasto del sistema, guasto di più dischi rigidi o, in casi estremi, danni fisici.
Non è possibile accedere a un NAS basato su RAID danneggiato o corrotto senza formattare i dischi rigidi installati. È necessario riconfigurare tutto sul dispositivo di archiviazione NAS basato su RAID danneggiato per farlo funzionare di nuovo. In questo caso, si tratta di un disastro totale, poiché la configurazione viene completamente distrutta insieme ai dati archiviati sul dispositivo di archiviazione NAS basato su RAID.
In questa guida spiegheremo come accedere e recuperare i dati dal NAS basato su RAID prima di formattare, resettare o riconfigurare la configurazione del NAS basato su RAID.
Recupero dei dati da un disco rigido NAS
Il recupero dei dati di un NAS basato su RAID è un processo complesso. Per questo motivo, è necessario un software di recupero dati RAID avanzato come Stellar Data Recovery Technician che aiuta a recuperare i dati da un livello RAID 0, 5 e 6 fallito, corrotto o logicamente danneggiato, sia che si tratti di un NAS che di un sistema integrato.
Lo strumento supporta il ripristino di archivi NAS di vari produttori come Buffalo LinkStation e Terrastation, Iomega StorCenter, Synology, LaCie, QNAP e altri dispositivi NAS basati su Linux.
Cosa vi serve:
1. Determinare il RAID su cui si basa il NAS e i parametri RAID (i più importanti).
2. Un PC con sistema operativo Windows
3. Software Stellar Data Recovery Technician (software di recupero NAS).
4. Spazio libero (pari o superiore al volume dei dati recuperati dalle unità NAS guaste) – utilizzare unità disco esterne o interne.
5. Convertitore SATA-USB o enclosure per collegare le unità NAS al PC per il ripristino del RAID NAS. Se il sistema dispone di porte SATA libere, collegare le unità NAS RAID a queste porte SATA.
Seguire i seguenti passaggi per il ripristino del NAS RAID :
1. Spegnere il NAS RAID e quindi rimuovere tutti i dischi rigidi dall’unità. Prestare attenzione all’ordine in cui sono disposti nel rack.
2. Collegare tutte le unità NAS RAID a un PC Windows tramite USB o SATA. Ricordarsi di collegare tutte le unità contemporaneamente.
3. Installare il software Stellar Data Recovery Technician sul sistema ed eseguirlo.
4. Selezionare ciò che si desidera recuperare: foto, audio, video, documenti, e-mail o altri file e cartelle.
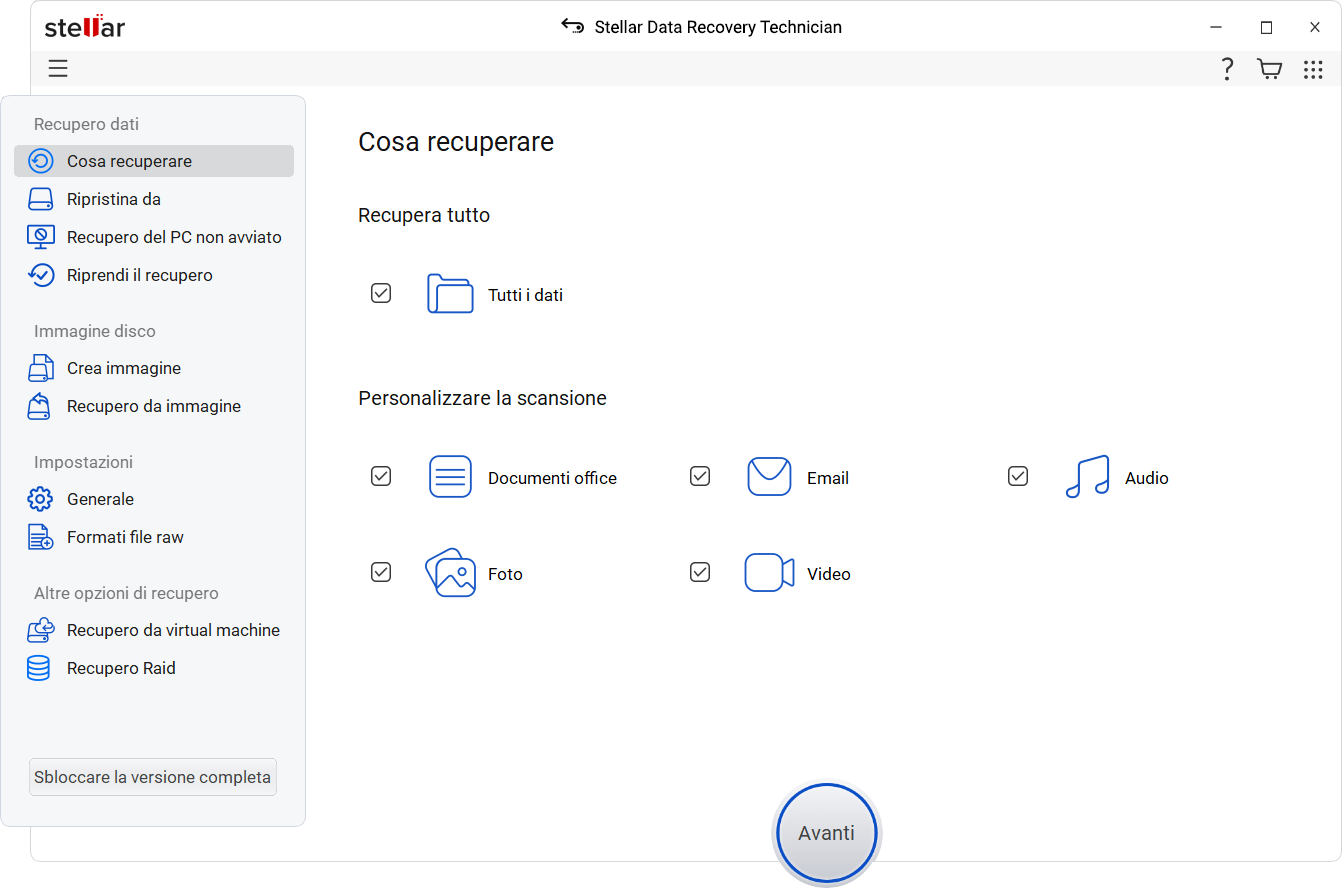
5. Fare clic su “Avanti”. Selezionate “RAID Recovery” nella schermata “Select Storage Location” e fate clic su “Scan”.
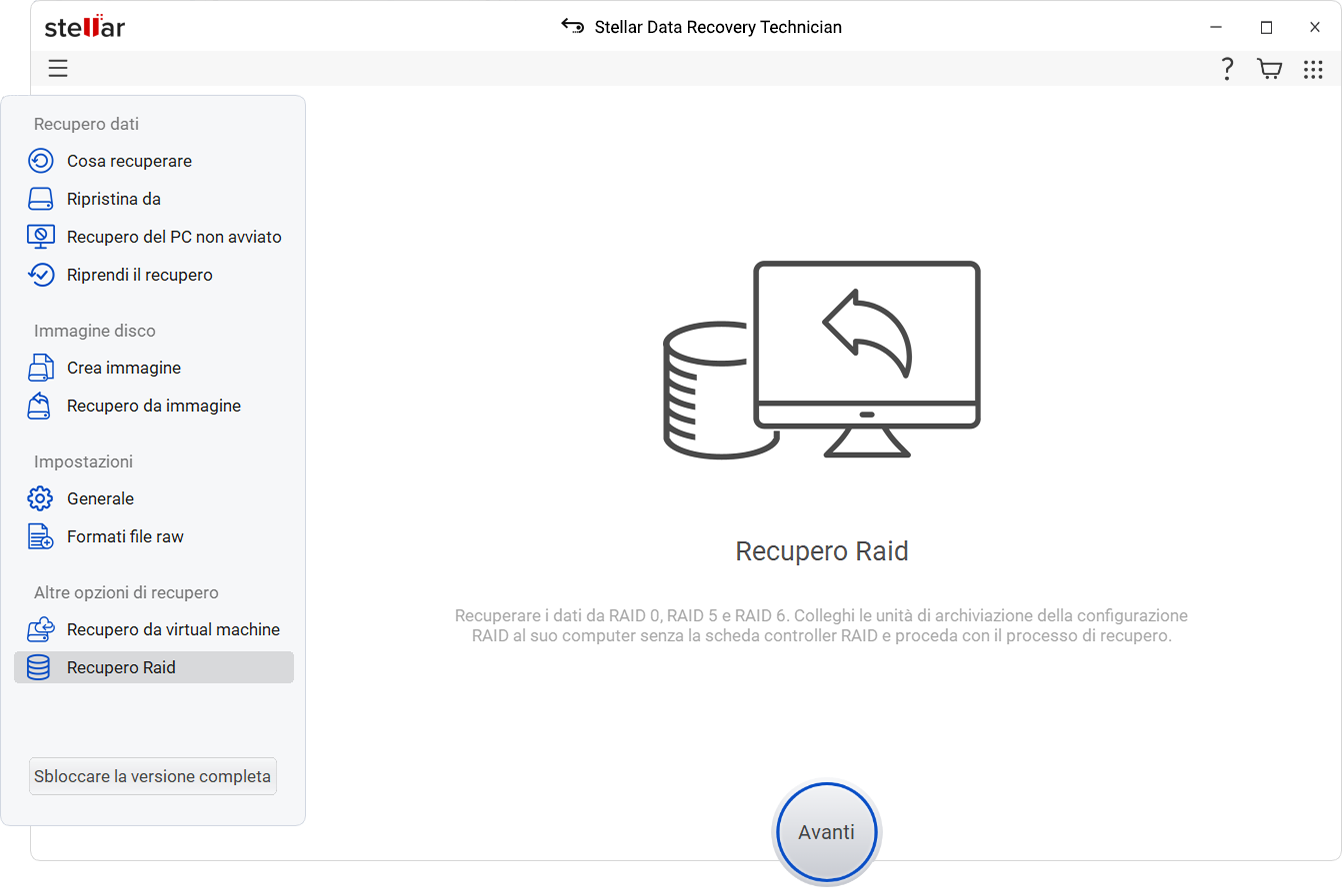
6. nella finestra “Ricostruzione RAID”, fare clic sulla scheda “RAID 0”, “5” o “6” (a seconda della configurazione del NAS RAID).
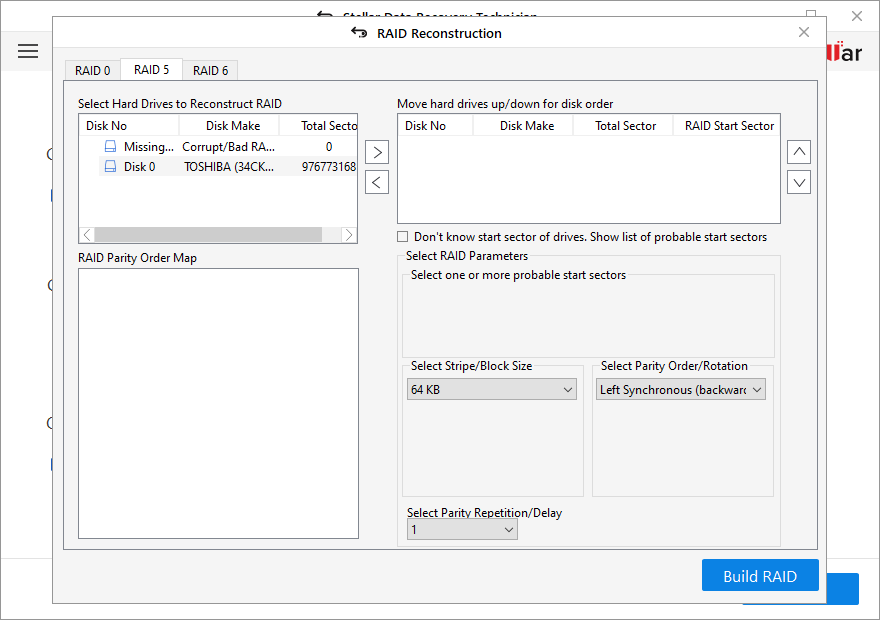
7. Spostare i dischi rigidi RAID dall’elenco dei dischi rigidi nella casella di riepilogo RAID alla casella di riepilogo “Sposta i dischi rigidi su/giù” utilizzando i tasti freccia sinistra/destra.
8. Utilizzare i tasti freccia accanto alla casella di riepilogo per disporre i dischi rigidi nell’ordine corretto in cui si trovavano nello stack RAID.
9. Fare clic su “Settore iniziale delle unità non noto. Mostra elenco di settori iniziali probabili” se non si è sicuri dell’ordine dei dischi rigidi. Selezionare quindi uno o più settori iniziali probabili dall’elenco di controllo visualizzato o utilizzare il pulsante “Aggiungi settore” per inserire e aggiungere manualmente i settori probabili (massimo 32) se non sono presenti nell’elenco di controllo.
10. Selezionare “Stripe/Block Size” dall’elenco a discesa e fare clic su “Create RAID”.
11. Se i parametri immessi sono corretti, il software creerà una probabile costruzione RAID e i volumi RAID costruiti saranno visualizzati nella finestra “Select Constructed RAID”. Fare clic sul pulsante “Visualizza elenco volumi”.
12. Nella finestra “Selezionare il volume per il recupero dei dati”, selezionare il volume da cui recuperare i dati.
Dopo aver selezionato il volume RAID, fare clic su “Scansione”.
14. Se i file desiderati non vengono trovati nei risultati della scansione, fate clic sul link blu “Clicca qui” accanto al testo “Scansione profonda” nella parte inferiore della finestra del software per avviare il processo di “Scansione profonda”.
15. Tutte le cartelle e i file recuperati sono elencati nell’area “Tree View” a sinistra. Utilizzare il campo di ricerca nell’angolo superiore destro per trovare, visualizzare in anteprima e ripristinare file o cartelle specifici. In alternativa, è possibile fare semplicemente clic sulla scheda “Tipo di file” per cercare e ripristinare i dati desiderati.
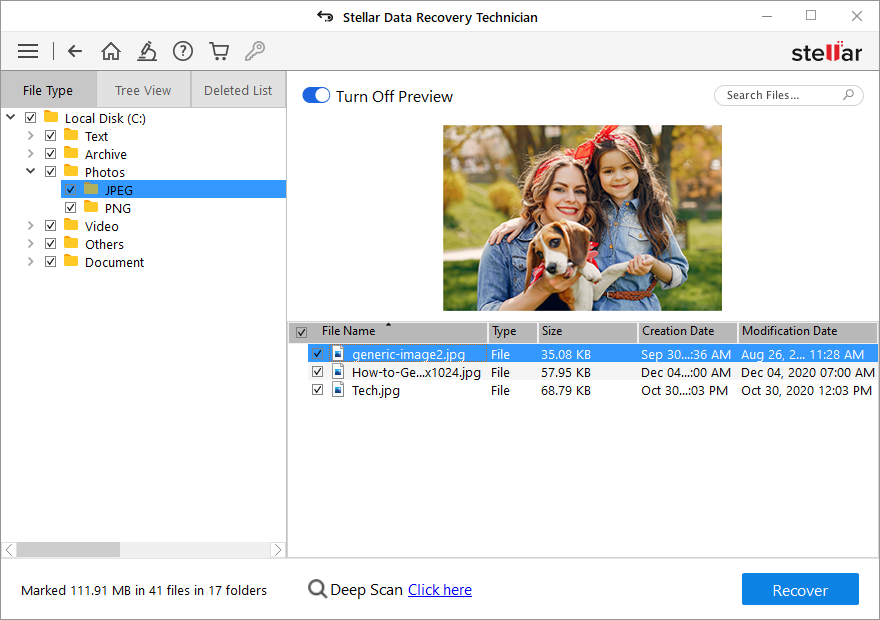
16. Selezionare le caselle dei file o delle cartelle che si desidera ripristinare. Fare quindi clic sul pulsante “Ripristina”. Viene visualizzata una finestra pop-up.
17. Fare clic sul pulsante “Sfoglia” per selezionare una posizione specifica per i dati.
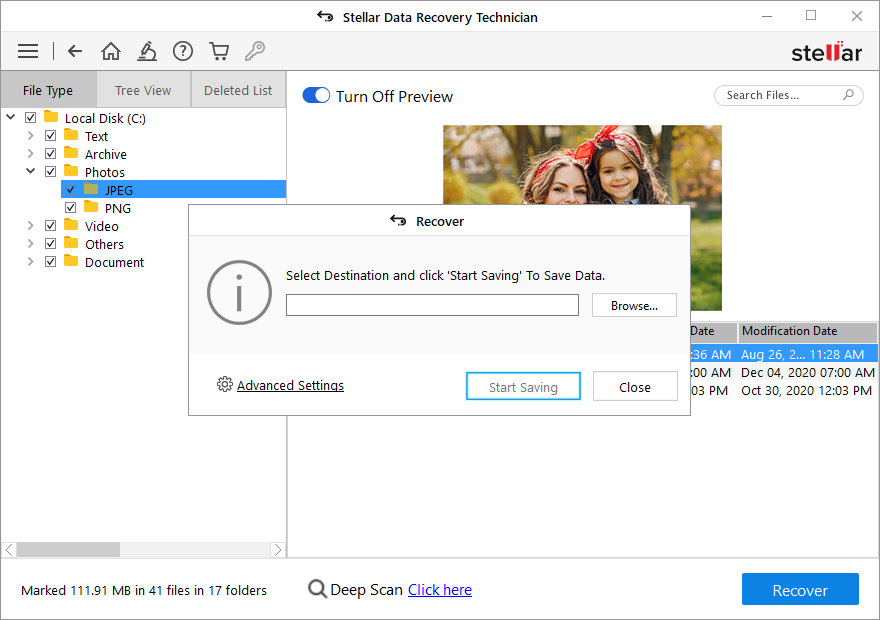
Nota: fare attenzione a non selezionare l’unità dell’array RAID NAS (che ora è collegato al PC). Selezionare un disco rigido esterno o un disco rigido interno con spazio sufficiente per memorizzare i dati recuperati.
18. Fare clic sul pulsante Avvia salvataggio per salvare (ripristinare) i file e le cartelle selezionati nella posizione specificata.
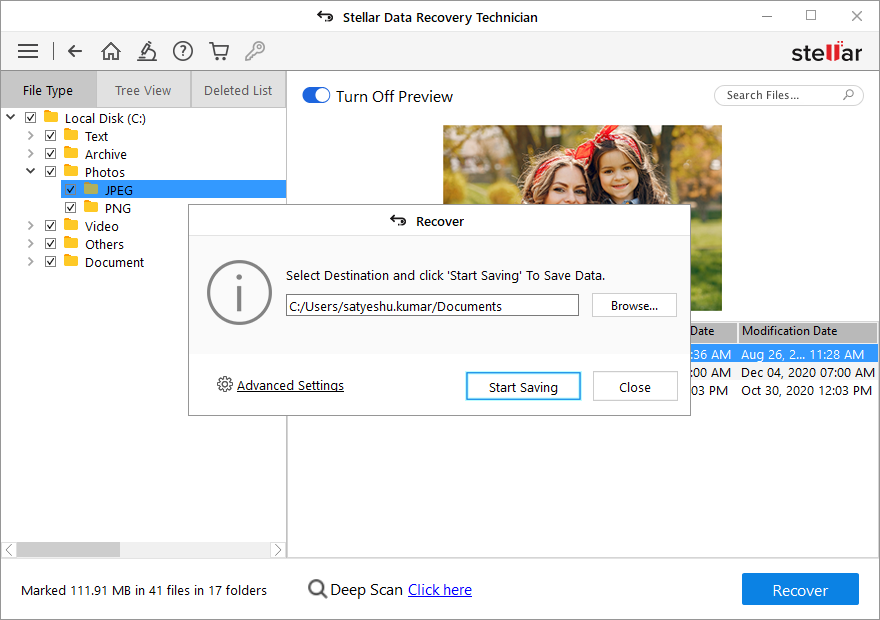
Dopo aver recuperato tutti i dati, iniziare a riconfigurare l’archiviazione RAID NAS formattando le unità. Copiare i dati ripristinati sul NAS RAID e utilizzare l’archiviazione NAS come prima.
Eseguite sempre il backup dei vostri dati importanti, sia che siano archiviati su un dispositivo di archiviazione NAS RAID o sul vostro computer. I backup accelerano notevolmente il processo di ripristino e consentono di evitare la perdita di file e documenti importanti.
Conclusione:
Abbiamo discusso i motivi per cui un dispositivo di archiviazione NAS basato su RAID 0, 5 o 6 si guasta e come recuperare rapidamente da un tale disastro di dati. Il recupero dei dati NAS basati su RAID è un processo complesso, quindi è importante gestire con attenzione le unità RAID NAS danneggiate o corrotte e utilizzare uno strumento di recupero RAID affidabile e intelligente come Stellar Data Recovery Technician.
Con il software è possibile ricostruire i volumi RAID anche se non si ricordano o non si conoscono i parametri RAID necessari per ricostruire il RAID. Inoltre, è possibile utilizzare questo strumento avanzato per recuperare partizioni RAID eliminate o mancanti dal NAS e i dati in esse contenuti.
Was this article helpful?
