Un disco rigido o una partizione del Mac danneggiati smettono di rispondere ai comandi, si comportano in modo anomalo, si arrestano spesso, non vengono rilevati e non vengono montati. In questo caso, l’unità di archiviazione e i dati in essa memorizzati diventano inaccessibili e si verifica una perdita di dati.
Rilassatevi. Nelle prossime sezioni scoprirete come recuperare i file da un’unità di archiviazione o partizione Mac danneggiata, sia essa interna o esterna.
1. Utilizzare ‘diskutil’ per verificare e riparare il volume danneggiato.
È possibile eseguire il comando diskutil tramite il Terminale per verificare e riparare l’unità o il volume danneggiato. Per verificare se un’unità o un volume è danneggiato, procedere come segue:
a) Aprire il Terminale dal Dock per un volume non avviato o esterno. In caso di disco di avvio, avviare o riavviare il Mac, tenere premuti i tasti Comando + R e rilasciarli quando appare il logo Apple. Nella modalità di ripristino di macOS, andare su Utilità > Terminale per aprire il Terminale.
b) Nella finestra del Terminale, digitate diskutil list e premete Return. Annotate l’ID del volume. Digitare diskutil verifyVolume /Volumes/ID. Sostituire ID con l’ID del volume annotato e premere Return.
c) Se l’output mostra “Il volume X è stato trovato corrotto e deve essere riparato“, digitate diskutil repairVolume /Volumes/ID. Sostituire ID con l’ID del volume danneggiato e premere Return.
d) Verrà avviato il processo di riparazione. Quando la riparazione è riuscita, è possibile accedere normalmente all’unità o alla partizione. In caso contrario, seguire le istruzioni del comando diskutil.Suggerimento: Dopo aver digitato /Volumes/ inserire alcune parole del nome dell’unità e premere Tab per l’autocompilazione. I comandi del Terminale sono sensibili alle maiuscole e alle minuscole.

2. Usare il comando ‘fsck’ per riparare il volume corrotto
È possibile eseguire il comando File System Consistency Check (FSCK) utilizzando l’app Terminale di macOS con parametri specifici per riparare la partizione APFS o HFS danneggiata. I passaggi sono i seguenti:
a) Nel caso del volume di avvio, avviare o riavviare il Mac, tenere premuti i tasti Command + S e rilasciarli quando viene visualizzato un carattere. In modalità utente singolo, digitare il comando /sbin/fsck -fy per risolvere il problema del volume di avvio.
b) Per i volumi non di avvio o esterni, aprire l’applicazione Terminale dal Dock. Digitare diskutil list e premere Return. Dalle unità collegate con i dettagli della partizione, annotate il numero di identificazione del disco o della partizione danneggiata, ad esempio /dev/disk2 o /dev/disk2s2.
c) Digitare sudo fsck_apfs -r -d /dev/disk# per riparare l’intero disco o sudo fsck_apfs -r -d /dev/disk#s# per riparare una partizione del disco. Sostituire # con il numero annotato, quindi premere Return. Se il disco o il volume è formattato in hfs, sostituire apfs con hfs nel comando precedente.
d) Attendere che FSCK controlli e ripari gli errori. Se la riparazione riesce, è possibile accedere al volume del Mac senza problemi. Se la riparazione non riesce, seguite le istruzioni del comando.
3. Ripristinare i file persi dal backup di Time Machine
Se il processo di riparazione dell’unità o del volume del Mac descritto sopra non funziona, è possibile ripristinare i dati dell’unità danneggiata utilizzando un backup di Time Machine; a tale scopo, è necessario disporre di un backup aggiornato del disco di avvio del Mac. Ma prima di ripristinare i dati, cancellare l’unità utilizzando Utility Disco per eliminare il problema di corruzione. Una volta cancellata, eseguire i seguenti passaggi.
a) Assicurarsi che l’unità di backup di Time Machine sia collegata al Mac e aprire Time Machine.
b) Navigare fino al backup del Mac e fare clic su Ripristina. Lasciare che il processo di ripristino venga completato. Con l’applicazione Time Machine non ci si può lamentare di non avere un backup del Mac. Un backup sicuro vi protegge da qualsiasi situazione di perdita di dati e vi aiuta a ripristinare i dati senza ostacolare il vostro flusso di lavoro. Tuttavia, quando il backup è obsoleto, non si deve formattare la partizione dell’unità Mac danneggiata, ma ripristinare i dati utilizzando un software di recupero dati per Mac.
4. Recuperare i file con un software di recupero dischi per Mac
Quando nessuno dei metodi sopra descritti è utile, è il momento di utilizzare un software di recupero dati per Mac per recuperare i dati inaccessibili o persi da partizioni Mac gravemente danneggiate. I passaggi sono i seguenti:
a) Scaricare e installare la versione di prova del software Stellar Data Recovery Professional for Mac sul MacBook, iMac o Mac mini.
b) Selezionare i file che si desidera recuperare, quindi fare clic su Avanti. Selezionare l’unità o il volume dell’unità interessata dalle opzioni elencate e fare clic su Scansione.
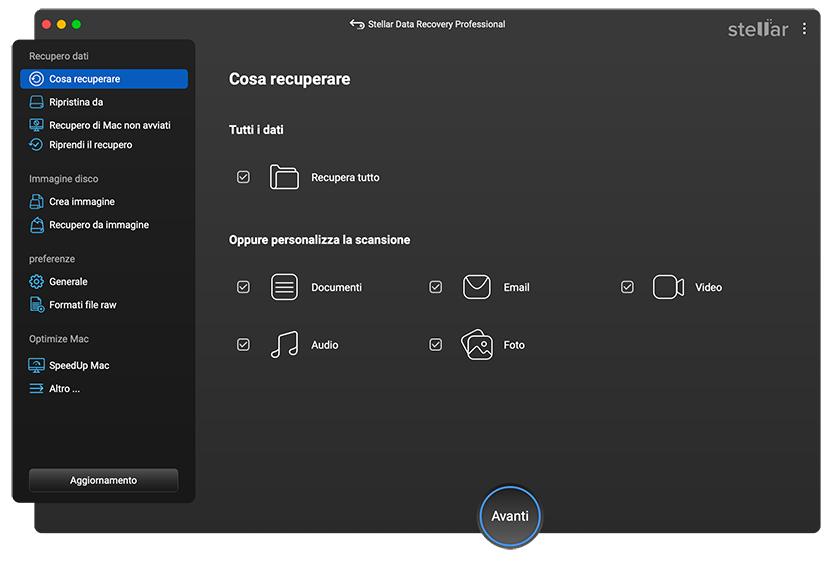
c) Se il volume è assente, scegliere “Impossibile trovare il volume” e fare clic su Scansione. Selezionare l’unità contenente il volume danneggiato, fare clic su Scansione profonda e fare clic su Cerca. Selezionare il volume trovato, quindi fare clic su Scansione.
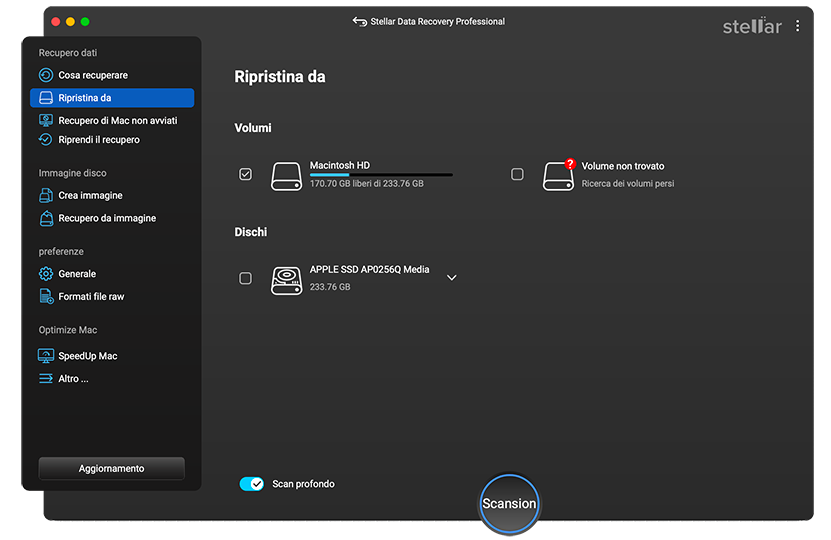
d) Dopo la scansione, il software elenca i file e le cartelle recuperati nel riquadro di sinistra. Fare clic su un tipo di visualizzazione qualsiasi tra le schede Elenco file, Elenco classico o Elenco eliminati.
e) Cercare e ordinare i risultati in base a Nome file, Tipo, Dimensione, Data di creazione e Data di modifica. Fare clic su un file per visualizzarne l’anteprima. Selezionare i file richiesti e fare clic su Recupera.
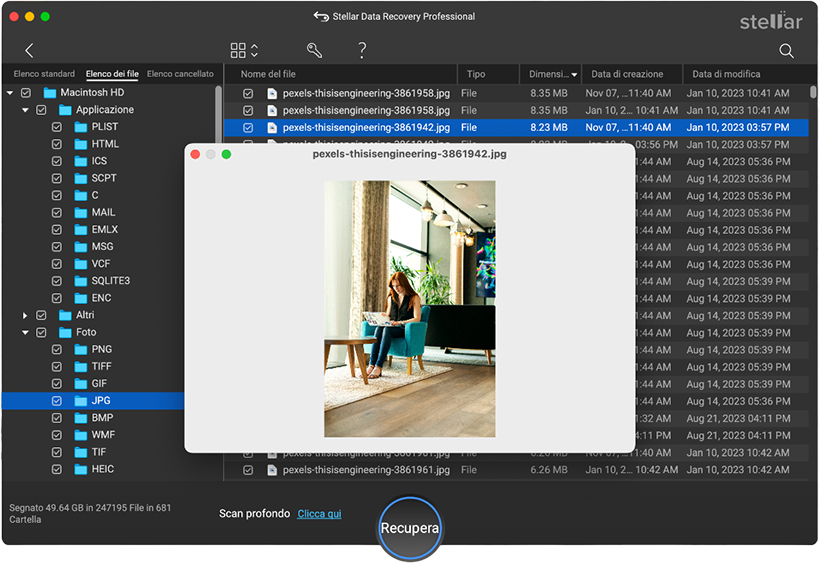
f) Fare clic su Sfoglia e scegliere una posizione in cui salvare i file e le cartelle selezionati. Fare clic su Salva. Attendere che il software recuperi i file dalla partizione corrotta dell’unità Mac.
*La versione di prova di Stellar Data Recovery Professional for Mac consente di eseguire la scansione e l’anteprima dei file, ma è necessario attivare il software per recuperarli. Non esitate, perché il software viene fornito con una garanzia di rimborso di 30 giorni, per ogni evenienza.
Conclusione
Recuperare i dati da un disco rigido Mac danneggiato non è facile. In alcuni casi, il comando nativo diskutil o fsck non è in grado di riparare una partizione o un disco rigido Mac danneggiato. In tal caso, è necessario utilizzare un software come Stellar Data Recovery Professional for Mac. Il software è facile da usare e non richiede alcuna competenza tecnica. La sua interfaccia intuitiva e facile da usare guida l’utente attraverso il processo in tre fasi: selezione, scansione e recupero.
Was this article helpful?
