Tabella dei contenuti
Per semplificare le cose, suddividiamo questo blog in 3 sezioni, come indicato di seguito:
CASO 1. Trasferimento di file di grandi dimensioni dal Mac di destinazione
CASO 2. Avvio di macOS dal Mac di destinazione
CASO 3. Recupero dei dati dal Mac di destinazione con il software Stellar Data Recovery
La Modalità disco di destinazione è una funzione esclusiva del Mac, che svolge un ruolo fondamentale nel recupero dei dati e nel trasferimento dei file. In questa modalità di avvio, il firmware del Mac consente all’unità di archiviazione di agire come un dispositivo di archiviazione esterno senza caricare macOS.
È possibile collegare due Mac o un Mac a un PC Windows tramite cavo Thunderbolt o FireWire per eseguire l’operazione di recupero dei file. La connessione da Mac a Mac è piuttosto semplice, ma è necessario un software per accedere al Mac sul PC Windows.
La modalità Disco di destinazione è utile per:
- Trasferimento di file da un iMac, MacBook o Mac mini a un altro Mac o PC
- Migrazione dei dati da un vecchio Mac a un nuovo Mac più veloce di Assistente Migrazione
- Recupero dei dati da un Mac non avviato o corrotto tramite un software di recupero dati
- Avvio di macOS dal Mac di destinazione
- Accesso ai file da Mac mini senza monitor o da iMac con schermo danneggiato
- Eseguire il backup dei dati cruciali prima di aggiornare o declassare macOS
- Clonazione del disco interno del Mac sull’unità di archiviazione esterna
Prerequisito per la modalità Disco di destinazione
- Due Mac, il Mac di destinazione che si trasforma in un’unità di archiviazione esterna tramite la modalità Disco di destinazione e un Mac host.
- Un cavo di collegamento come FireWire o Thunderbolt
- Disattivare la crittografia FileVault, se è abilitata.
Impostazione dell’hardware
Prima di trasferire i file, accertarsi che il Mac di destinazione e il Mac host utilizzino la stessa porta. Ad esempio, se il Mac di destinazione ha una porta Thunderbolt, anche il Mac host deve avere una porta Thunderbolt. Se invece i due computer hanno porte diverse, è possibile utilizzare un adattatore da Thunderbolt a FireWire.

Avvio in modalità disco di destinazione
Dopo aver stabilito la connessione utilizzando il cavo appropriato, accendere il Mac host. Sul Mac di destinazione, eseguire una delle seguenti operazioni secondo la fattibilità per avviare la modalità Disco di destinazione:
- Accendere il Mac di destinazione, andare al menu Apple > Preferenze di sistema > Disco di avvio. Fate clic sull’icona del lucchetto e inserite la password di amministratore, quindi fate clic su Modalità disco di destinazione. Riavviare il Mac di destinazione e attendere che sullo schermo venga visualizzato il logo Thunderbolt/FireWire.
- Premere il pulsante di accensione, quindi tenere premuto il tasto T per alcuni secondi utilizzando la tastiera per Mac mini senza monitor o fino a quando l’icona Thunderbolt/FireWire appare sul display. Questo metodo è più rapido ed è utile se il Mac di destinazione non si avvia.
Implementazione della modalità disco di destinazione
Analizziamo i diversi casi in cui la Modalità disco di destinazione è utile:
CASO 1: Trasferimento di file di grandi dimensioni dal Mac di destinazione
Poiché il Mac di destinazione appare come un’unità di archiviazione esterna sul Mac host tramite la modalità Disco di destinazione, è possibile accedere al Mac di destinazione tramite l’host e trasferire file di grandi dimensioni in modo semplice ed efficiente. Di seguito sono illustrati i passaggi:
- Sul Mac host, accedere al Finder e trovare il Mac di destinazione elencato come unità esterna.
- Selezionare i file richiesti e trascinarli sull’unità host o su un altro dispositivo di archiviazione esterno collegato al computer host.
Questa funzione di trasferimento dei file in un solo passaggio aiuta a trasferire file di grandi dimensioni, come i video 4K, a una velocità di trasferimento elevata. Al termine, è possibile espellere il Mac di destinazione come qualsiasi altra unità di archiviazione esterna.
CASO 2: Avvio di macOS dal Mac di destinazione
Poiché il Mac di destinazione viene visualizzato come unità avviabile sul Mac host tramite la modalità Disco di destinazione, è possibile utilizzare il Mac di destinazione avviabile per avviare un Mac host non avviato. L’avvio esterno è utile per la risoluzione dei problemi del Mac host.
Prerequisiti per l’avvio di macOS:
- Assicuratevi che i due Mac supportino lo stesso hardware interno, poiché è possibile che uno dei due Mac non disponga dei driver necessari per l’hardware.
- Assicurarsi che sul Mac di destinazione sia in esecuzione una versione di macOS uguale o superiore a quella del Mac host, poiché una versione inferiore di macOS potrebbe non supportare la configurazione hardware.
Per eseguire l’avvio dal Mac di destinazione, eseguire le seguenti operazioni:
- Premere il pulsante di accensione del Mac host
- Tenere premuto il tasto Opzione finché il Mac host non visualizza i volumi avviabili collegati.
- Selezionare il Mac di destinazione da avviare.
- Dopo alcuni secondi, il Mac host eseguirà il sistema operativo del Mac di destinazione.
CASO 3: Recupero dei dati dal Mac di destinazione utilizzando il software Stellar Data Recovery
Utilizzando la modalità Disco di destinazione, è possibile recuperare i dati da un Mac di destinazione problematico. È possibile eseguire il backup o il ripristino di file essenziali dal Mac di destinazione e salvarli sul Mac host. Questa modalità di avvio è uno dei modi più semplici e veloci per recuperare i dati da un Mac non avviato.
Se il Mac di destinazione viene rilevato sul Mac host, è possibile accedere ai dati presenti sul Mac di destinazione. Controllate lo stesso da Utility Disco. È anche possibile formattare, partizionare, clonare e riparare l’unità di archiviazione del Mac di destinazione sul Mac host utilizzando Utility Disco.
Inoltre, negli scenari in cui il Mac di destinazione è elencato come non montato, è possibile installare ed eseguire un software di recupero dati sul Mac host per recuperare i file. Il software Stellar Data Recovery Premium for Mac recupera facilmente i dati dall’unità non montata.
Recuperate tutti i dati persi dal Mac di destinazione attraverso i seguenti passaggi:
I. Eseguire il software Stellar Data Recovery sul Mac host.
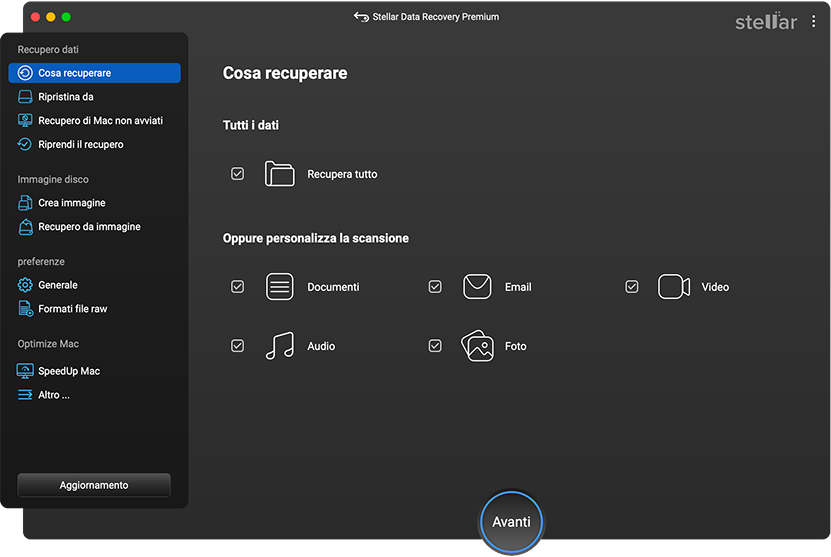
II. Scegliere i tipi di file da ripristinare dall’unità Mac di destinazione non montata.
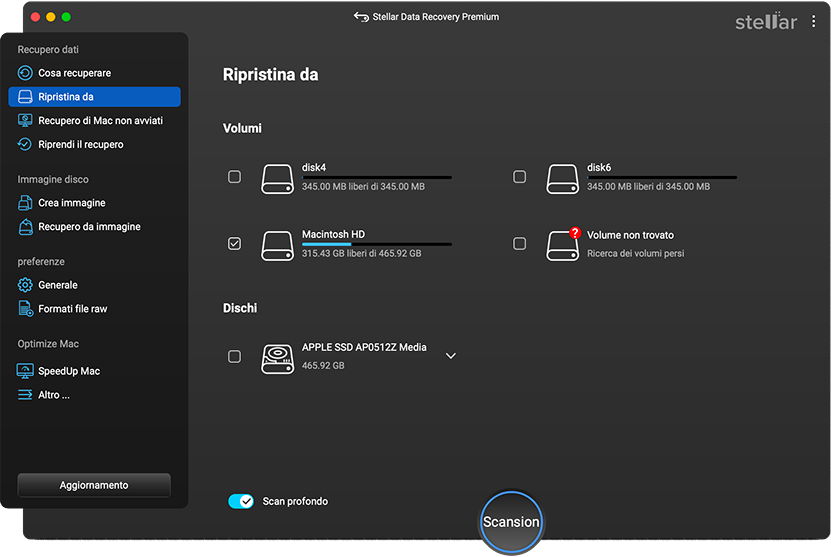
III. Selezionare l’unità di archiviazione Mac di destinazione, quindi fare clic su Scansione.
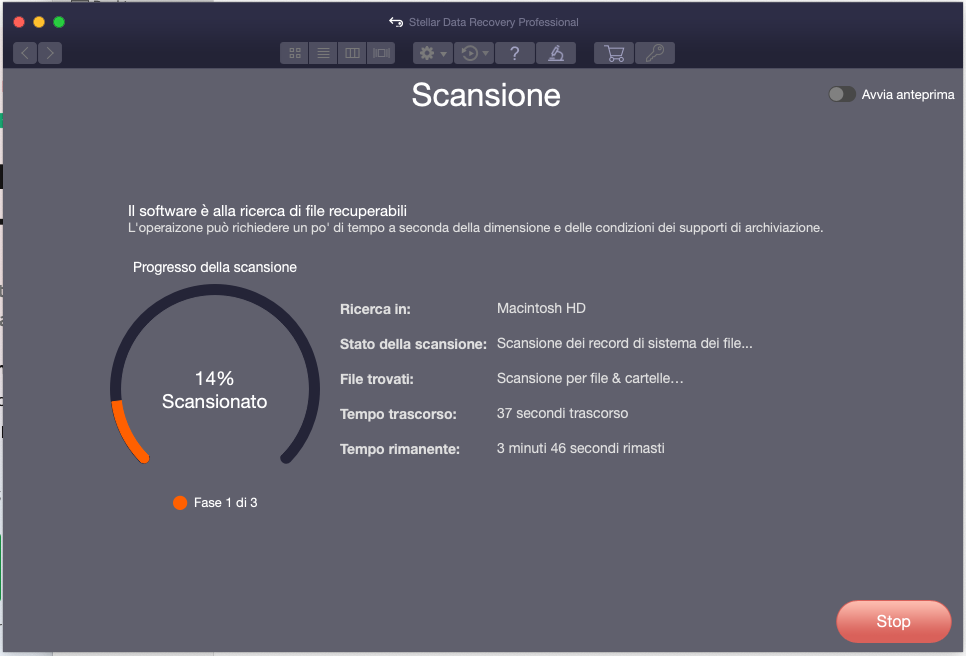
IV. Anteprima dei file recuperati dall’unità.
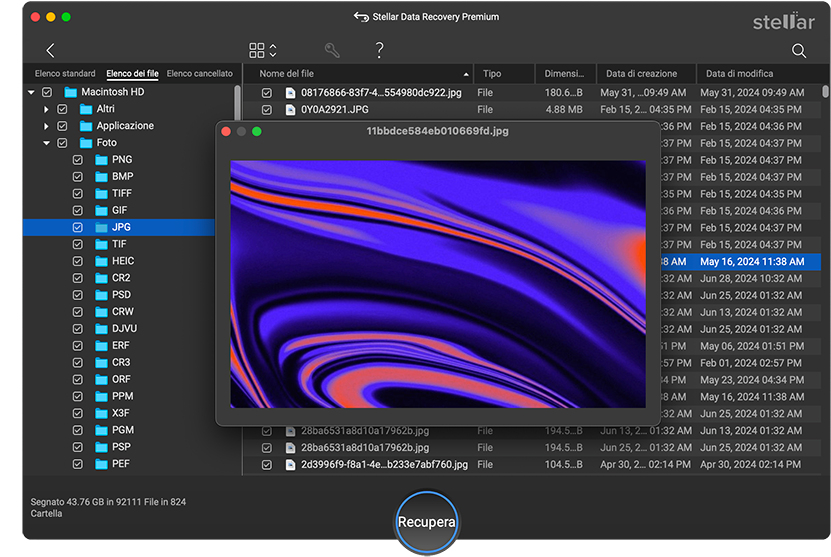
V. Salvare i file sul Mac host.
Conclusione
La Modalità disco di destinazione è un’incredibile funzionalità di Mac che consente di accedere al Mac come unità di archiviazione esterna da un altro Mac o PC. Il Mac in modalità Disco di destinazione non avvia macOS; pertanto, anche se il Mac non è avviabile o è danneggiato, non è necessario rimuovere l’unità di archiviazione per recuperare i dati.
La modalità Disco di destinazione ha molti utilizzi, come descritto nel blog. Se il Mac di destinazione non viene montato sul Mac host ma viene riconosciuto in Utility Disco, è possibile utilizzare Stellar Data Recovery Premium for Mac per recuperare i dati dal Mac di destinazione. Per recuperare i dati dal Mac su un PC Windows, è necessario utilizzare Stellar Toolkit for Data Recovery.
Was this article helpful?
