macOS Ventura è la versione più recente del sistema operativo Apple. È integrato con tutte le funzioni più recenti, alcune delle quali erano assenti nelle versioni precedenti di macOS, oltre ad aggiornare le funzioni già presenti per rendere più soddisfacente l’utilizzo del Mac.
Tuttavia, a prescindere dall’evoluzione di un sistema operativo, esiste sempre il rischio di perdita dei dati.
Questo articolo illustra cinque metodi efficaci per recuperare i dati persi su macOS Ventura.
Motivi di perdita dei dati su macOS Ventura
Potreste finire per eliminare o smarrire i vostri file o cartelle importanti per uno dei seguenti motivi:
- Una connessione Internet instabile o un’interruzione di corrente potrebbero causare problemi durante l’aggiornamento del software.
- Conservare i propri file in una posizione incompatibile con il sistema operativo macOS Ventura.
- Durante il processo di aggiornamento, i dati sono stati accidentalmente cancellati.
- L’unità si è corrotta.
- Un aggiornamento è stato interrotto.
Come recuperare file su macOS Ventura
Di seguito sono elencati alcuni dei migliori metodi disponibili per recuperare i file con l’aggiornamento macOS Ventura.
I. Recuperare file con Stellar Data Recovery Professional
Stellar Data Recovery Professional è il metodo più efficace per recuperare i file persi o eliminati su Mac. È possibile recuperare i file anche se sono stati formattati, cancellati, nascosti, danneggiati o rotti. Supporta unità interne ed esterne, schede SD, USB e altri dispositivi di archiviazione. È possibile riparare e recuperare i dati in modo rapido ed efficace, indipendentemente dallo stato in cui sono attualmente memorizzati.
Per recuperare i file è necessario seguire i seguenti passaggi:
1. Scaricare e installare Stellar Data Recovery Professional.
2. Nella schermata “Selezionare cosa recuperare“, scegliere di recuperare tutto o selezionare i tipi di file necessari.
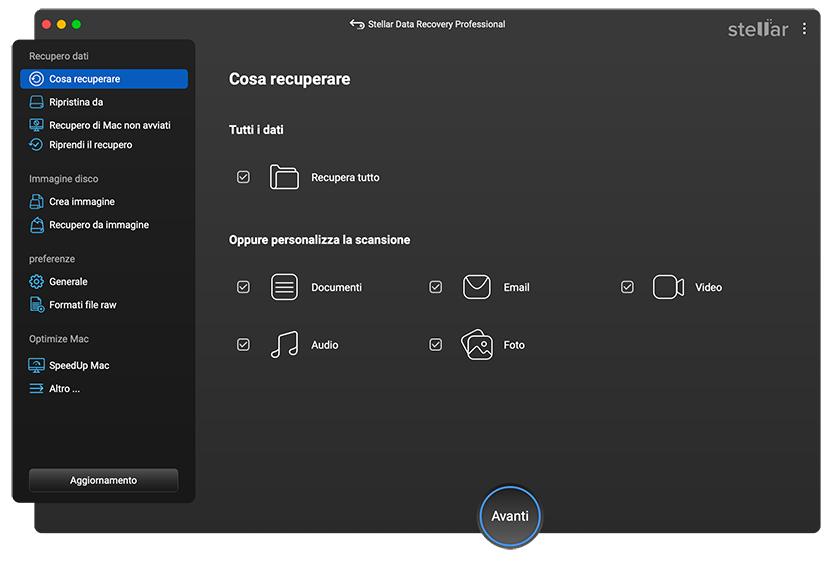 Stellar Data Recovery Professional > Selezionare i file da recuperare
Stellar Data Recovery Professional > Selezionare i file da recuperare 3. Una volta scelti i tipi di file da recuperare, fare clic sul pulsante Avanti.
4. Selezionate il disco su cui effettuare la ricerca dei dati perduti e fate clic su Scansione.
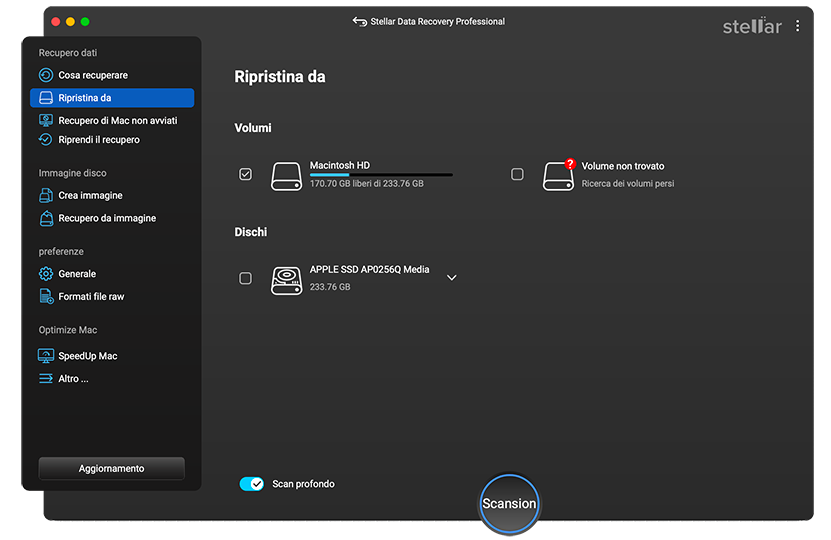 Stellar Data Recovery Professional > Recupero da
Stellar Data Recovery Professional > Recupero da 5. Dopo la scansione, eseguire un’anteprima dei file, scegliere quelli necessari e fare clic sul pulsante Recupera.
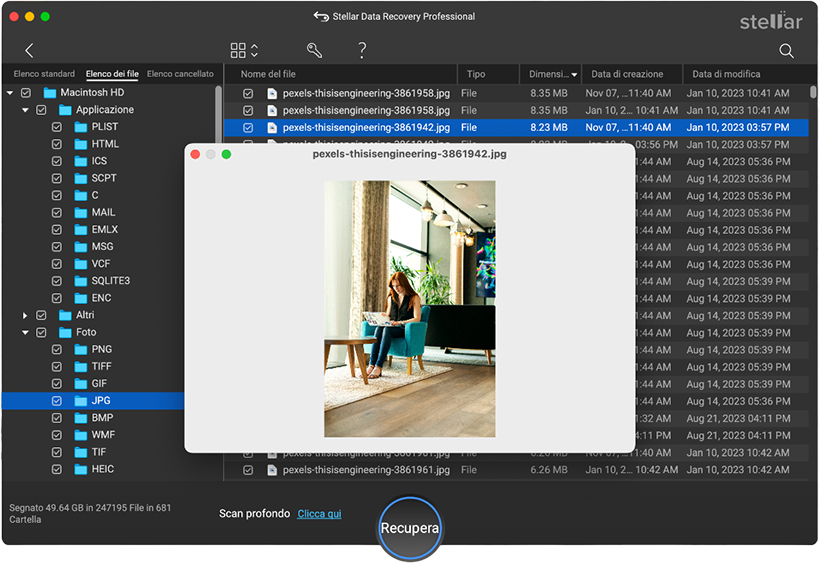 Stellar Data Recovery Professional > Anteprima
Stellar Data Recovery Professional > Anteprima 6. Fare clic su Salva dopo aver selezionato l’unità disco esterna in cui archiviare i file recuperabili.
II. Recuperare file eliminati dal cestino
La cartella Cestino del vostro iMac o MacBook è il luogo in cui molto probabilmente si trovano tutti i file e le cartelle che avete eliminato.
La prossima opzione disponibile per recuperare i file che sono stati eliminati è quella di recuperarli dal cestino del Mac:
1. Lanciate il Cestino sul vostro Mac.
2. Scegliete i documenti o le cartelle che desiderate ripristinare.
3. Fare clic con il tasto destro del mouse sul file per visualizzare un menu, quindi selezionare Rimetti.
 Cestino > Rimetti a posto
Cestino > Rimetti a posto III. Recuperare file utilizzando la funzione Undo
Se avete rimosso per errore dei file da una cartella o addirittura la cartella stessa, questo metodo fa al caso vostro. L’opzione di annullamento dell’eliminazione vi permetterà di ripristinare rapidamente lo stato precedente.
Per recuperare i file utilizzando questa funzione, seguite i passaggi successivi:
1. Dalla barra dei menu, selezionare l’opzione Modifica.
2. Scegliere Annulla spostamento di…
 Modifica > Annulla lo spostamento di…
Modifica > Annulla lo spostamento di… Per recuperare un file che è stato eliminato, si può fare la stessa cosa premendo i tasti Cmd + Z sulla tastiera.
IV. Recupero dei file tramite Time Machine
Time Machine è un’utilità predefinita di Apple per automatizzare il processo di creazione di copie di backup dei dati critici. Può essere riportata in vita e utilizzata se i file sono stati cancellati o persi irrimediabilmente per qualche altro motivo.
Se si ha l’abitudine di creare regolarmente dei backup, è possibile tentare di ripristinare un file di backup su macOS Ventura utilizzando Time Machine.
Ecco come utilizzare Time Machine del Mac per eseguire i backup:
1. Collegare la Time Capsule o il disco rigido esterno.
2. Accedere a Menu Apple > Impostazioni di sistema > Generali > Time Machine > Aggiungi disco di backup per avviare Time Machine.
 Menu Apple > Impostazioni di sistema> Generali > Time Machine > Aggiungi disco di backup
Menu Apple > Impostazioni di sistema> Generali > Time Machine > Aggiungi disco di backup 3. Fare clic sul pulsante Usa disco dopo aver scelto il disco di backup da utilizzare.
Fatto. Il backup più recente del sistema è ora presente in Time Machine.
Nel caso in cui sia necessario ripristinare i file da Time Machine, è necessario procedere come segue:
1. Accedere alla modalità di ripristino.
2. Quando siete in modalità di recupero, selezionate Opzioni > Continua.
3. Scegliere Ripristina dal backup di Time Machine.
 Ripristino dal backup di Time Machine
Ripristino dal backup di Time Machine 4. Seguite le istruzioni sullo schermo per ripristinare la versione di macOS necessaria.
V. Recuperare file eliminati usando il terminale
Il terminale è un’interfaccia a riga di comando per computer Mac che viene utilizzata per impartire istruzioni ai sistemi operativi in modo che possano svolgere compiti specifici.
Per ripristinare i file utilizzando il Terminale, procedere come segue:
- Come primo passo, avviate l’applicazione Finder. Per aprire il Terminale, spostarsi nella cartella Applicazioni del computer e fare clic sul pulsante Utilità.
- Nel Terminale, digitate il comando cd.Trash e premete Invio.
- Digitare ls -al ~/.Trash e premere Invio.
- Quando viene visualizzato l’elenco dei file, digitare mv XXX…/
Nota: sostituire XXX con il nome del file necessario.
Si noterà che i file eliminati sono stati ripristinati con successo nella loro posizione iniziale.
Quando si utilizza l’applicazione Terminale, non è possibile recuperare grandi quantità di dati in un’unica operazione, il che è uno degli svantaggi più significativi di questo programma. La funzionalità del Terminale consente di recuperare solo un file alla volta.
Conclusione
L’introduzione di nuove funzionalità, il miglioramento delle prestazioni del dispositivo, l’aumento della stabilità del sistema e l’eliminazione dei bug sono tutti risultati dell’aggiornamento del sistema operativo. D’altra parte, proprio come qualsiasi altro software, si presenta con una nuova serie di bug, che possono essere irritanti e fastidiosi.
Anche se è molto insolito, è comunque possibile che dopo l’aggiornamento del sistema operativo del Mac a macOS Ventura, alcuni dei file dell’utente si corrompano o scompaiano del tutto. Tuttavia, non è il caso di allarmarsi perché i metodi descritti sopra dovrebbero aiutarvi a recuperare i file eliminati dal Mac.
Was this article helpful?
