Ogni utente Mac ha molti file memorizzati sul proprio Mac. Alcuni file potrebbero essere fondamentali per il lavoro o per l’uso personale. Immaginate che un giorno il vostro Mac non si avvii e che sia necessario eseguire il backup dei vostri file. Niente panico!
Potreste essere disperati per la perdita di dati; tuttavia, il recupero dei dati Mac può essere più facile di quanto pensiate. Cerchiamo di capire tutto per gradi.
Che cos’è l’SSD su Mac?
SSD su Mac sta per unità a stato solido. Questo strumento di archiviazione conserva i dati su una memoria flash a stato solido. È veloce, silenzioso ed efficiente. A differenza dei driver dei dischi rigidi (HDD), le unità SSD sono significativamente più veloci e svolgono le stesse funzioni essenziali degli HDD. Con le unità SSD, i programmi funzionano più velocemente e il sistema del computer si carica più rapidamente. La maggior parte dei nuovi Mac è dotata di unità SSD integrate.
Ecco i passaggi per verificare lo stato di salute dell’SSD:
1. Fare clic su Informazioni su questo Mac.
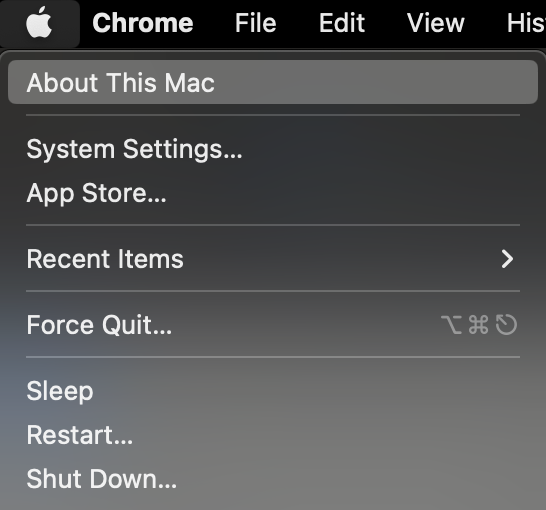
Logo Apple > Informazioni su questo Mac
2. Fare clic su Più informazioni.
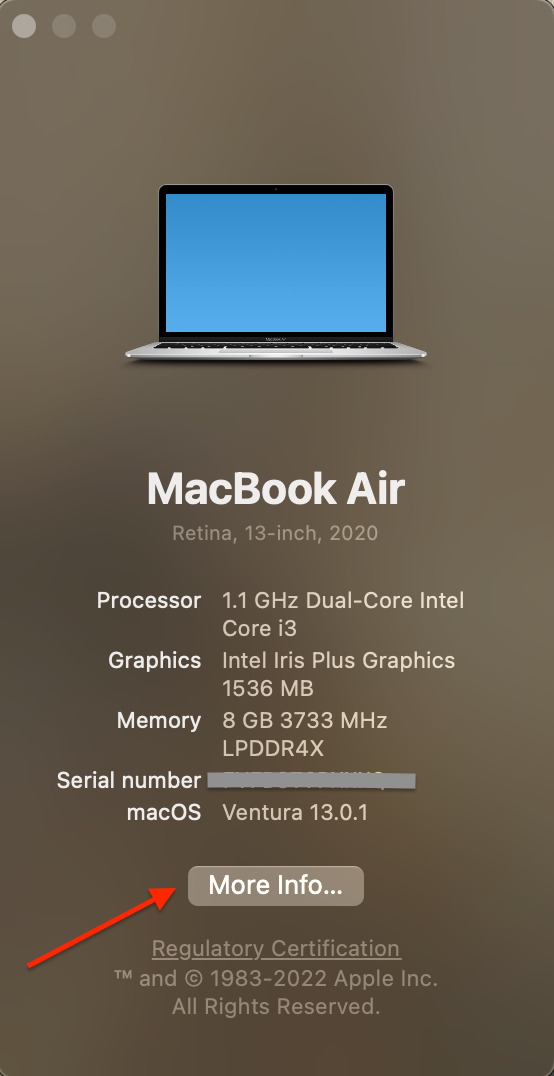
Informazioni su questo Mac > Maggiori informazioni”
Anteprima > Informazioni su questo Mac > Maggiori informazioni
3. Scorrere verso il basso e scegliere Rapporto di sistema.
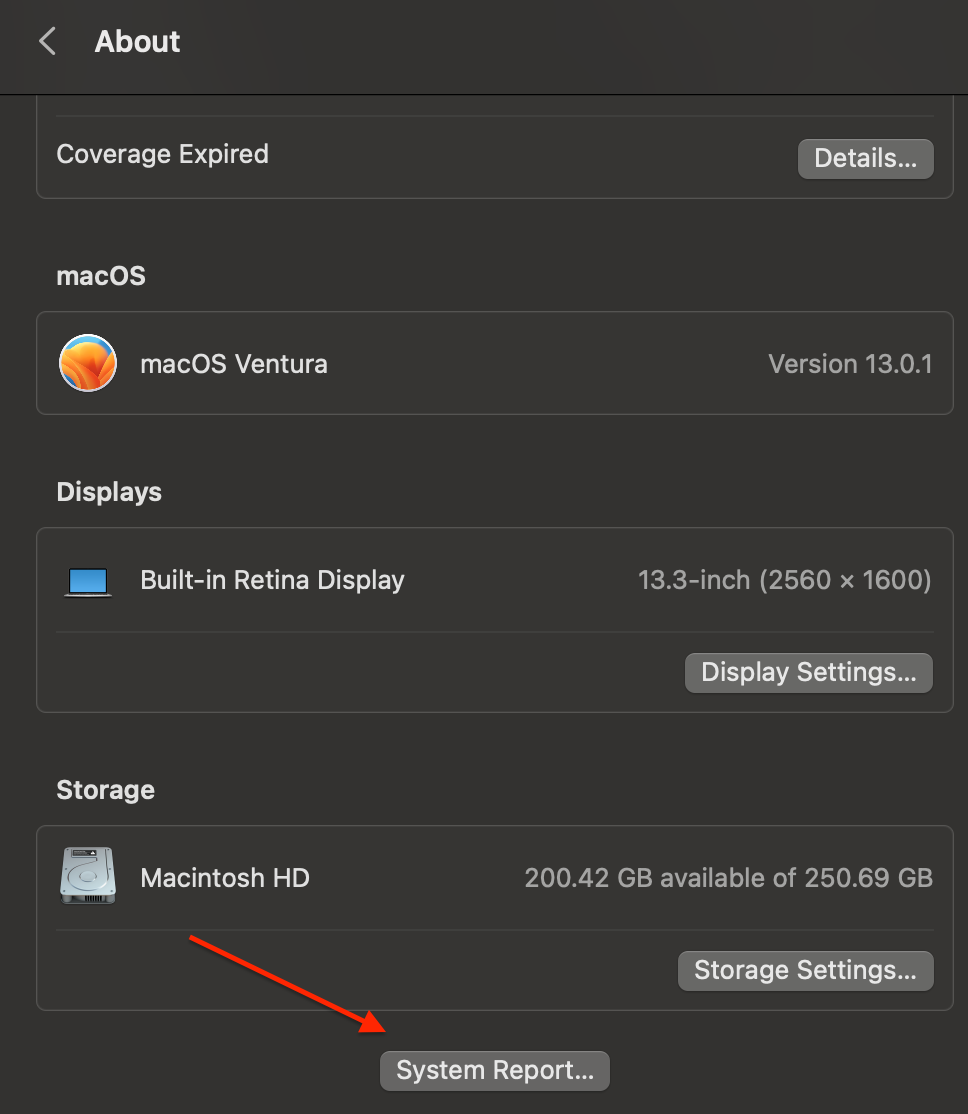
Rapporto di sistema
Ulteriori informazioni > Rapporto di sistema
4. Nella barra laterale sinistra, individuare e fare clic su Archiviazione.
5. Cercare lo stato S.M.A.R.T..
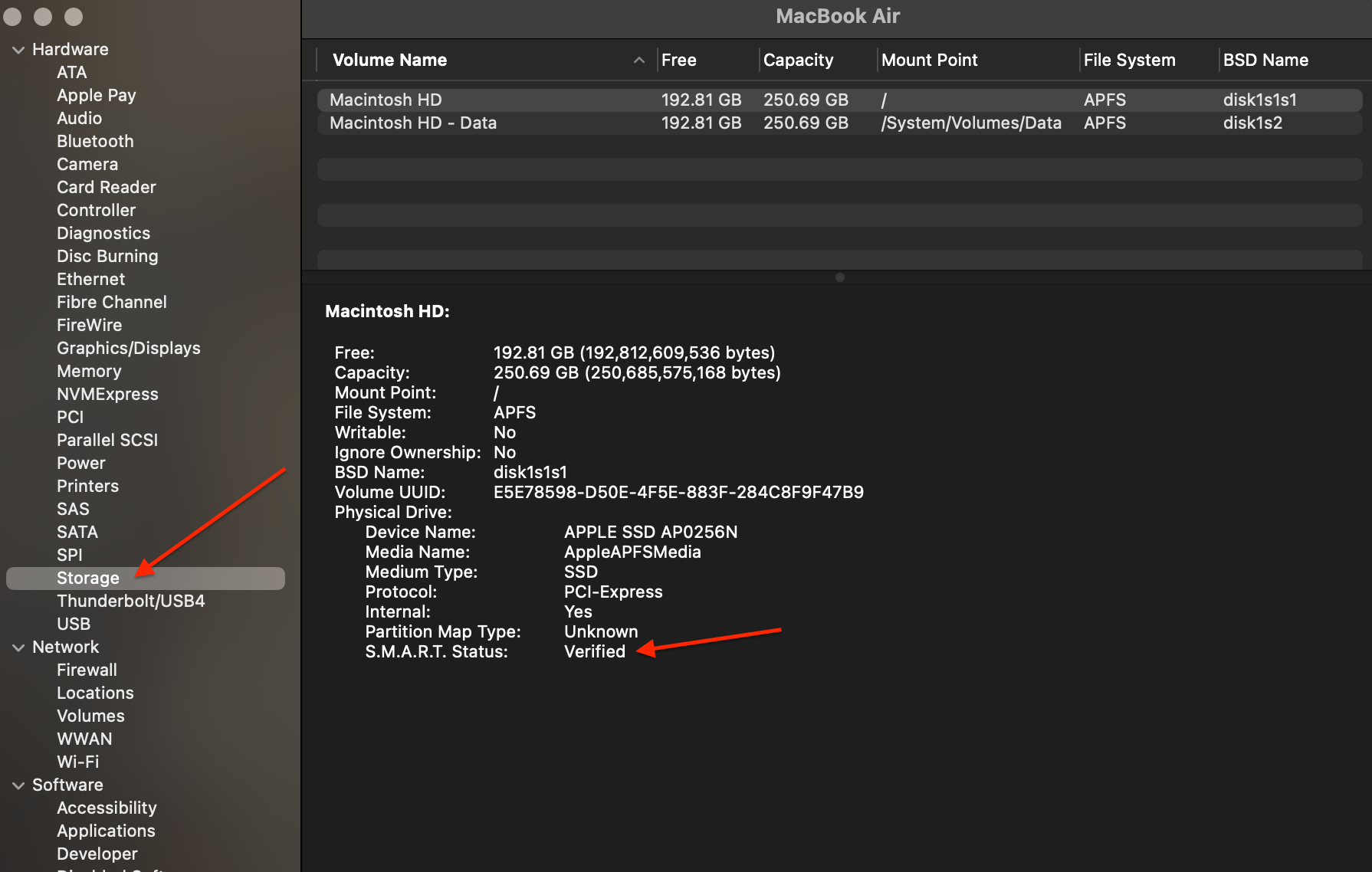
Immagazzinamento
Rapporto di sistema > Conservazione
In generale, le opzioni possono essere 3:
Verificato: L’unità è sana.
Non funzionante: L’unità ha un problema che potrebbe causare un problema serio.
Fallito: L’unità è danneggiata e inutilizzabile.
Se l’unità esterna o integrata è danneggiata o contaminata, le possibilità di recupero dei dati sono notevolmente inferiori. Il comando TRIM ha l’effetto più significativo sul recupero dei dati SSD.
Che cos’è il Trim?
TRIM è uno strumento interno progettato per rendere più veloci i processi sull’unità SSD. TRIM agisce sul disco con spazio di archiviazione disponibile, migliorando le prestazioni del dispositivo.
Il comando TRIM considera immediatamente i file eliminati come non validi. Se l’opzione TRIM è attivata, prepara l’SSD a memorizzare nuovi file ogni volta che se ne elimina uno non necessario. Questo processo aumenta le prestazioni dell’unità SSD, ma il problema è che in questo modo tutti i file eliminati sono più difficili da recuperare.
Nella maggior parte dei casi, TRIM viene attivato automaticamente sui dispositivi Mac.
Seguite questi passaggi per verificare se il TRIM è attivo sul vostro Mac:
1. Andate al logo Apple e fate clic su Informazioni su questo Mac.
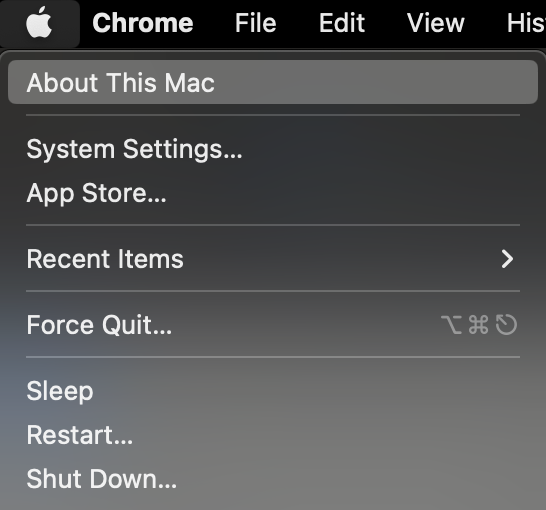
Informazioni su questo Mac
Logo Apple > Informazioni su questo Mac
2. Fare clic su Più informazioni.
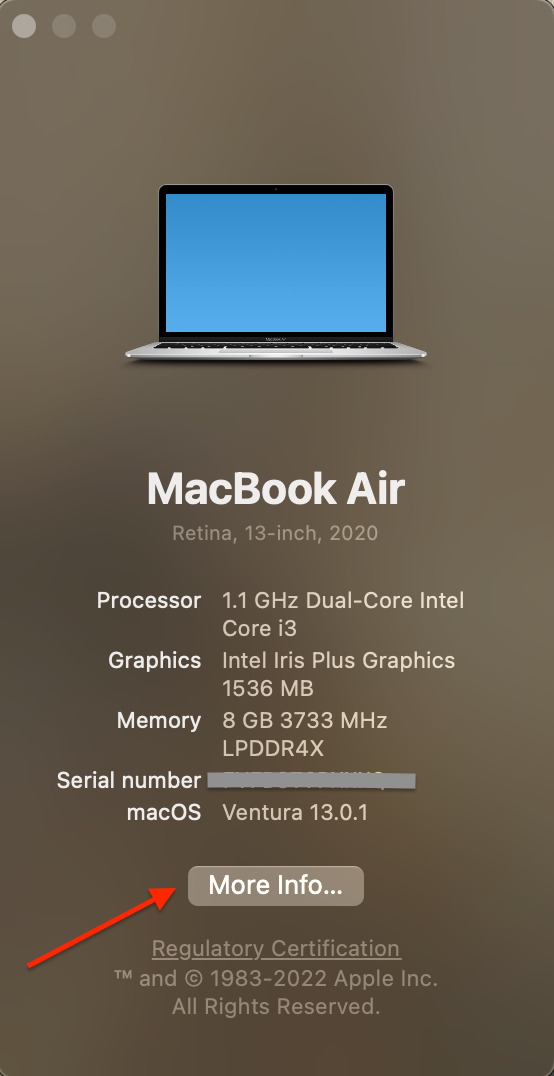
Informazioni su questo Mac > Maggiori informazioni
Informazioni su questo Mac > Maggiori informazioni
3. Scorrere verso il basso e scegliere Rapporto di sistema.
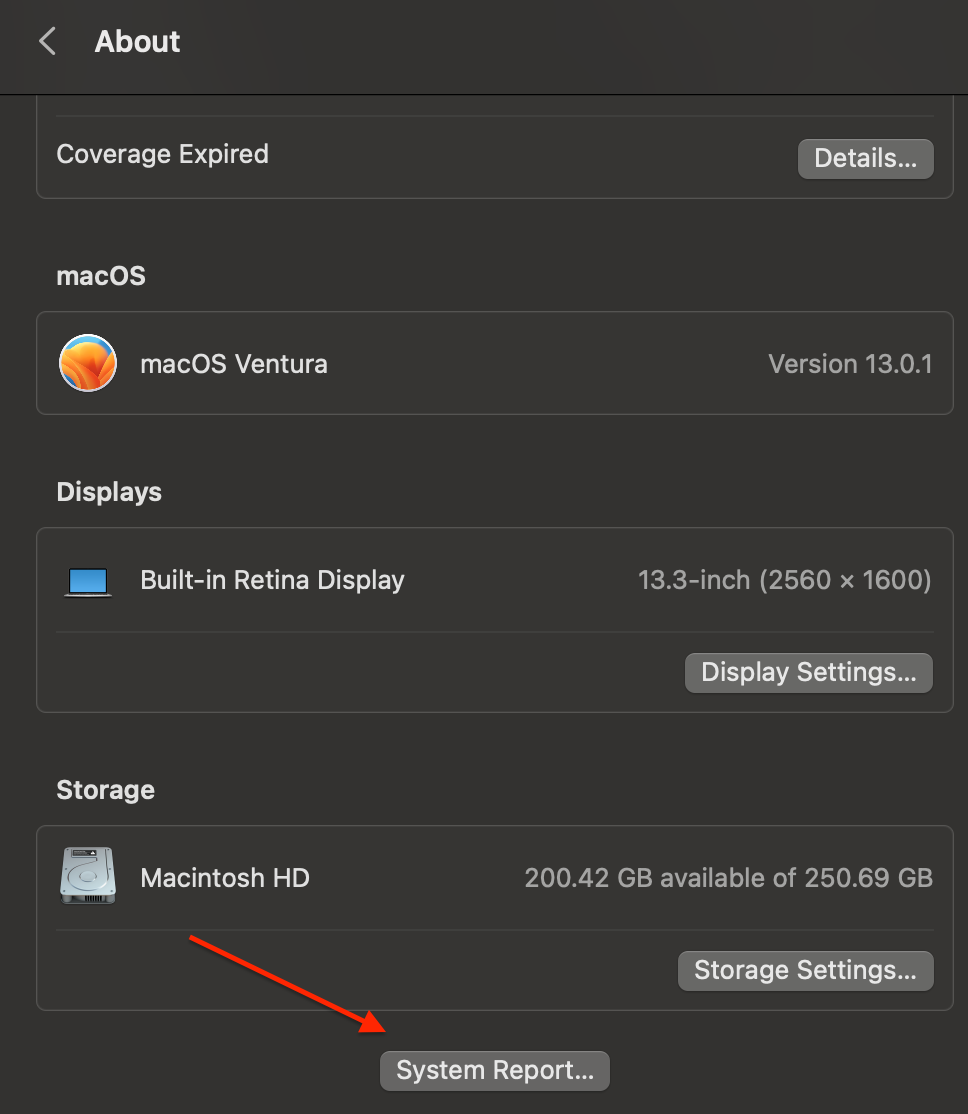
Rapporto di sistema
Ulteriori informazioni > Rapporto di sistema
4. Nella barra laterale sinistra, cercate NVMExpress.
5. Qui, nella finestra principale, si dovrebbe vedere la voce Supporto TRIM. Sì significa che lo strumento TRIM è abilitato.
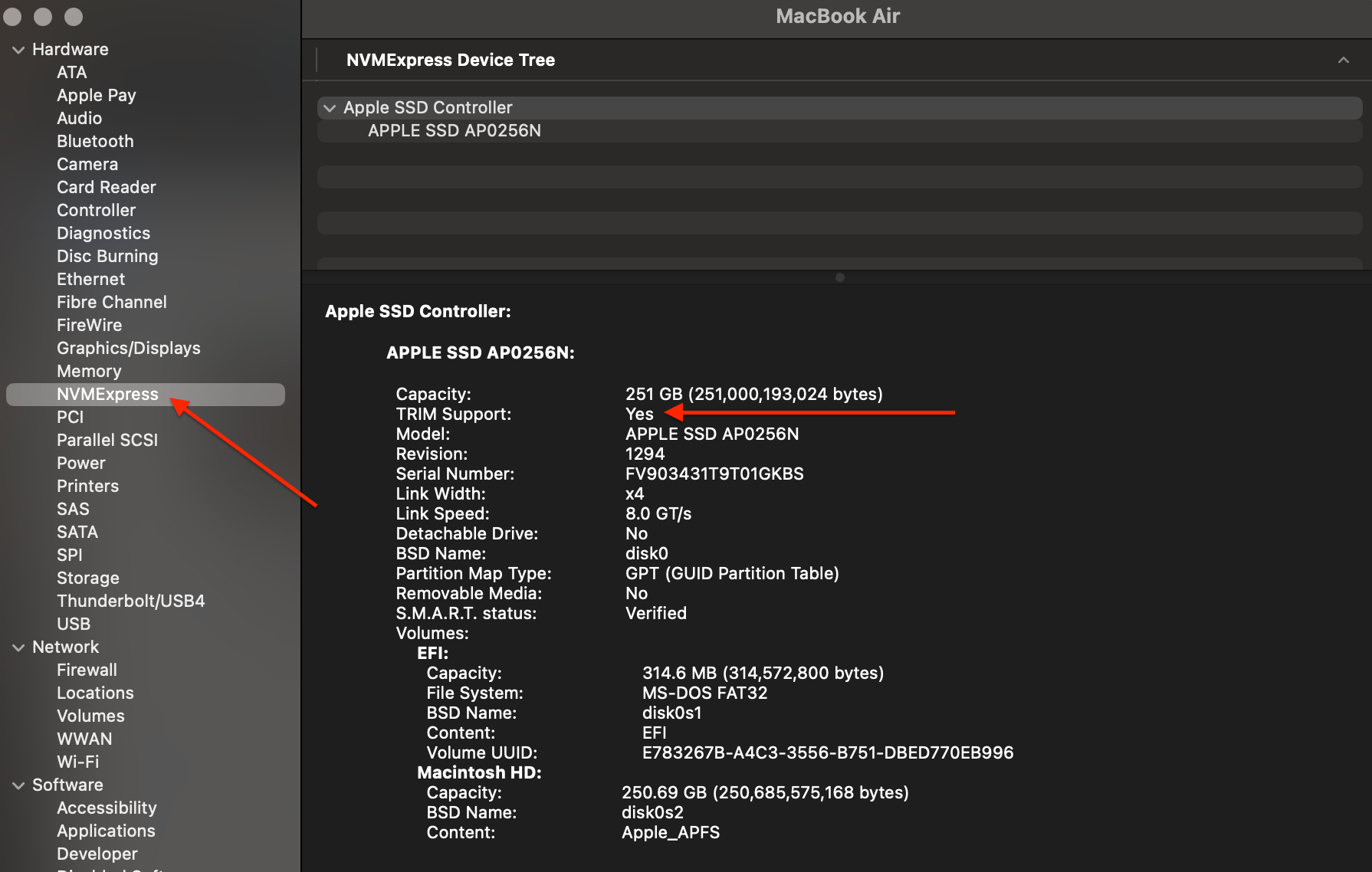
NVMExpress
Rapporto di sistema > NVMExpress
Ora che avete controllato se il TRIM è abilitato e vi siete assicurati che sia attivato, come potete recuperare i dati dall’unità SSD?
Come recuperare i dati dall’unità SSD del Mac se il TRIM è abilitato?
Sì, è possibile recuperare i dati dall’unità SSD anche se il TRIM è stato attivato. Lo strumento TRIM elimina i dati inutili quando il computer è inattivo, quindi se TRIM non ha ancora raggiunto l’SSD, c’è la possibilità di ripristinare i file. Tenete presente che quanto più velocemente reagirete, tanto maggiore sarà la possibilità di recupero.
Passi per recuperare i dati dall’unità SSD del MacBook
I. Utilizzare il backup di Time Machine
Questa soluzione funziona solo se Time Machine è stato attivato prima della perdita dei dati.
Seguite questi passaggi per verificare se Time Machine è abilitato sul vostro Mac:
1. Andate al logo Apple.
2. Fare clic su Impostazioni di sistema (o Preferenze di sistema).
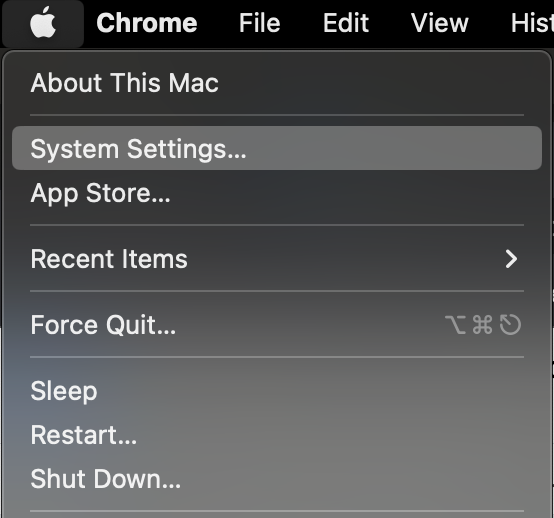
Impostazioni di sistema
Logo Apple > Impostazioni di sistema
3. Nella barra laterale sinistra, fare clic su Generale, quindi su Time Machine.
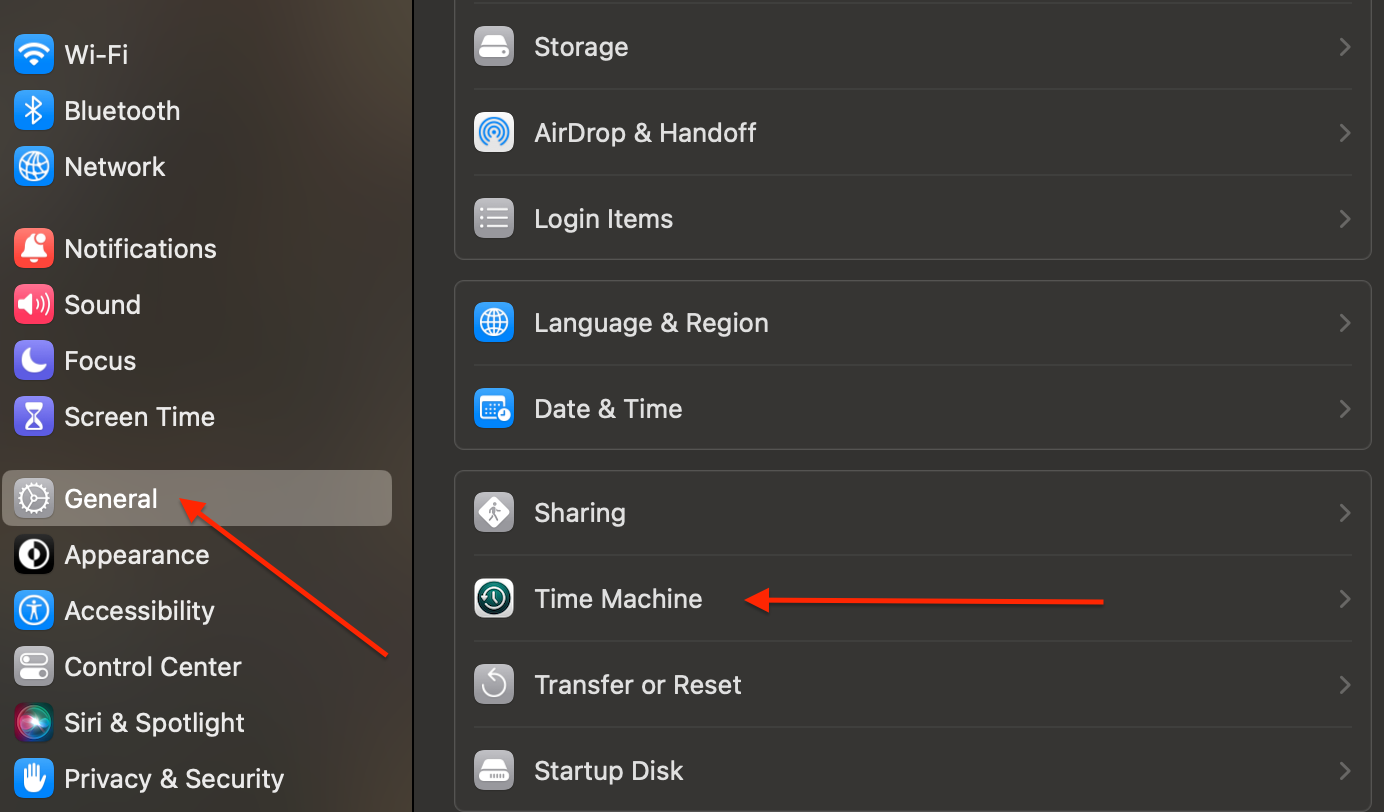
Generale > Macchina del tempo
Impostazioni di sistema > Generali > Time Machine
Qui è possibile vedere se Time Machine è attivo o meno.
II. Provare il software di recupero dati
Solo un software di recupero dati professionale può aiutarvi a risolvere la complessità del problema.
È possibile scaricare Stellar Data Recovery for Mac per ripristinare i dati eliminati. Con questa applicazione è possibile recuperare anche i file che sono stati rimossi o svuotati dal Cestino. Provate a lanciare il software Stellar Data Recovery per scansionare il disco di avvio e recuperare i file eliminati.
Seguite questi passaggi per scaricare, installare ed eseguire l’applicazione:
1. Aprire il software Stellar e selezionare i file da ripristinare.
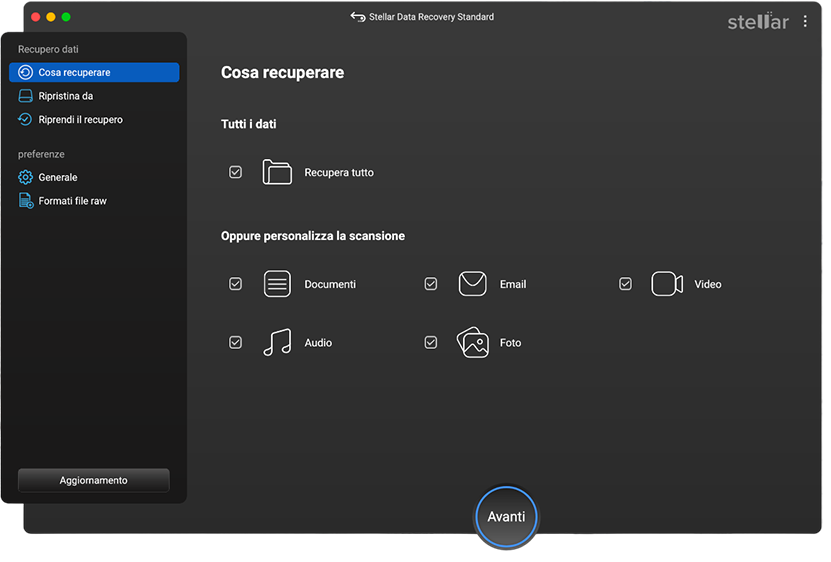
Selezionare Cosa recuperare” >
Stellar Data Recovery > Selezionare cosa recuperare
2. Se si desidera recuperare dati specifici, è possibile utilizzare una scansione personalizzata. È sufficiente disattivare la levetta Recupera tutto e scegliere i file che si desidera recuperare. Quindi fare clic su Avanti.
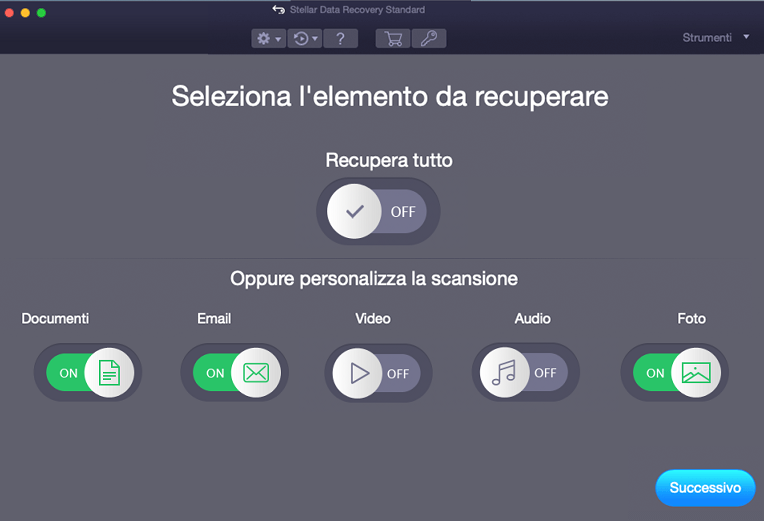
Selezionare la finestra Cosa recuperare
Stellar Data Recovery > Finestra Seleziona cosa recuperare
3. Selezionare l’unità da cui si desidera ripristinare i dati e fare clic sull’opzione Scansione.
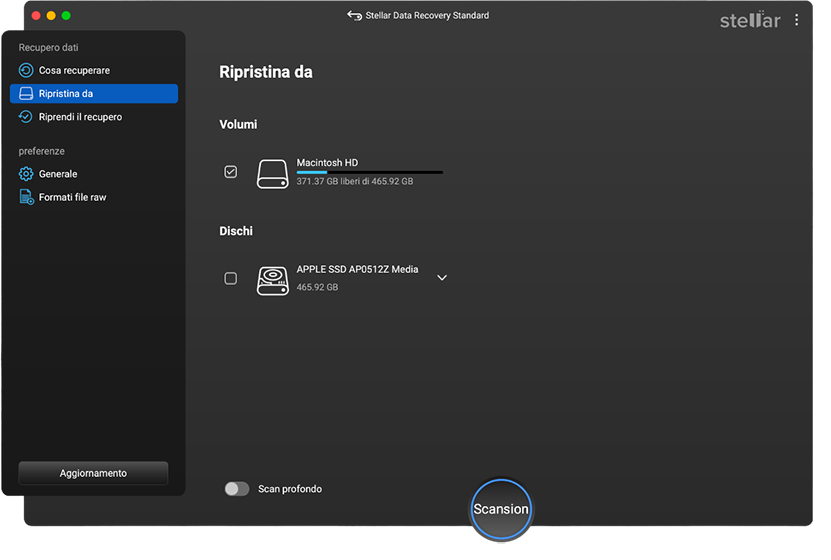
Recupero da finestra
Stellar Data Recovery > Recupero da finestra
4. Il processo di scansione si avvia automaticamente. È possibile monitorarlo facilmente.
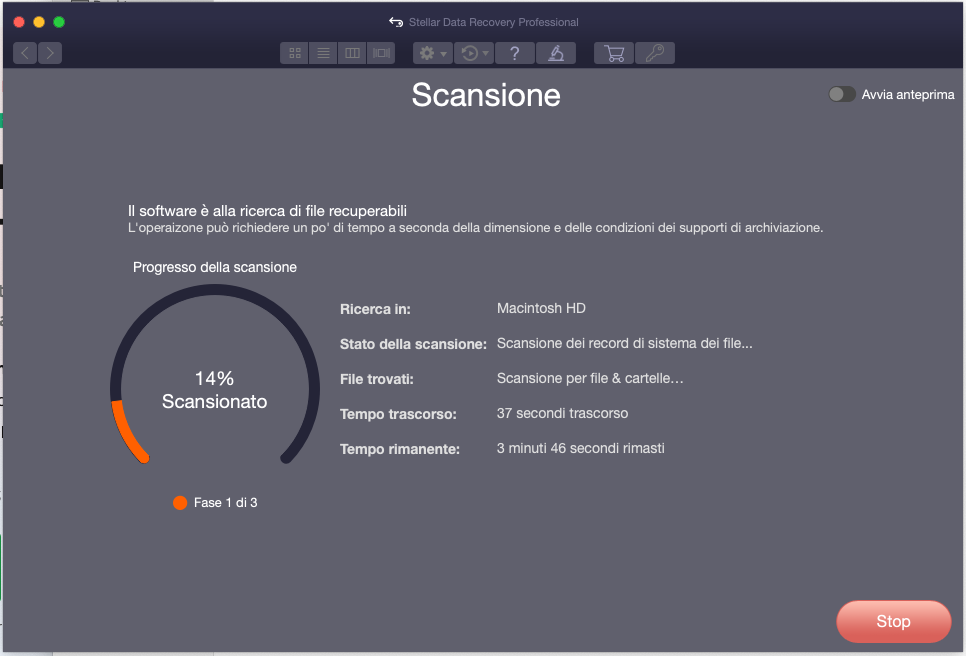
Processo di scansione
Stellar Data Recovery > Processo di scansione
Processo di scansione completato
Stellar Data Recovery > Processo di scansione completato
5. Al termine del processo di ripristino, le applicazioni elencheranno tutti i dati ripristinati sulla sinistra.
Recuperare i file
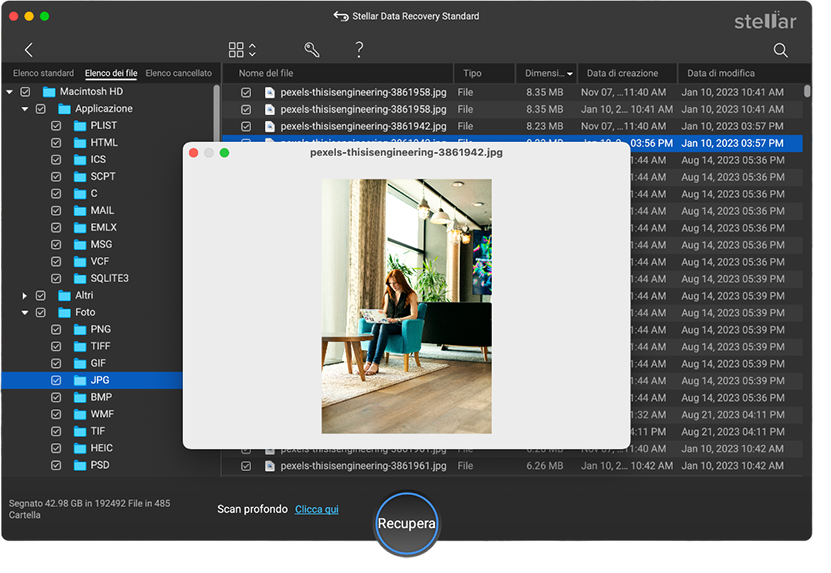
Stellar Data Recovery > Recuperare i file
6. È possibile visualizzare file/immagini/video specifici sulla destra facendo doppio clic su di essi. È sufficiente mettere il segno di spunta sui file che si desidera recuperare e fare clic sul pulsante Recupera.
7. Indicare la destinazione per il salvataggio dei dati. È possibile selezionare un’altra unità o un dispositivo di archiviazione esterno.
Tutto fatto!
III. Visita al negozio locale
Se le due soluzioni precedenti non hanno funzionato o il disco è stato gravemente danneggiato, la decisione migliore è quella di inviarlo a un centro di assistenza locale. Questa procedura potrebbe essere costosa, ma un tecnico potrebbe salvare i vostri file.
Conclusione
Il meccanismo SSD è vantaggioso per i processi di ottimizzazione del Mac. Tuttavia, rende più difficile il recupero dei dati. Provate a utilizzare Time Machine o un software appositamente progettato, oppure, ultimo ma non meno importante, portate il dispositivo in un negozio locale. Ci sono ancora delle possibilità.
Was this article helpful?
