La situazione può essere catastrofica e devastante quando il Mac non si avvia e non si dispone ancora di un backup dei dati. Potreste avere foto insostituibili, documenti di lavoro importanti difficili da ricreare o altri dati preziosi memorizzati sul vostro Mac che devono essere riparati.
Il recupero dei dati può essere difficile se il Mac non si accende nonostante i numerosi tentativi. Tuttavia, diversi metodi possono aiutarvi a recuperare i vostri file importanti.
Il Mac ha smesso di accendersi: motivi comuni
Ecco le cause più comuni per cui il Mac non si accende:
- Errori del sistema operativo: Se non si riesce a completare un aggiornamento di macOS, il Mac potrebbe danneggiarsi e bloccarsi.
- Problemi di malware: I Mac sono generalmente considerati sicuri e protetti. Tuttavia, le infezioni da virus sono sempre più frequenti rispetto al passato. Diversi tipi di malware, come adware, spyware, worm e così via, possono danneggiare permanentemente il vostro Mac.
- Hardware: se si ignorano i problemi hardware del Mac (ad esempio problemi con la scheda logica o la memoria o quando il Mac è caduto accidentalmente), questi possono andare fuori controllo e impedire l’avvio del Mac.
3 soluzioni semplici per recuperare i dati da un Mac morto
Se il sistema Mac si è bloccato o non riesce ad avviarsi, per ripristinare i dati è possibile utilizzare le utility integrate nel sistema e un software di recupero specifico.
Soluzione 1: Recuperare i dati con un software di recupero
Se il Mac è morto e non è possibile avviarlo correttamente, uno strumento di recupero dati specializzato è il modo più semplice e veloce per recuperare i dati memorizzati.
Stellar Data Recovery Professional consente di recuperare i dati da un disco rigido Mac morto o da un computer in crash. Quando un computer (o, più precisamente, il suo disco rigido) si blocca, il sistema operativo non si carica e il computer non si avvia. Stellar Data Recovery Professional ha la possibilità di recuperare i dati senza l’uso di dispositivi di avvio esterni in questi casi.
Per ripristinare un Mac che non si avvia, procedere come segue:
1. Collegare un disco esterno al Mac.
2. Per accendere il Mac in modalità di recupero, premere il pulsante di accensione finché non appare la modalità di recupero.
3. Fare clic su Opzione > Continua.
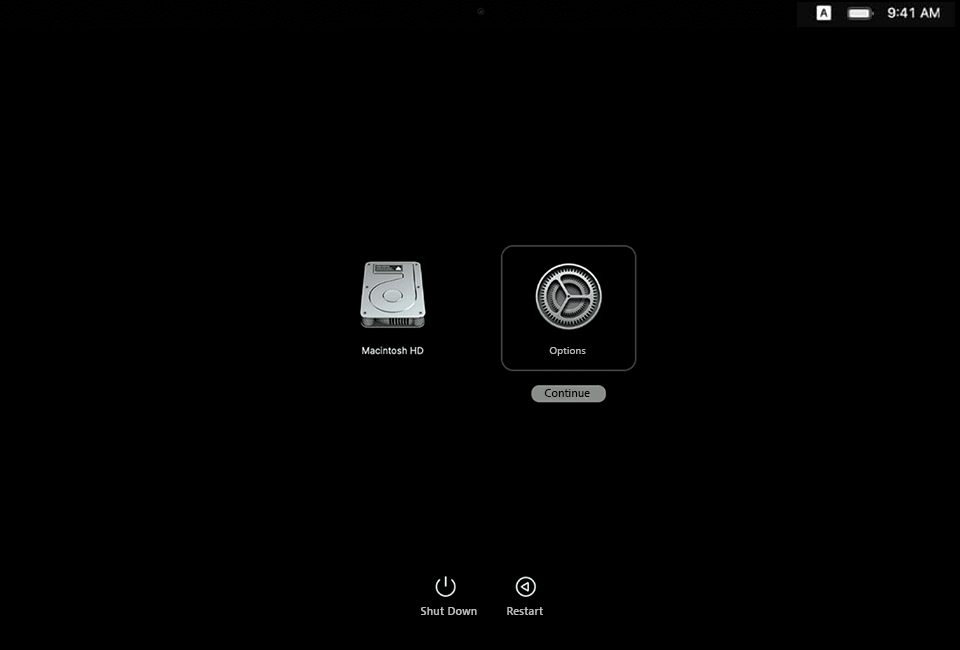 Modalità di ripristino > Opzioni
Modalità di ripristino > Opzioni 4. Fare clic su Avanti dopo aver visualizzato le finestre di ripristino di macOS.
5. Successivamente, è necessario immettere la password amministratore > e premere Continua. Ora dovrebbe essere visualizzata la modalità di ripristino.
6. Selezionare Terminale dal menu Utilità.
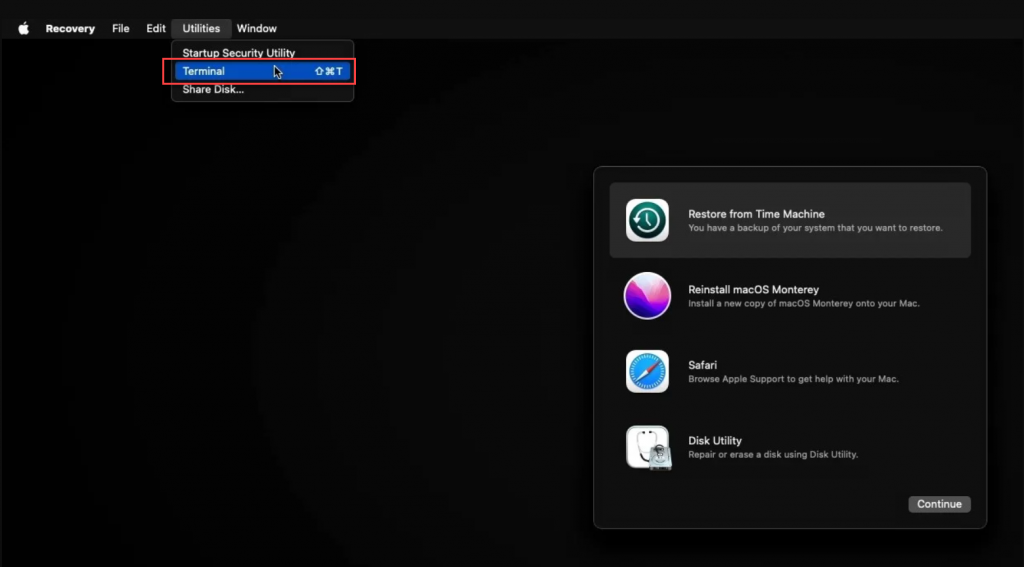 Modalità di ripristino > Utilità > Terminale
Modalità di ripristino > Utilità > Terminale 7. Digitare il seguente comando nel Terminale e fare clic sul pulsante Indietro.
 Comando terminale
Comando terminale 8. Seguire le istruzioni sullo schermo per avviare l’applicazione Stellar Data Recovery Professional.
9. Selezionare Scansione dopo aver scelto l’unità da recuperare.
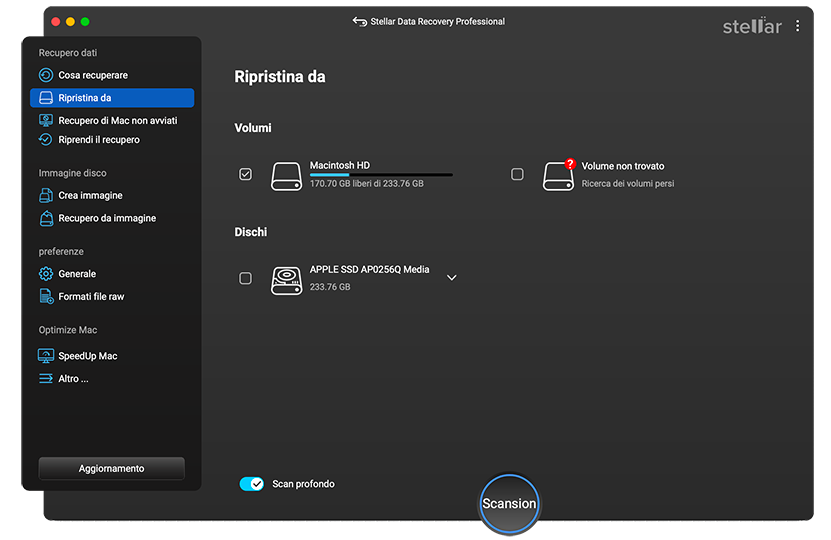 Stellar Data Recovery Professional > Scansione
Stellar Data Recovery Professional > Scansione 10. Al termine della scansione, verrà visualizzato un messaggio: Scansione completata con successo! Fare clic su OK per continuare.
11. Fare clic su Recupera per recuperare i file.
Soluzione 2: Recuperare i dati da un MacBook Air e Pro morto utilizzando un’unità esterna
Un’altra soluzione consiste nell’utilizzare un disco rigido esterno per recuperare i file dal Mac che non risponde. Per creare un’immagine di backup del disco, è necessario avviare il Mac in modalità di ripristino e utilizzare Utility Disco.
Ecco come fare:
1. Collegate il disco esterno al vostro Mac morto.
2. Accedere alla modalità di ripristino. Per farlo:
- Accendete il vostro Mac con processore Intel tenendo premuti i tasti Command + R.
- Tenere premuto il pulsante di accensione sui Mac M1 fino a visualizzare la finestra Opzioni di avvio.
3. Selezionare Utility disco.
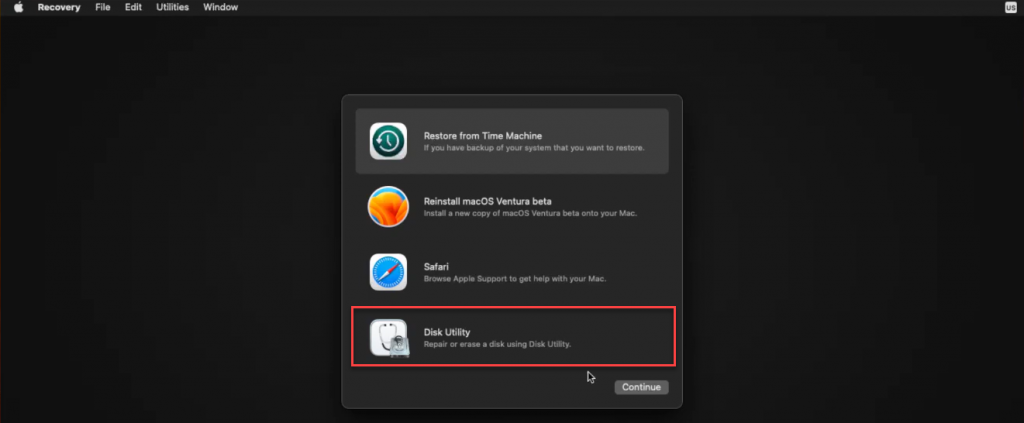 Modalità di ripristino > Utility Disco
Modalità di ripristino > Utility Disco 4. Dopo aver scelto l’unità esterna desiderata dall’elenco dei dispositivi sulla sinistra, fare clic su Cancella.
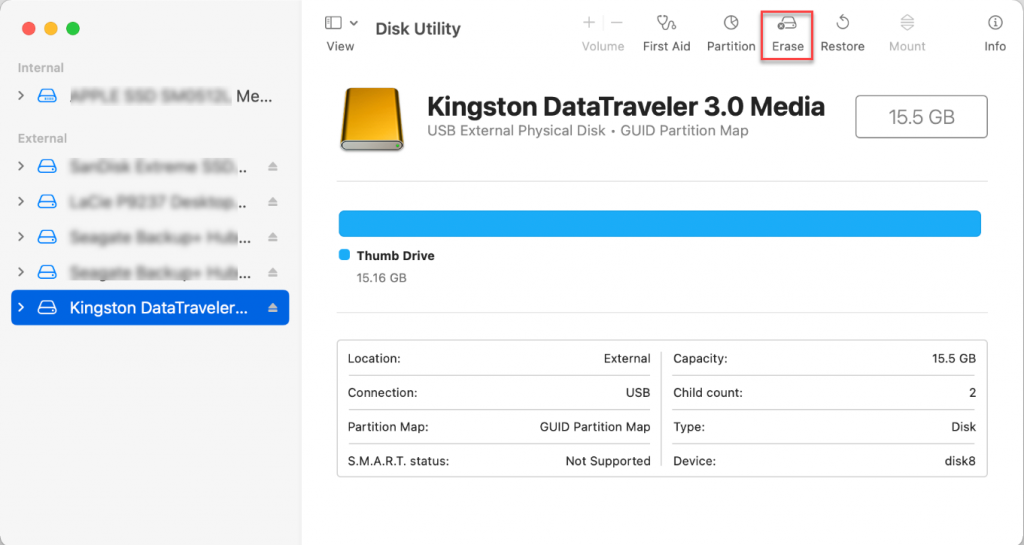 Utility Disco > Cancella
Utility Disco > Cancella 5. Scegliere il formato del file (Mac OS Extended) e confermare la cancellazione.
Quindi è necessario creare una nuova immagine con un backup:
- Fare clic su Macintosh HD nella barra laterale sinistra, quindi spostarsi su File > Nuova immagine > Immagine da Macintosh HD.
- Seguire le istruzioni sullo schermo per creare un nuovo disco su cui eseguire una copia di backup dei file.
- Al termine del backup, espellere l’unità esterna e collegarla al Mac funzionante.
- Avviare il software Stellar Data Recovery Professional e selezionare il file di backup dell’immagine dall’elenco dei dispositivi di archiviazione disponibili. Avviare una scansione e recuperare tutti i dati disponibili da un Mac morto.
Soluzione 3: Recuperare i dati su un altro Mac
Se avete un altro Mac funzionante, potete collegarli utilizzando un cavo e la modalità Disco di destinazione per far funzionare il vostro MacBook non funzionante come un’unità esterna. In questo modo è possibile trasferire i file da un vecchio Mac a uno nuovo. Ecco i passaggi per farlo:
- Collegare il Mac morto al Mac funzionante utilizzando il cavo appropriato.
- Tenere premuto il tasto T mentre si accende il Mac morto. Successivamente, si dovrebbe vedere l’icona del disco sul nuovo Mac.
- Aprire il disco per visualizzare i dati facendo doppio clic sul Mac funzionante.
- Trascinate i file sulla scrivania del Mac funzionante per trasferirli.
- Al termine del trasferimento dei file, scollegate il Mac non funzionante trascinando l’icona del disco nella cartella Cestino del nuovo Mac.
Come evitare la perdita di dati in caso di morte del Mac
Assicuratevi di avere un backup dei vostri file su un’unità esterna per potervi accedere anche in caso di rottura del Mac.
Ecco come creare un backup di Time Machine del Mac:
1. Collegate il Mac a un disco rigido esterno o a una Time Capsule.
2. Aprite Time Machine accedendo al Menu Apple nell’angolo superiore sinistro dello schermo e selezionando Preferenze di sistema > Time Machine.
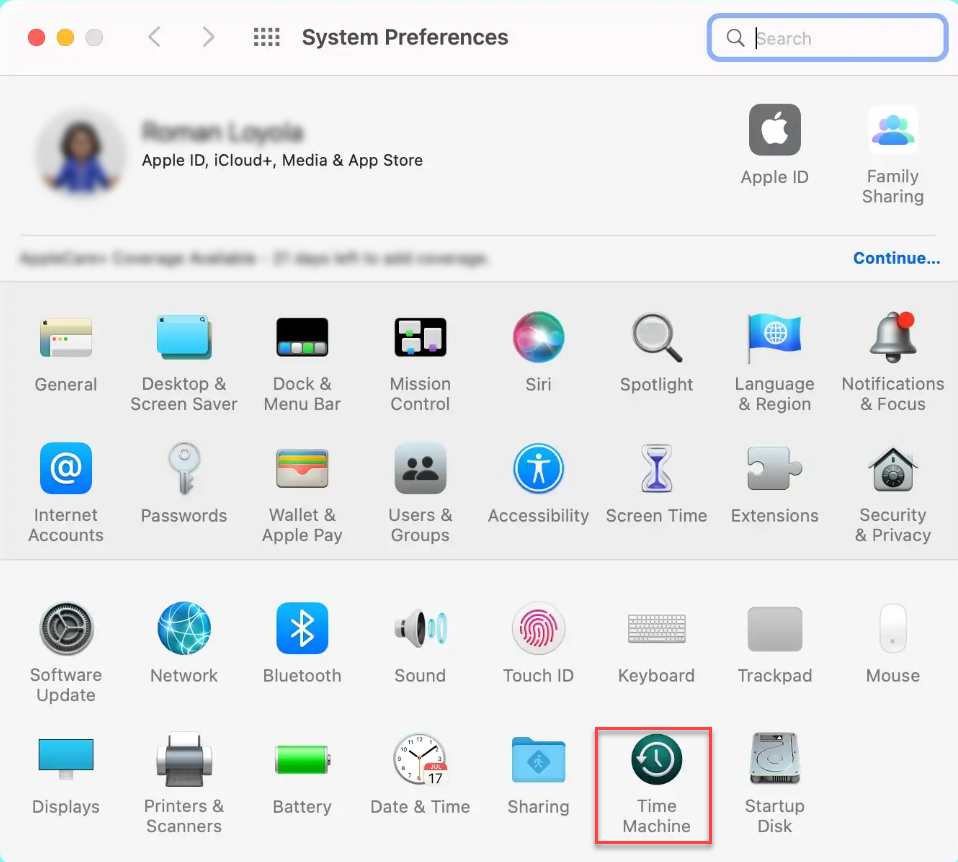 Preferenze di sistema > Time Machine
Preferenze di sistema > Time Machine 3. Quindi, fare clic su Seleziona disco di backup.
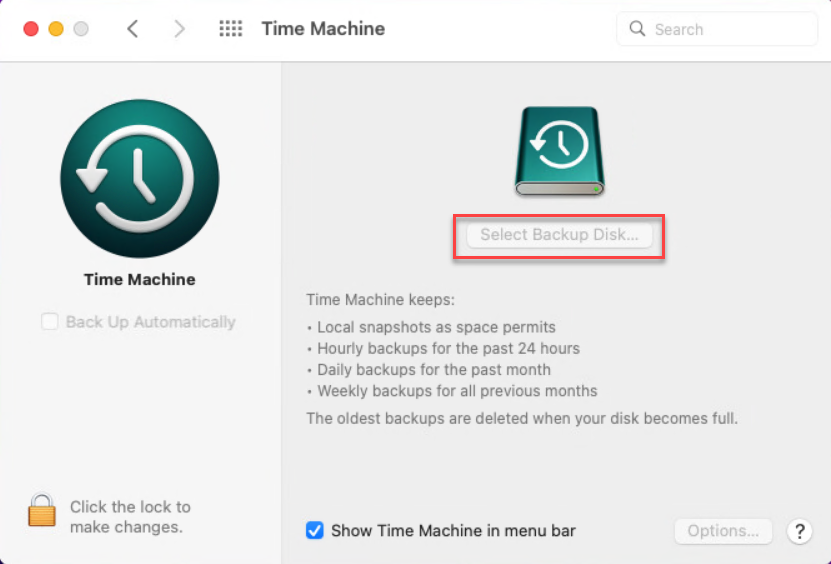 Time Machine > Seleziona disco di backup
Time Machine > Seleziona disco di backup 4. Selezionare il disco desiderato e premere il pulsante Usa disco.
Voilà. Time Machine avrà ora il backup più recente del sistema.
Conclusione
Non lasciate che la perdita di file vi intralci. Esistono diversi metodi e soluzioni per ripararli e ripristinarli. Tutto ciò che dovete fare è scegliere la procedura più conveniente per voi. Una delle soluzioni consiste nell’utilizzare il software di recupero dati Stellar Data Recovery Professional. Inoltre, ricordate di eseguire il backup dei dati al di fuori del Mac, per evitare di perdere file importanti.
Was this article helpful?
