Cause
- Cancellati per sbaglio : Questo è il caso più comune di perdita di dati.
- Formattazione del disco rigido : Questo metodo cancella tutti i dati presenti in precedenza.
- Partizione persa : la formattazione di una singola partizione comporta anche la perdita di essa e, di conseguenza, i dati al suo interno.
- Blocco del sistema operativo : A volte, a causa di corruzioni nel sistema operativo stesso, smette di funzionare come dovrebbe essere. In tal caso, non è più possibile accedere al sistema e ai dati.
- Infezione da virus : virus, trojan horse, malware, ecc. Sono le peggiori minacce per il corretto funzionamento del computer.
Che cos’è Time Machine?
Time Machine è un software disponibile in diverse versioni di OS X ed è utile per eseguire il backup in tempo reale di tutti i dati contenuti nell’hard disk del Mac e quindi, permettere all’utente di fare il recupero dati anche quando ha completamente eliminato dei file dal disco fisso.
Per un uso corretto, Time Machine richiede l’installazione o collegamento tramite USB/Firewire o Thunderbolt di un hard disk esterno che sarà utilizzato esclusivamente per fare il backup (o meglio, una clonazione completa) del disco del Mac e di tutte le diverse versioni dei file dopo ogni modifica.
Come fare senza Time Machine?
Il backup altro non è che una procedura di ripristino, grazie alla quale possiamo recuperare tutte le informazioni ed i dati importanti che abbiamo perduto accidentalmente o per un guasto all’hard disk. In ogni caso, sarà necessario avere un hard disk esterno, che dovrà essere davvero molto capiente, sul quale effettuare l’archiviazione dei dati per recuperarli all’occorrenza.
Time Machine è un software vantaggioso non solo perché è facile da usare anche dagli utenti meno esperti, ma perché è integrato al sistema operativo del Mac, perciò non dovrete neppure installarlo. Vi basterà solo acquistare una memoria esterna, collegarla al Mac ed, in automatico, vi apparirà un messaggio che vi chiederà se vorrete utilizzare quell’unità esterna come unità Time Machine, subito o in un secondo momento. La procedura di collegamento sarà automatica. Tuttavia, questo non vuol dire che noi siamo obbligati all’utilizzo di Time Machine. Ecco, di seguito, un software che si presta come una valida alternativa al suo pari più famoso.
Stellar Data Recovery Professional
Il software è stato sviluppato dal suo programmatore quando Time Machine ancora non esisteva. Nel programma sono presenti solo tre opzioni: il disco da copiare, dove copiarlo e quali parti copiare o ripristinare. Un programma davvero molto semplice ed intuitivo. A seconda di quello che vi serve, ad esempio, se copiare il disco o ripristinare dei dati.Il software ha una versione free e una a pagamento, Stellar Data Recovery Edizione gratuita vi permetterà di recuperare una quantità di dati limitata pari a 1GB, ecco perchè consiglio vivamente il passaggio a Stellar Data Recovery Professional, per utilizzare in modo completo il software e recuperare i dati.
Recupero dati con Recovery di Stellar
Stellar Data Recovery Professional per Mac consente di recuperare i tuoi dati persi.
I passaggi per ripristinare i file eliminati sono i seguenti:
Passaggio 1. Scarica e installa Stellar Data Recovery per Mac su MacBook, iMac o Mac mini.
Passaggio 2. Nella schermata “Seleziona cosa ripristinare”, attivare i tipi di file richiesti, quindi fare clic su Avanti.
Ad esempio, se si desidera recuperare i file multimediali persi, attivare i tipi di file : foto e video. Per recuperare i documenti aziendali, attivare il tipo di file : documento.
Passaggio 3. Nella schermata “Ripristina da”, selezionare Macintosh HD oppure l’unità USB collegata al Mac.
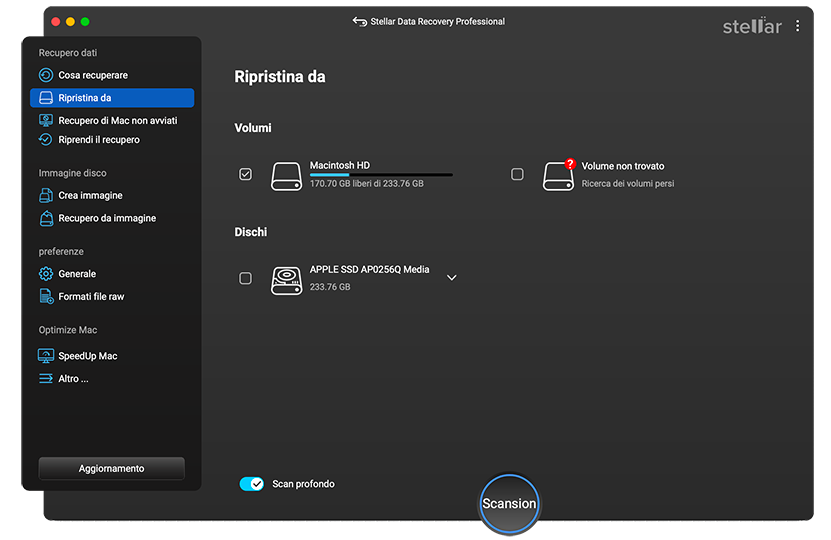
Passaggio 4. Dopo la scansione, selezionare Elenco eliminati, quindi visualizzare in anteprima i file eliminati per verificarne l’accuratezza.
Passaggio 5. Selezionare i file richiesti, quindi fare clic su Ripristina. Fare clic su Sfoglia per specificare un spazio di archiviazione diverso. Infine, fai clic su Salva. Vai nella directory in cui hai salvato i file recuperati e visualizzali.
Ad esempio, se si desidera recuperare i file multimediali persi, attivare i tipi di file : foto e video. Per recuperare i documenti aziendali, attivare il tipo di file : documento.
Conclusione
Stellar Data Recovery Professional per Mac è il modo più affidabile per recuperare i file eliminati nel caso in cui i metodi macOS nativi gratuiti non riescano a ripristinarli. Il backup di Time Machine è fondamentale, ma di certo non è l’unico metodo possibile per salvaguardare i nostri dati.
Was this article helpful?
