“Ciao amici! L’SSD interno del mio MacBook Pro stava esaurendo lo spazio e non ero in grado di installare nessuna nuova app. Per risolvere questo problema, ho eliminato tutti gli elementi non necessari dal mio disco di avvio, quindi ho anche svuotato la cartella Cestino. Tuttavia , nel processo, ho cancellato accidentalmente alcuni file importanti. Sfortunatamente, non utilizzo Time Machine per eseguire il backup dei miei dati. C’è un modo per recuperare i miei dati eliminati dal Cestino vuoto? Per favore aiutatemi. “
Una pulizia del cestino del tuo Mac può sfuggirti di mano quando si traduce in una perdita di dati critici. Ma non devi preoccuparti! Puoi recuperare i file eliminati dal Cestino utilizzando un software di recupero dati compatibile con il tuo macOS. Prima di ciò, impariamo cosa succede davvero quando un file viene eliminato anche dal Cestino.
Cosa succede realmente quando un file viene eliminato dal cestino?
Quando svuoti la cartella Cestino sul tuo Mac, i dati eliminati rimangono sull’unità di archiviazione ma lo spazio occupato da esso è contrassegnato come “non allocato” o “libero”. I file eliminati rimangono lì finché un altro dato non occupa quello spazio. Puoi recuperarli facilmente con un software di recupero dati per Mac. Ma prima di iniziare il processo di recupero dei dati, smetti di usare il tuo Mac per evitare di sovrascrivere i file esistenti.
Recupera i file eliminati gratuitamente dopo aver svuotato il cestino
Non c’è bisogno di farsi prendere dal panico se non si dispone di un backup di Time Machine. Prova un software di recupero dati gratuito per Mac per recuperare file cancellati
involontariamente dal Cestino.
Passaggi per il recupero gratuito del cestino di macOS:
Passaggio 1: scarica e installa la * versione di prova di Stellar Data Recovery Free Edition
Passaggio 2: avviare il software e selezionare il tipo di file che si desidera ripristinare dalla schermata “Seleziona cosa ripristinare”. Fare clic su Avanti.
Passaggio 3: selezionare il disco di avvio (Macintosh HD) dalla schermata “Seleziona posizione” per eseguire il ripristino dei dati dal Cestino. Questo perché il Cestino si trova sul disco di avvio ed è necessario recuperare i dati dal Cestino.
Nel caso in cui hai cancellato i dati da un’unità di archiviazione esterna e hai svuotato il Cestino mantenendo l’unità collegata, non è necessario selezionare il disco di avvio (Macintosh HD) dalla schermata “Seleziona posizione”. Collega invece l’unità esterna e seleziona l’unità per eseguire il ripristino del cestino.
Nota: in caso di macOS Catalina, Mojave e High Sierra, è necessario disabilitare la protezione dell’integrità del sistema per eseguire il ripristino dei dati dal disco di avvio. Leggi questo per maggiori informazioni.
Passaggio 4: attivare l’opzione Scansione profonda e fare clic su Scansione. Questa modalità avanzata esegue la scansione dell’unità in base alla firma del file. La scansione richiede più tempo, ma mostra un risultato completo.
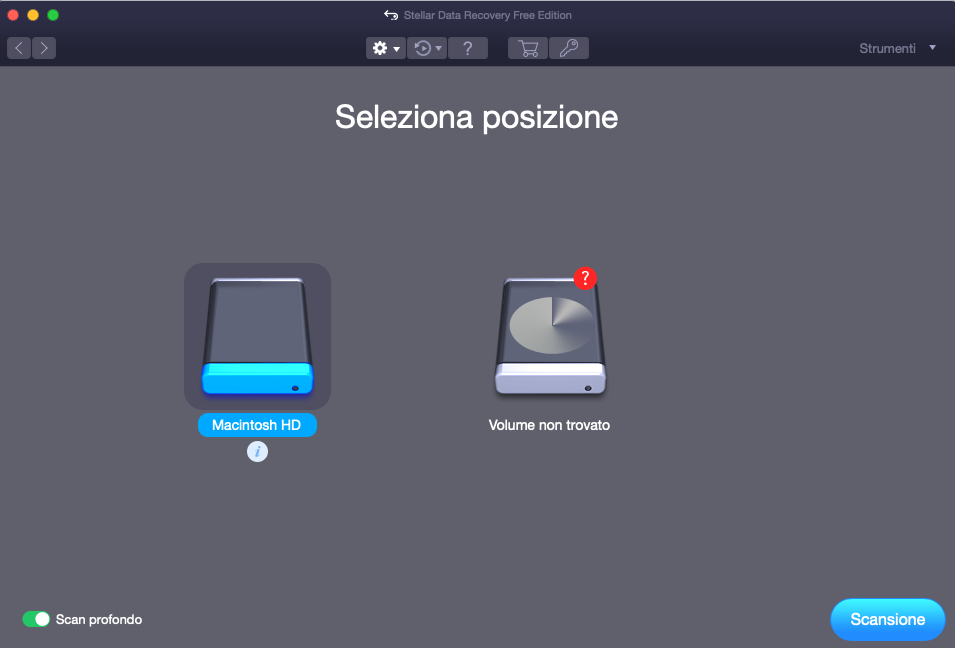
Passaggio 5: dopo aver completato con successo la scansione, il software elenca tutti i file e le cartelle recuperabili presenti nell’unità in Elenchi classici, File e Eliminati. Seleziona Elenco eliminato, quindi naviga nelle cartelle.
Suggerimento: per evitare di ripetere la scansione dell’unità, salvare le informazioni di scansione utilizzando la funzione Salva scansione del software. È possibile utilizzare la funzione Carica scansione per recuperare in qualsiasi momento l’elenco di scansione salvato e recuperare i dati.
Passaggio 6: dal riquadro di destra, fare doppio clic su un file per avviare la sua anteprima. Se non riesci a visualizzare in anteprima alcuni tipi di file, non preoccuparti.
Passaggio 7: selezionare tutti i file o le cartelle richiesti e quindi fare clic su Ripristina. Seleziona un volume di unità diverso o preferibilmente un’unità di archiviazione esterna per iniziare a salvare i file recuperabili.
* La versione gratuita del software consente di recuperare 1 GB di dati dall’unità. Esegui l’upgrade alla versione Professional per recuperare più di 1 GB di dati.
Stellar Data Recovery Free Edition per Mac può recuperare efficacemente documenti, video, foto, e-mail, audio e altri tipi di file eliminati da unità di archiviazione interne o esterne. Il software ti aiuta anche a recuperare i dati dall’unità esterna formattata, dall’unità di backup di Time Machine, dal volume danneggiato e dall’unità USB non montabile e ripristina tutti i tipi di file eliminati dal Cestino con il loro nome originale e data e ora.
Was this article helpful?
