A volte, quando si cerca di eliminare un file .OST aggiuntivo di Outlook, è possibile che l’eliminazione non riesca e che venga visualizzato un messaggio di errore:
“Questo file di dati è associato a un account di posta elettronica. Per rimuoverlo, utilizzare la scheda ‘Posta elettronica'”.
Il messaggio dice esattamente che c’è un “file di dati” associato a un “account di posta elettronica” e che non è possibile eliminare quel file di dati se non si rimuove l’account di posta elettronica associato.
Se vi trovate di fronte a questo errore specifico e state lottando per risolverlo, di seguito abbiamo indicato alcune soluzioni che possono aiutarvi a risolvere l’errore.
Soluzioni per risolvere il problema “Questo file di dati è associato a un file OST di un account di posta”.
| Suggerimento: prima di procedere con le soluzioni, assicurarsi di eseguire il backup dei dati del file OST per evitare la perdita di dati. È possibile utilizzare l’Importazione ed esportazione guidata di Outlook per esportare manualmente i dati OST in formato PST. Tuttavia, il metodo manuale può richiedere molto tempo in quanto consente di convertire solo una cartella di caselle di posta da un file OST a PST alla volta. Utilizzare Stellar Converter for OST per convertire tutte le cartelle di posta elettronica in un file OST in PST. Permette anche di convertire un OST inaccessibile o orfano in PST. |
Diversi utenti di Outlook sono riusciti a risolvere il problema seguendo queste soluzioni:
Soluzione 1: rimuovere l’account e-mail del file OST
Il primo e più semplice passo consiste nel rimuovere l’account di posta elettronica corrispondente al file OST dalla scheda “Posta elettronica” delle Impostazioni account di Outlook. I passaggi dettagliati sono i seguenti:
- Aprire l’applicazione Outlook, fare clic sul menu File.
- Nella schermata Info, fare clic su Impostazioni account > Impostazioni account.
- Nella finestra di dialogo Impostazioni account che si apre, selezionare l’account e-mail che si desidera rimuovere, quindi fare clic sulla scheda “Rimuovi”.
- Ora provate a eliminare il file OST associato all’account e-mail che avete cancellato.
Se il problema persiste, passare alla soluzione successiva.
Soluzione 2: rimuovere il profilo di Outlook danneggiato e creare un nuovo profilo
Se non si riesce a trovare l’account di posta elettronica (corrispondente al file OST che si desidera eliminare) nella scheda “Posta elettronica”, il profilo di Outlook potrebbe essere danneggiato.
Nota: se si desidera eliminare un file OST associato a un account di posta elettronica che non sembra esistere, è presente un account di posta elettronica/file OST (nascosto). In questo caso, passate alla soluzione successiva per risolvere l’errore “Questo file di dati è associato a un account di posta OST”.
Se non ci sono troppi account nel profilo di Outlook, è possibile rimuovere il profilo e il file OST e creare un nuovo profilo. Tuttavia, prima di rimuovere il file di dati di Outlook esistente, assicuratevi di eseguire il backup dei dati del file in un file PST utilizzando la procedura guidata di importazione-esportazione di Outlook. Tuttavia, per eseguire il backup di più file OST, si consiglia di utilizzare uno strumento specializzato di conversione da OST a PST.
Per creare un nuovo profilo, procedere come segue:
- Aprire il Pannello di controllo e fare clic sull’opzione Posta.
- Selezionare Mostra profili dalla finestra di dialogo Impostazione posta – Outlook.
- Premete il pulsante Aggiungi.
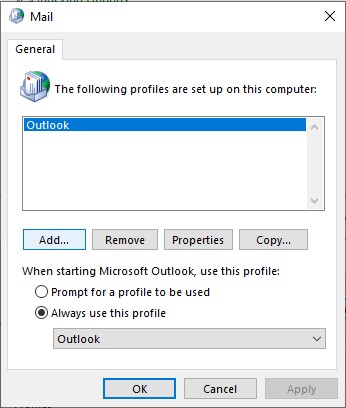 Figura 6 – Selezionare Aggiungi nella finestra della posta
Figura 6 – Selezionare Aggiungi nella finestra della posta
- Specificare il nome del nuovo profilo di Outlook, quindi fare clic su OK.
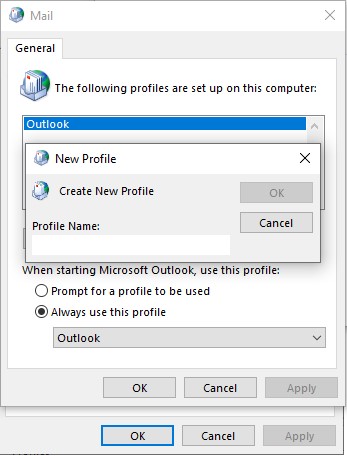 Figura 7 – Inserire il nome del nuovo profilo di Outlook
Figura 7 – Inserire il nome del nuovo profilo di Outlook Una volta eseguiti tutti questi passaggi, avviate Outlook con il nuovo profilo e aggiungete tutti gli account di posta elettronica.
Soluzione 3: Eliminazione dei file OST tramite l’Editor del Registro di sistema
È possibile provare a eliminare un account e-mail fantasma/fileOST dal registro di sistema seguendo questi passaggi:
- Aprire l’Editor del Registro di sistema premendo una combinazione di tasti ‘Windows+R’.
- Quando viene visualizzata la finestra di dialogo Esegui, digitare regedit.
- Nella finestra dell’Editor del Registro di sistema, individuare la chiave del profilo di Outlook.
Per Outlook 2016, la chiave del profilo si trova all’indirizzo:
HKEY_CURRENT_USER\Software\Microsoft\Office\16.0\Outlook\Profiles
Per Outlook 2013, la chiave del profilo si trova all’indirizzo:
HKEY_CURRENT_USER\Software\Microsoft\Office\15.0Outlook\Profiles
Per Outlook 2010 o versioni precedenti, la chiave si trova in Windows Messaging Subsystem:
HKEY_CURRENT_USER\Software\Microsoft\Windows NT\CurrentVersion\Windows Messaging Subsystem\Profiles
Nota: salvare la chiave nel caso in cui venga accidentalmente cancellata.
- Espandere ogni chiave per cercare l’account ghOST ed eliminarlo.
Nota: è possibile che vi sia più di una chiave contenente il file OST fantasma. In tal caso, assicurarsi di eliminare tutte le chiavi che contengono il file OST.
Dopo aver eseguito questi passaggi, creare un nuovo profilo di Outlook (seguire i passaggi da 1 a 4 della soluzione 2).
Conclusione
Non esiste una ragione specifica che porti al problema “Questo file di dati è associato a un file OST dell’account di posta”. Tuttavia, in base alle esperienze degli utenti, possiamo dire che il problema si verifica a causa di un account di posta elettronica/file OST o di un profilo di Outlook danneggiato. Provate i metodi discussi in questo blog per risolvere il problema. La prima e più semplice soluzione è eliminare l’account di posta elettronica dalla scheda e-mail della finestra Impostazioni account di Outlook. Tuttavia, se non riuscite a trovare l’account e-mail a cui è associato il file di dati, provate a creare un nuovo profilo di Outlook e a rimuovere quello esistente. Oppure, eliminare l’account di posta elettronica dal Registro.
Indipendentemente dal metodo scelto, assicuratevi di eseguire il backup dei dati del file OST in un file PST utilizzando la procedura guidata di importazione ed esportazione di Outlook o il software Stellar Converter for OST.
Was this article helpful?
