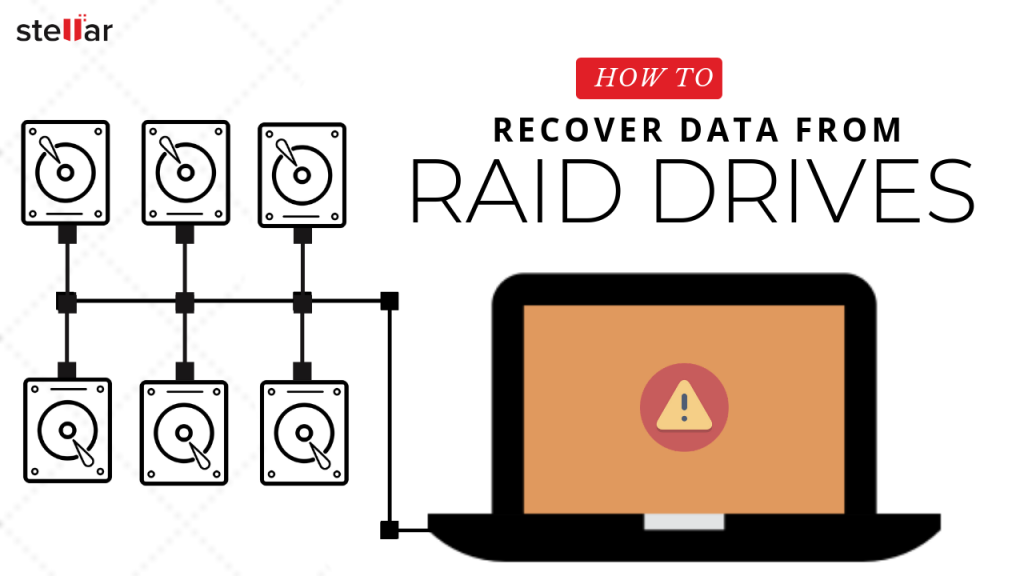
È opinione comune che gli array RAID, ad eccezione del RAID 0, non debbano fallire grazie alla loro tolleranza ai guasti e alle capacità di ricostruzione automatica. Di conseguenza, i backup RAID vengono eseguiti raramente, il che porta spesso a un inevitabile disastro dei dati.
A seconda della configurazione e dell’implementazione RAID (software o hardware), un array RAID può degradarsi, guastarsi o danneggiarsi per diversi motivi. Alcuni dei motivi più comuni sono i seguenti,
- Guasto hardware o software
- Errori umani
- Infezione da virus o malware
- Interruzione di corrente
- Arresto improvviso e forzato del sistema o crash del sistema
- Errori o guasti del disco
- Danni meccanici o fisici
- Errori di ricostruzione RAID e altro
Questi errori possono verificarsi durante il normale utilizzo dell’array RAID o durante il processo di ricostruzione del RAID.
Passi per recuperare i dati dalle unità RAID
I seguenti passaggi consentono di recuperare i dati dalle unità RAID 0, RAID 5 e RAID 6 senza alcuno sforzo. Tutto ciò che dovete fare è selezionare alcune opzioni e salvare i dati recuperati dopo una scansione “rapida” o “approfondita”.
Fase 1: Ispezione delle unità RAID per verificare la presenza di errori
Scollegare le unità RAID dall’array RAID e collegarle singolarmente a un PC Windows tramite il connettore SATA o utilizzare un cavo convertitore SATA/USB. Quindi,
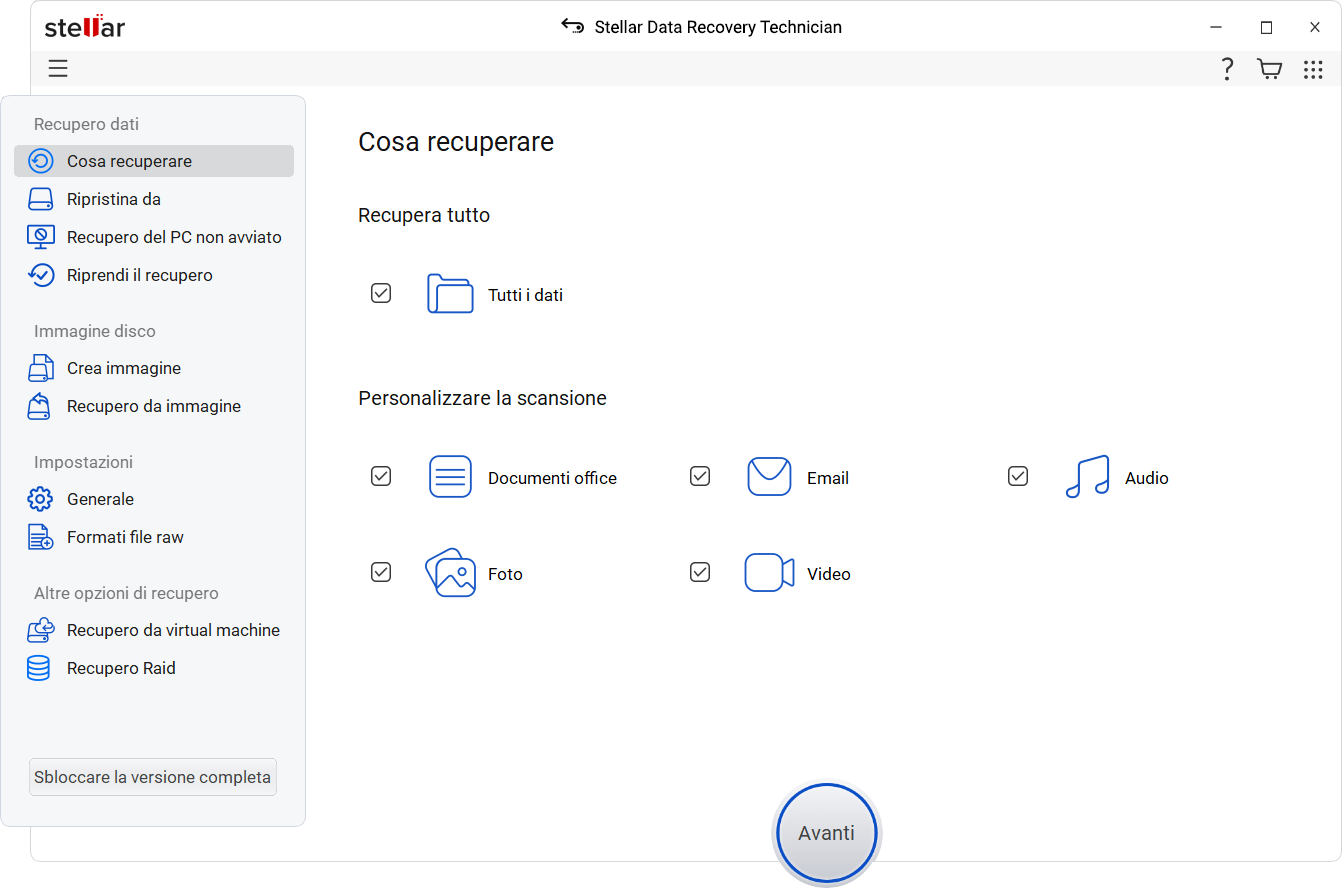
- Fare clic su “Monitor Drive” nel menu a icone Waffle in alto a destra, scegliere le unità RAID, una alla volta, per verificare lo stato di salute, le prestazioni e lo stato SMART dell’unità RAID. È anche possibile eseguire una scansione e controllare l’unità per verificare la presenza di settori danneggiati, che potrebbero aver causato un guasto del RAID.
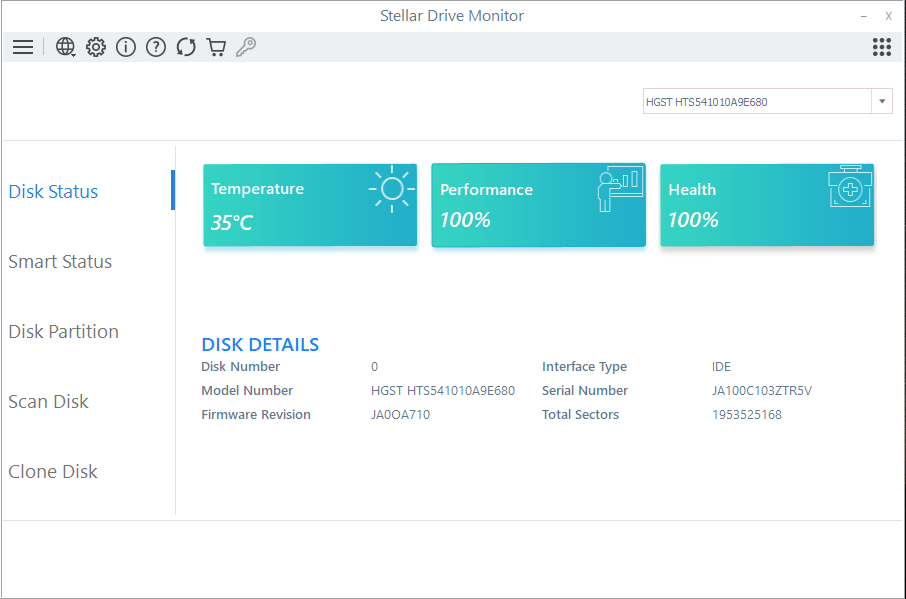
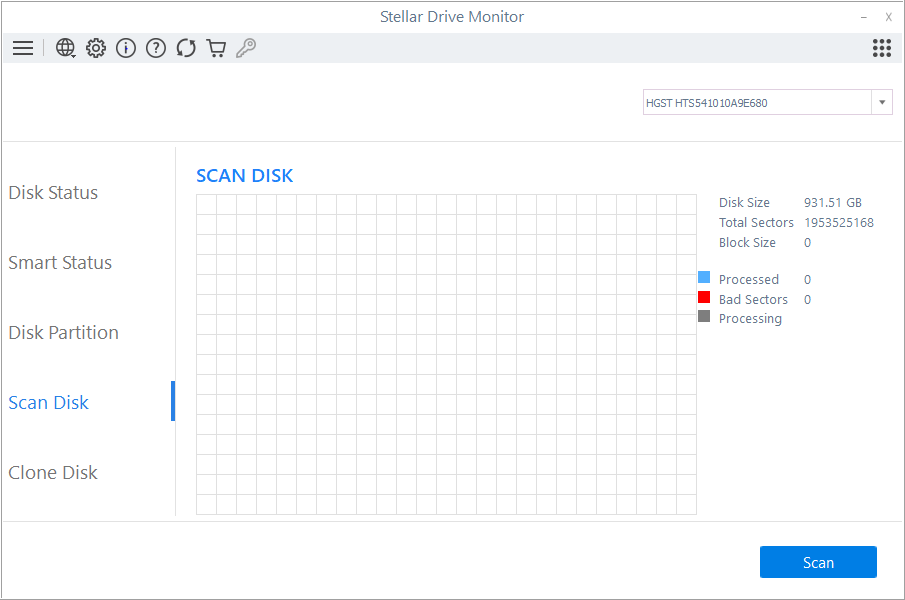
- Se lo stato di salute dell’unità RAID è tutto verde o arancione e non ci sono errori SMART critici, passare al punto 2. Se lo stato di salute dell’unità è scarso e vengono visualizzati errori in Stato SMART, seguire le istruzioni riportate di seguito per clonare le unità RAID degradate,
NOTA: la clonazione dell’unità è facoltativa ma altamente consigliata per un recupero sicuro dei dati dalle unità RAID.
- Collegare un disco rigido nuovo o sano con dimensioni del volume pari o superiori a quelle dell’unità RAID interessata.
- Fare clic su ‘Clona disco’ e scegliere l’origine (unità interessata) e il disco di destinazione (nuova unità o unità sana) dai rispettivi menu a tendina.
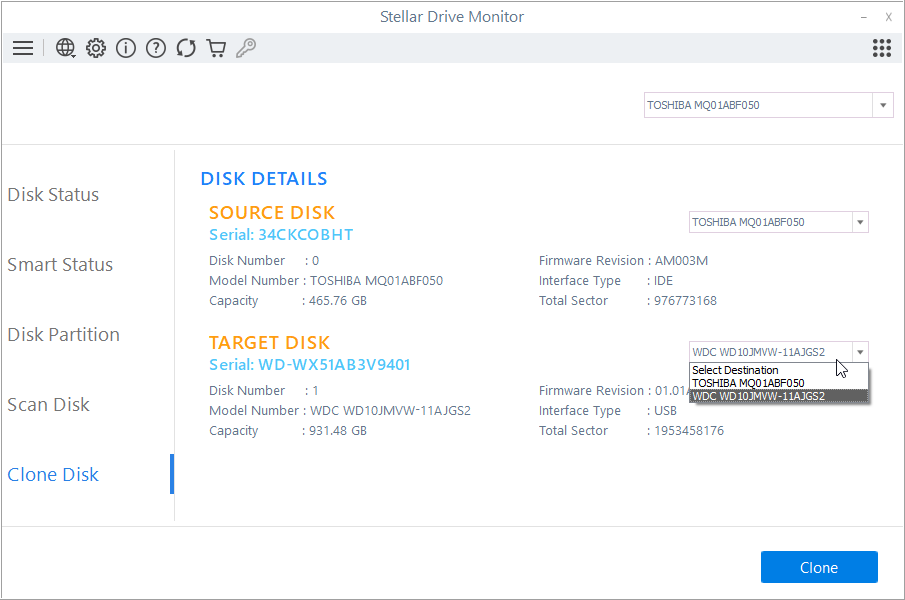
- Fare clic su “Clona” e su “Avvia” per accettare e avviare il processo di clonazione.
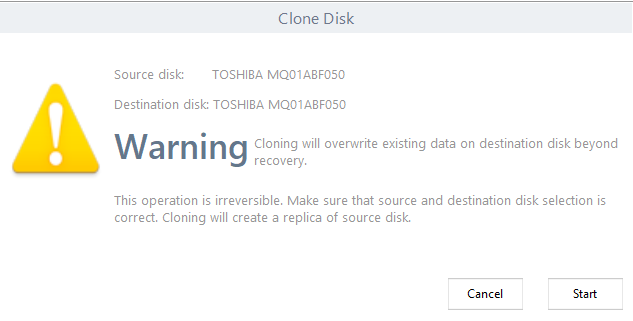
- Attendere il completamento del processo di clonazione. Ripetere i passaggi per le altre unità RAID degradate
Dopo la clonazione, sostituire l’unità RAID degradata con un disco rigido appena clonato e procedere al passaggio successivo per eseguire il recupero dei dati dalle unità RAID senza sforzo.
Fase 2: Recupero dei dati dalle unità RAID 0, RAID 5 e RAID 6
- Chiudere la finestra Drive Monitor e riavviare il software.
- Scegliere “Tutti i dati” e fare clic su “Avanti”.
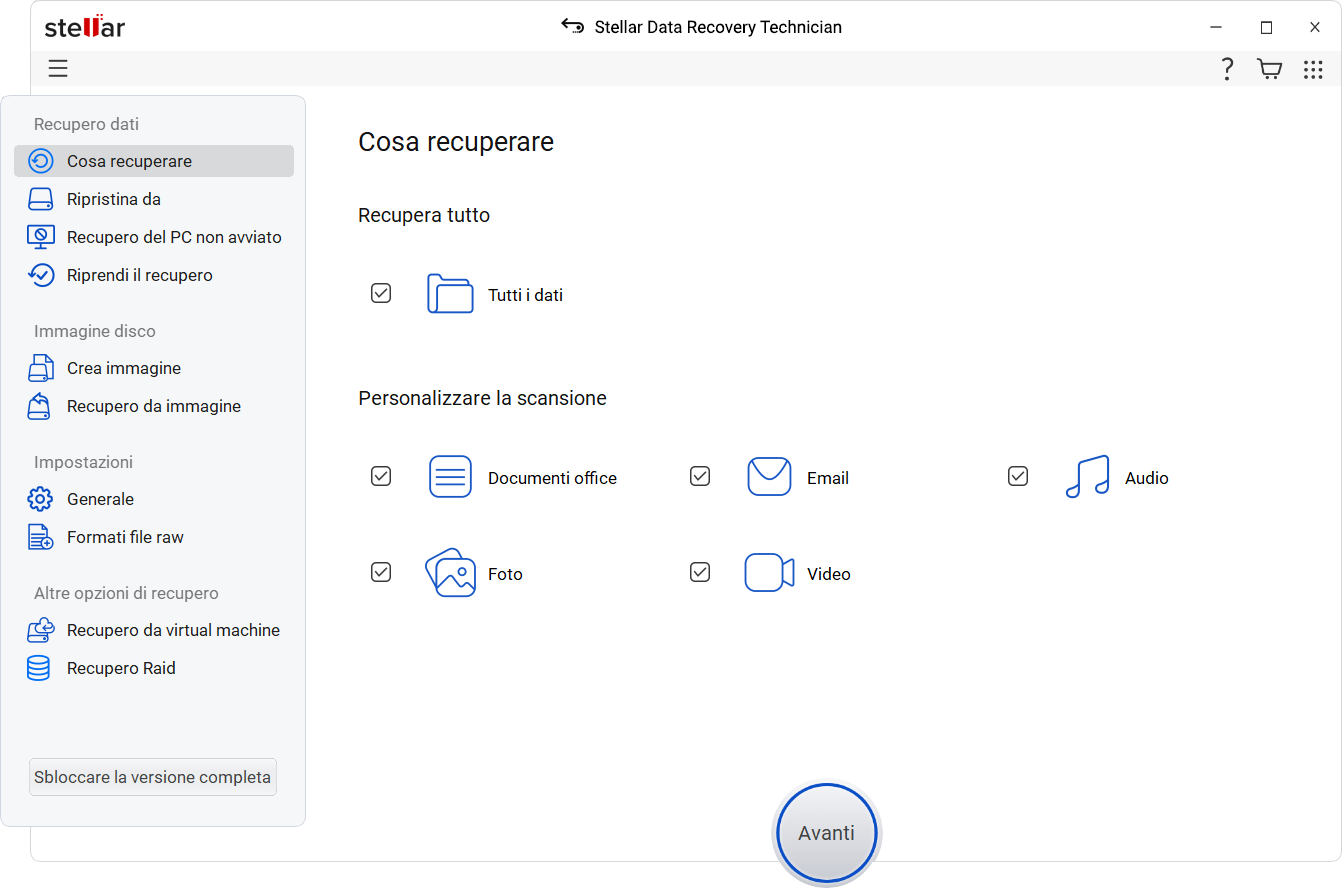
Suggerimento: È possibile utilizzare l’opzione “Aggiungi intestazione” dal menu principale per aggiungere tipi di file personalizzati o non comuni basati su file di esempio per il recupero dei dati. Questa opzione permette di recuperare praticamente qualsiasi tipo di file da qualsiasi supporto basato su Windows, compresi gli array RAID 0, RAID 5 e RAID 6.
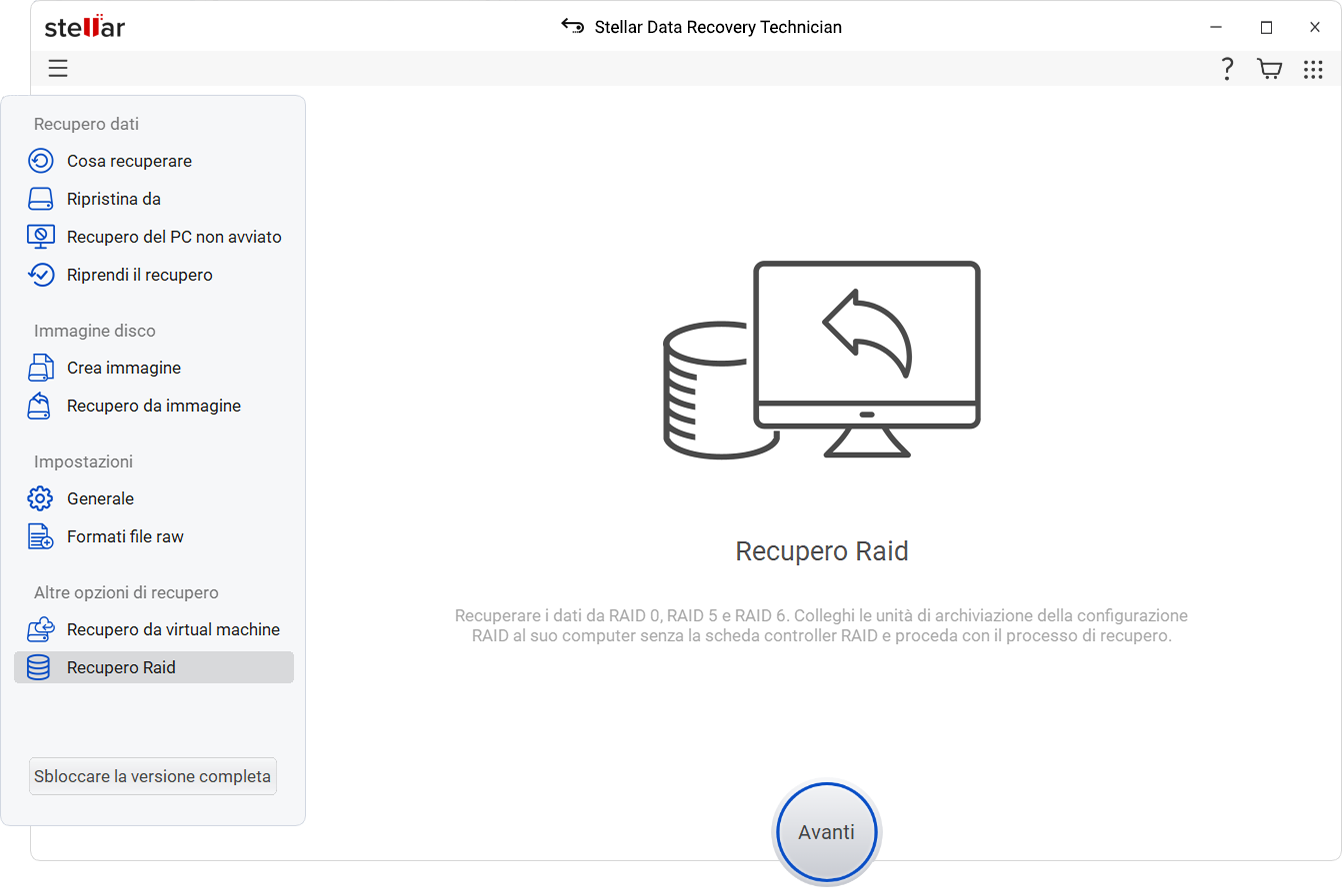
- Scegliere la scheda RAID: RAID 0, RAID 5 o RAID 6.
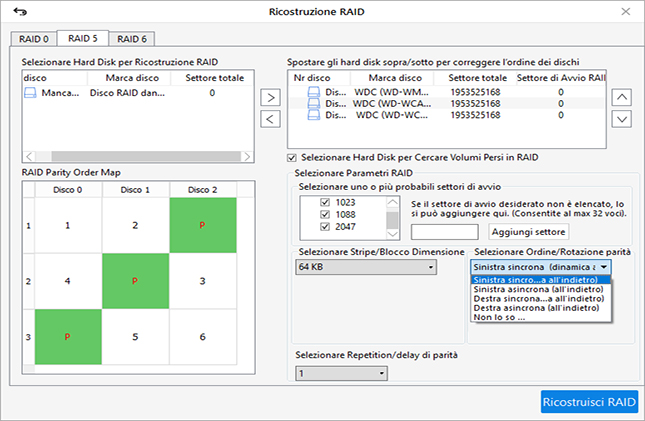
- Tutti i dischi rigidi collegati al sistema sono visibili nella casella di riepilogo ‘Selezionare i dischi rigidi per ricostruire il RAID’. Fare clic sui dischi rigidi, uno alla volta, e utilizzare il pulsante freccia per aggiungere o rimuovere le unità RAID dalla casella di riepilogo “Seleziona i dischi rigidi per ricostruire il RAID” alla casella di riepilogo “Sposta i dischi rigidi in alto/in basso per l’ordine dei dischi”.
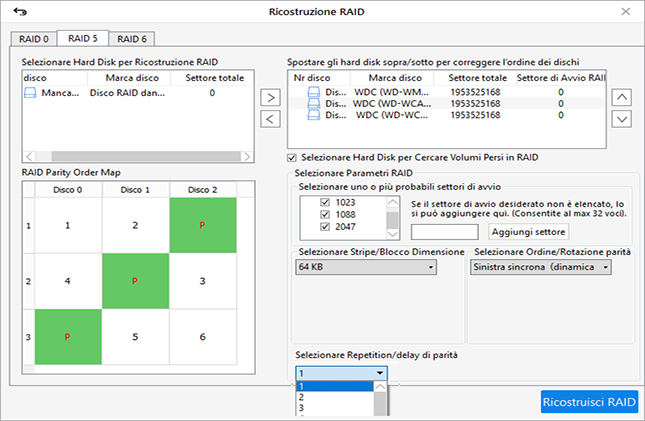
- Usare i pulsanti freccia su o giù adiacenti al riquadro di visualizzazione dell’elenco per disporre i dischi in sequenza, a partire dal disco 0. Disporre i dischi nello stesso ordine in cui si trovavano nella rispettiva pila RAID
- Fare clic sulla casella di controllo “Non conosco il settore iniziale delle unità. Mostra un elenco di settori iniziali probabili”: solo se non si conosce il settore iniziale dell’unità. Viene visualizzata una nuova casella di controllo nella sezione ‘Seleziona parametro RAID’.
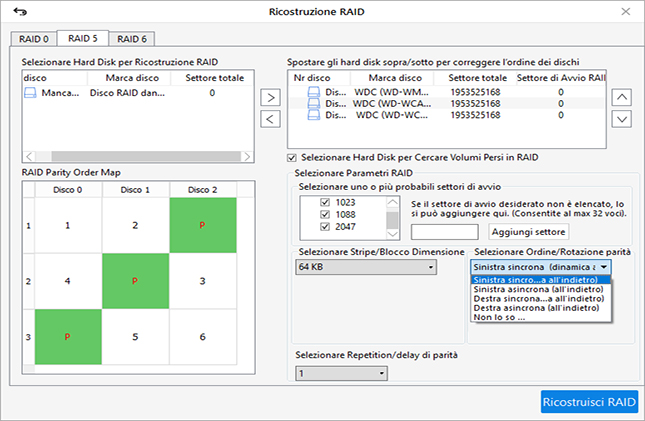
- Scegliere uno o più settori iniziali probabili o aggiungere il settore iniziale desiderato nella casella di testo e fare clic sul pulsante ‘Aggiungi settore’.
- Scegliere la dimensione dello stripe o del blocco da “Select Stripe/Block Size”; selezionare l’ordine di parità o la rotazione dal menu a tendina “Select Parity Order/Rotation”; quindi selezionare la ripetizione o il ritardo della parità dal menu a tendina “Select Parity Repetition/Delay”. L’amministratore del RAID o l’utente che lo ha costruito conosce questi valori
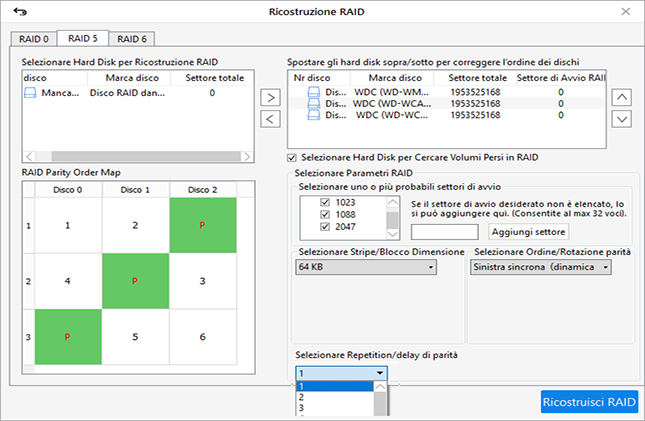
- Dopo aver aggiunto e selezionato i rispettivi parametri RAID nel software, fare clic sul pulsante “Build RAID”.
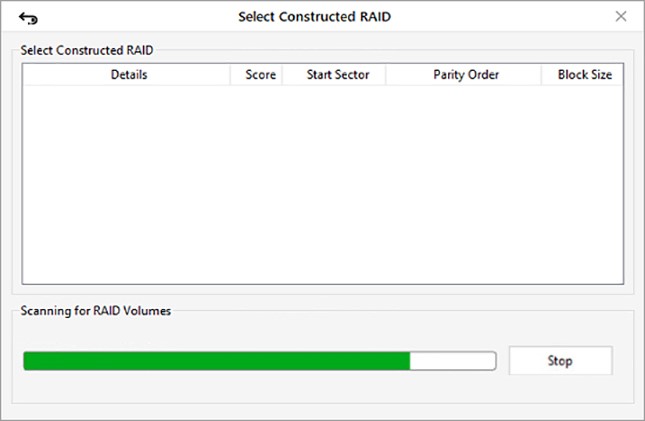
- Attendere che il software ricostruisca il volume RAID o i volumi RAID probabili se non si conoscono i parametri RAID richiesti.
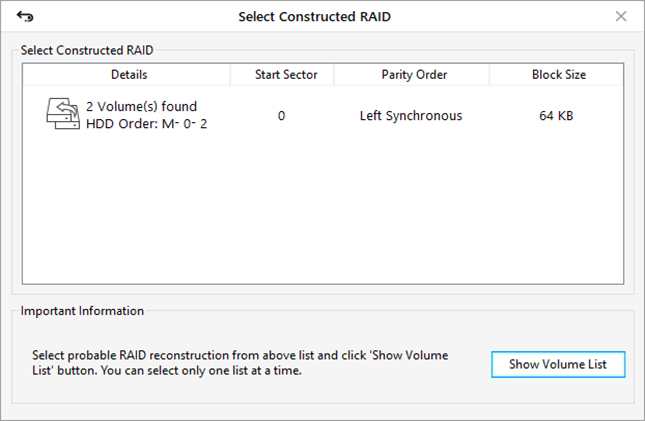
- Al termine della costruzione del RAID, i volumi RAID vengono visualizzati nella finestra “Seleziona RAID costruito”. Fare clic sul pulsante “Mostra elenco volumi”.
- In “Seleziona il volume per il recupero dei dati”, scegliere il volume tra quelli elencati del RAID.
- Quindi fare clic sul pulsante “Scansione” e attendere il completamento della scansione.
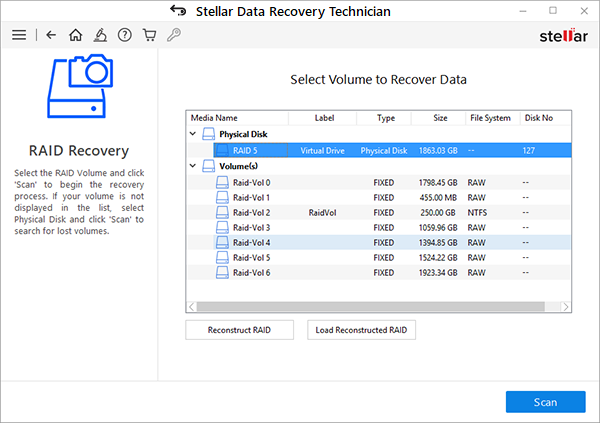
- Se i file desiderati non vengono trovati nei risultati della scansione, fare clic sul link “Clicca qui” accanto al testo Deep Scan nella parte inferiore del software per avviare il processo di “Deep Scan”.
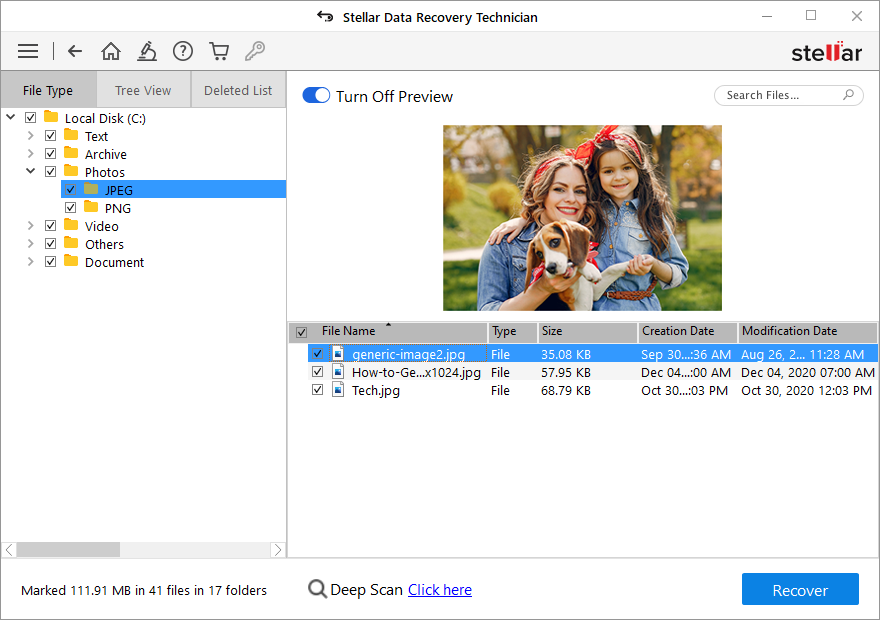
- Fare clic sulla scheda “Tipo di file” e utilizzare la barra di ricerca per trovare rapidamente i dati da recuperare.
- A questo punto, è possibile fare clic su un file per visualizzarne l’anteprima e quindi scegliere i file e le cartelle che si desidera recuperare.
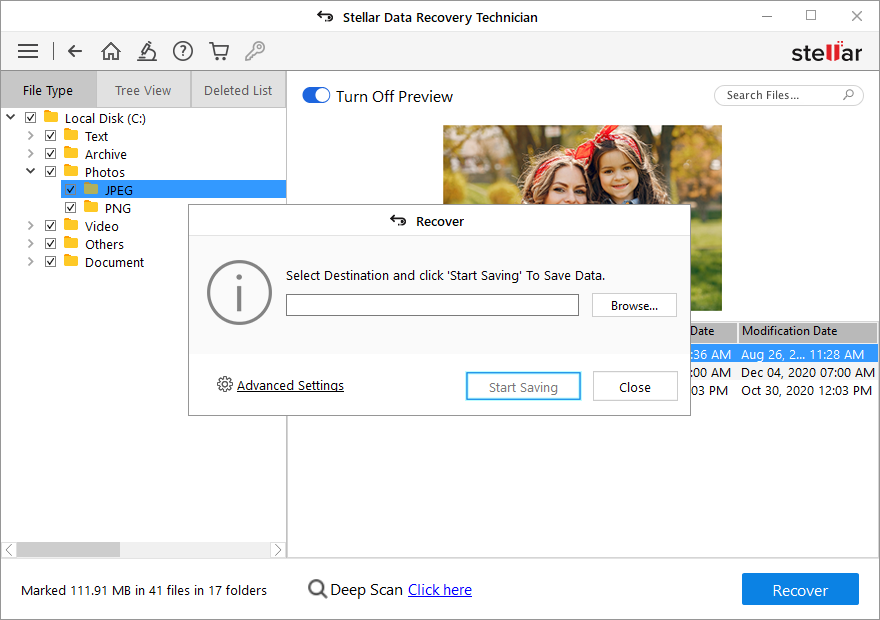
- Quindi fare clic sul pulsante “Recupera” e poi su “Sfoglia” per selezionare una posizione di salvataggio in cui salvare i dati recuperati.
NOTA: Assicurarsi di non selezionare l’unità che si trovava nell’array RAID e che ora è collegata al PC per il recupero. Utilizzare un disco esterno o interno con spazio sufficiente per salvare i dati recuperati.
Se si sta esaurendo la memoria, salvare le informazioni di scansione per recuperare i dati in fasi successive.
- Fare clic sul pulsante “Avvia salvataggio”. I file e le cartelle recuperati selezionati verranno salvati nella posizione desiderata.
Dopo il recupero dei dati, è possibile procedere alla creazione dell’array RAID desiderato da zero. Se avete bisogno di aiuto, leggete questo post del blog che vi aiuta a decidere quale livello RAID scegliere per le vostre esigenze di archiviazione dei dati.
Conclusione
Si consiglia di controllare ogni tanto le unità RAID per verificare la presenza di errori SMART, problemi meccanici e ottimizzazione. È possibile eseguire questi controlli manualmente o automatizzarli utilizzando uno strumento come Drive Monitor. Questi controlli aiutano a salvaguardare l’array RAID da molte cause comuni di guasti RAID.
Tuttavia, se il RAID si guasta, è possibile utilizzare il software Stellar Data Recovery Technician come soluzione definitiva per tutte le esigenze di recupero dei dati RAID e di altri sistemi Windows. Il software può recuperare praticamente qualsiasi formato di file da un array RAID 0, RAID 5 e RAID 6 rotto, corrotto e degradato in pochissimo tempo. È inoltre possibile recuperare file cancellati da array RAID e supporti di archiviazione basati su Windows come dischi rigidi, schede di memoria, SSD, thumb drive e altro ancora.
È sufficiente collegare le unità RAID e con pochi clic il software ricostruisce i volumi RAID, anche se non si conoscono o non si ricordano i parametri RAID. È quindi possibile eseguire la scansione dell’array RAID 0, RAID 5 o RAID 6 virtuale ricostruito e recuperare i dati dalle unità RAID senza alcuno sforzo.
Inoltre, il software è dotato di strumenti per la riparazione di foto e video che possono aiutare a riparare un file foto o video danneggiato o gravemente danneggiato.
Was this article helpful?
