Il problema “Outlook non mostra tutte le e-mail” si verifica solitamente quando la connessione a Internet è scarsa o instabile. Tuttavia, ci possono essere anche diverse altre ragioni che portano a questo problema. Questo articolo illustra le possibili ragioni del problema “Outlook non mostra tutte le e-mail nella casella di posta” e le soluzioni per risolvere questo problema.
Motivi per cui la casella di posta di Outlook non visualizza tutte le e-mail
Ci possono essere vari motivi per cui Outlook non visualizza alcuna e-mail. Alcune di queste sono descritte di seguito:
- Problemi con la connessione a Internet
- Problemi con le impostazioni di visualizzazione predefinite delle cartelle di Outlook
- Mancanza di spazio nell’account della casella di posta elettronica di Outlook
- Impostazioni per l’archiviazione automatica
- Problemi con il file PST
Come posso risolvere il problema di Outlook che non visualizza tutte le e-mail?
Può utilizzare le soluzioni elencate di seguito per risolvere il problema.
1. controllare la connessione a Internet
Se la sua connessione internet non è stabile, potrebbe non ricevere le e-mail in tempo. Una connessione internet stabile è indispensabile per garantire la ricezione delle e-mail in Outlook. Può scollegare e ricollegare la connessione internet per verificare se questa è la causa del problema.
2. selezionare le impostazioni predefinite di Outlook
Alcune impostazioni di visualizzazione potrebbero essere la causa del problema. Può provare a modificare le impostazioni di visualizzazione delle sue e-mail seguendo la procedura seguente:
- Apra l’applicazione MS Outlook.
- Vada alla scheda Vista e clicchi sull’opzione Ripristina vista.
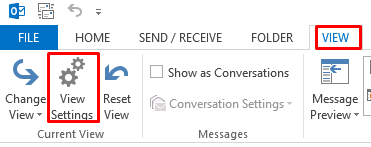
- Riceverà una finestra pop-up per confermare la modifica: “È sicuro di voler ripristinare le impostazioni originali della vista ‘Compatto'”. Clicchi su Sì.
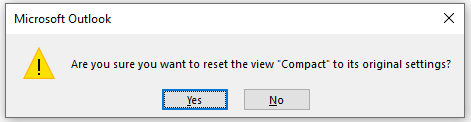
- Questo ripristinerà le impostazioni della vista e-mail di Outlook.
- Ora vada alla casella di posta di Outlook e clicchi sull’opzione Invia/Ricevi per verificare se ha ricevuto le e-mail.
3. disattivare le impostazioni per l’archiviazione automatica
Se ha attivato l’opzione di archiviazione automatica, questo può anche portare al problema che Outlook non visualizza alcuna e-mail nella casella di posta. Per disattivare questa opzione, segua i passi elencati di seguito:
- Avviare l’applicazione MS Outlook.
- Si rechi all’opzione Posta in arrivo e ci clicchi sopra con il tasto destro del mouse.
- Clicchi anche su Proprietà. Si aprirà una nuova finestra con le proprietà della casella di posta.
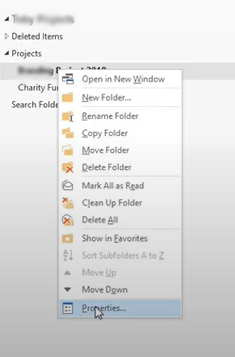
- Selezioni l’opzione ‘Non archiviare gli oggetti in questa cartella’ e clicchi su OK.
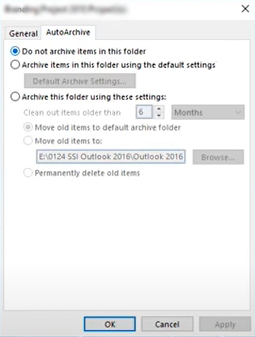
4. creare spazio nella casella di posta elettronica di Outlook
Potrebbe aver consumato molto spazio nella sua casella di posta elettronica per e-mail non necessarie. Dovrebbe quindi ripulirlo per fare spazio alle nuove e-mail. Per farlo, esegua i passi elencati di seguito:
- Avvii l’applicazione MS Outlook e si rechi in File > Info > Strumenti di pulizia > Pulizia casella di posta.
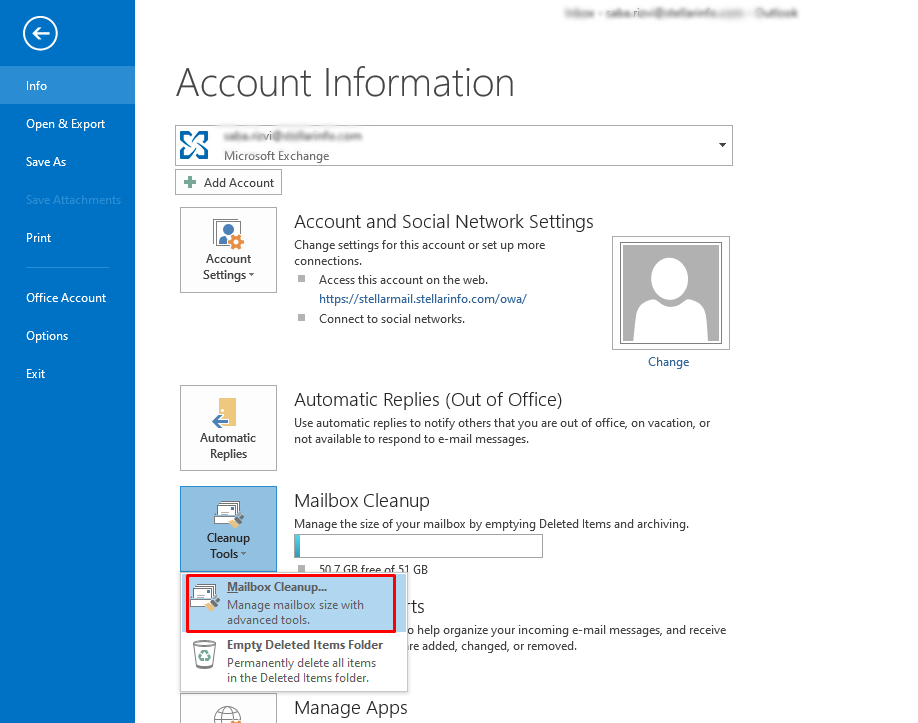
- Per riordinare la sua casella di posta elettronica, può scegliere tra varie opzioni, come ‘Mostra le dimensioni della casella di posta – per visualizzare lo spazio di archiviazione utilizzato’, ‘Cerca gli elementi più vecchi di’, ‘Cerca gli elementi più grandi di’, ecc.
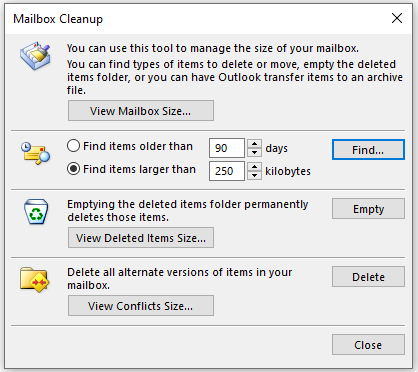
- Si rechi anche in MS Outlook e clicchi su Invia/Ricevi per verificare che stia ricevendo le e-mail.
5. aggiungere nuovamente l’account Outlook
A volte c’è un problema con il suo account e-mail che impedisce alle e-mail di apparire nella sua casella di posta. Può provare a rimuovere e riaggiungere il suo account Outlook. Per farlo, segua i passaggi seguenti:
Per rimuovere l’account di Outlook
- Avvii MS Outlook e si rechi in File > Info > Impostazioni account > Impostazioni account.
- Nella nuova finestra, selezioni l’account che desidera eliminare e selezioni Rimuovi.
- Nella finestra successiva, confermi di voler eliminare l’account e-mail cliccando su Sì.
Per aggiungere l’account di Outlook
- Avvii il Pannello di controllo e si rechi nell’opzione Account utente > Posta.
- Selezioni l’opzione Account e-mail nella finestra di dialogo Impostazione e-mail.
- Questo apre la finestra di dialogo Impostazioni account.
- Clicchi su Nuovo per aprire la finestra Aggiungi conto.
- Ora inserisca i dettagli del suo account e-mail e clicchi su Avanti per aggiungere il nuovo account e-mail.
6. controllare il file PST
Se il suo file PST è danneggiato, potrebbe riscontrare vari problemi con il suo account MS Outlook, compreso il problema di Outlook che non mostra le e-mail nella casella di posta. In tal caso, può utilizzare l’utilità di riparazione della posta in arrivo (Scanpst.exe) in MS Outlook per riparare il file PST danneggiato. La posizione predefinita di Scanpst.exe è:
C:\File di programma\Microsoft Office\Office1X
Dopo aver trovato questa utility, esegua i seguenti passi:
- Faccia doppio clic su Scanpst.exe per aprirlo.
- Selezioni il file PST nel suo sistema. Il programma verifica la presenza di errori nel file.
- Se vengono visualizzati degli errori, clicchi su Ripara per correggerli.
Nota: Scanpst potrebbe non essere in grado di riparare i file PST gravemente danneggiati e i file di dimensioni superiori a 2 GB.
Poiché Scanpst.exe ha una capacità limitata, può utilizzare uno strumento di riparazione PST di terze parti per riparare il file e recuperare i suoi dati. Il noto strumento di riparazione PST – Stellar Repair for Outlook – può aiutarla a riparare file PST gravemente danneggiati di qualsiasi dimensione. Il software analizza il file PST e recupera tutti i dati. Può visualizzare l’anteprima dei dati recuperati prima di salvarli. Può salvare i dati in diversi formati come PST, EML, RTF, HTML ecc.
Conclusione
In questo post, abbiamo elencato le soluzioni per il problema “La casella di posta di Outlook non mostra tutte le e-mail”. Può provare uno dei metodi sopra elencati per risolvere questo problema. Se il problema è causato da un file PST corrotto, può utilizzare Stellar Repair for Outlook. Il software è compatibile con MS Outlook 2019, 2016, 2013 e versioni precedenti. Può utilizzare la versione demo del software. Se è soddisfatto del risultato, può acquistare il software.
Was this article helpful?
