Avevo un paio di video registrati sul mio iPhone, che ho trasferito sul Mac di un amico per rimuovere le parti non necessarie con il suo editor video. Successivamente, ho trasferito i file modificati sul mio Mac e ho provato a riprodurli con QuickTime. Tuttavia, diversi file MP4 non vengono riprodotti sul Mac e vengono visualizzati errori casuali come “Impossibile aprire MP4 su Mac”. Non ho un backup. I miei file MP4 sono danneggiati? Come posso riprodurre i file video MP4 su Mac? ‘
‘I file MP4 non vengono riprodotti su Mac’ è un errore comune a causa del quale non è possibile riprodurre i file video MP4 in nessun lettore multimediale. Spesso, a causa di un modo improprio di gestire i video, la corruzione dei file, l’attacco di virus o il trasferimento incompleto dei video possono danneggiare i video MP4. Tuttavia, c’è sempre una buona possibilità di riparare i file MP4 corrotti su Mac, come vedremo in questo post.
Perché l’MP4 non viene riprodotto su Mac?
La maggior parte delle app sui dispositivi Apple è in grado di riprodurre file video MP4. Tuttavia, alcune app non riproducono MP4 su Mac a causa di codec incompatibili. Il motivo è che MP4 è un formato contenitore che utilizza diversi codec video/audio come MPEG-4 Parte 10 (H.264/AVC), MPEG-4 Parte 2, MPEG-H Parte 2 (H.265/HEVC) e il codec audio AAC. Se il file video MP4 ha un codec video/audio non supportato dal lettore multimediale o dal programma su Mac, non verrà riprodotto.
Inoltre, non è possibile riprodurre file MP4 danneggiati o corrotti. Ecco alcune delle cause frequenti del danneggiamento dei file MP4:
- Intestazione video danneggiata o mancante.
- Compressione, trasmissione o conversione di bassa qualità durante l’editing video.
- Download incompleto del video MP4 a causa di una connessione Internet traballante.
- Problemi obsoleti o di altro tipo con il lettore video.
- Guasto del sistema Mac dovuto a un’interruzione di corrente.
Anche se può essere molto difficile e noioso riparare i file MP4 che non vengono riprodotti su Mac, è possibile utilizzare alcuni trucchi manuali e automatici per riparare i video danneggiati, come mostrato nella prossima sezione.
Come eliminare l’errore MP4 not playing on Mac?
Iniziamo con le soluzioni per risolvere l’errore “File MP4 non riproducibile su Mac”:
1. Riavviare il Mac
Se l’MP4 non viene riprodotto su Mac, chiudere tutte le applicazioni e riavviare il computer. Se questo non aiuta, passare al metodo successivo.
2. Aggiornare il lettore QuickTime
Se QuickTime Player non riesce ad aprire i file video, aggiornatelo. Normalmente, se la connessione a Internet è attiva sul Mac e QuickTime Player è aperto, l’applicazione richiede di scaricare l’ultima versione, se disponibile.
Tuttavia, è anche possibile scoprire manualmente se gli ultimi aggiornamenti di QuickTime sono disponibili o meno. Nel menu QuickTime, selezionare QuickTime Player > Aggiorna software esistente. Se sono disponibili aggiornamenti, seguite le indicazioni per aggiornarli. Ora controllate se QuickTime Player riproduce i file MP4.
3. Scaricare i codec MP4 su Mac
Non è possibile riprodurre MP4 su Mac se i codec utilizzati nel file video non sono compatibili. Problemi come l’assenza di suono del lettore QuickTime su Mac durante la riproduzione di file MP4 o il ritardo dell’audio sono solitamente dovuti a codec incompatibili. Scaricate quindi i codec MP4 su Mac per risolvere il problema.
4. Riproduzione di file MP4 in un altro lettore su Mac
Provare a cambiare il lettore multimediale MP4. È possibile utilizzare alternative a QuickTime come VLC Media Player o 5K Player per aprire i file MP4 su Mac. Assicurarsi che il nuovo lettore multimediale sia compatibile con i codec MP4 H.264 o H.265 del video.
Diverse applicazioni possono aiutarvi a convertire il formato di file di un video su Mac, ma purtroppo molte di esse richiedono l’acquisto di una licenza. È possibile provare i convertitori di file video online che consentono conversioni di file limitate. Tuttavia, ecco come farlo gratuitamente utilizzando il lettore VLC.
- Avviare VLC media player e andare al menu “File”.
- Selezionare l’opzione “Streaming/Esportazione guidata”.
- Quindi, selezionare “Transcode/Save to File” dal menu a discesa.
- Al termine, fare clic su “Avanti”.
- Ora selezionate il file MP4 che volete convertire. È possibile cercare i file selezionando il pulsante “Scegli”, quindi fare clic su “Avanti”.
- Impostare il codec per il video e l’audio. È possibile selezionare alcune opzioni, come Formati, Codec e Bitrate, prima di fare clic su “Avanti”.
- Infine, selezionate una posizione per salvare il file convertito e dategli un nome. Selezionando l’opzione “Specifica”, potrete scegliere un luogo per il file convertito. Dopo aver completato tutte le fasi precedenti, fate clic su “Avanti” per visualizzare un riepilogo della conversione, quindi fate clic su “Fine”.
6. Riparare i video MP4 con VLC modificando l’estensione del file
Cambiare l’estensione del file in AVI è un’altra opzione per riparare un file video danneggiato su Mac con VLC. Questo ripara i file MP4 danneggiati, corrotti o inaccessibili convertendoli in uno nuovo con le impostazioni specificate.
Ecco come, passo dopo passo, è possibile riparare gratuitamente gli MP4 corrotti con VLC Player:
- Fare una copia del file MP4 danneggiato o corrotto sul dispositivo.
- Cambiare l’estensione del file MP4 in .AVI. Ignorare le notifiche di errore visualizzate.
- Ora aprite il lettore multimediale VLC e selezionate “Strumenti” dalla barra dei menu.
- Dal menu a discesa Strumenti, selezionare Preferenze.
- Quindi, andare al menu Preferenze e selezionare “Ingresso e codec”. Apportare le modifiche necessarie e salvare.
- Per continuare la riparazione del video, fare clic sull’opzione “Correggi sempre”. In pochi secondi, il file video corretto sarà pronto per essere riprodotto.
7. Riparazione di MP4 corrotti con Stellar Repair for Video
Il modo più rapido per riparare i file MP4 danneggiati è Stellar Repair for Video. Il software è estremamente facile da usare e dotato di un ricco set di funzioni per aiutarvi a combattere il danneggiamento dei dati video in vari scenari. È in grado di riparare i file MP4 danneggiati durante l’editing video, la registrazione, il trasferimento o la conversione su Mac.
Inoltre, Stellar Repair for Video è in grado di riparare formati di file come MOV, AVI, MKV, AVCHD, MJPEG, WEBM, ASF, WMV, FLV, DIVX, MPEG, MTS, M4V, 3G2, 3GP e F4V da DSLR, iPhone, iPad, droni ecc. Offre una soluzione completa per la riparazione di file video per macOS Monterey, Big Sur, Catalina e versioni precedenti. È possibile riparare più video MP4 contemporaneamente e scaricare i file riparati in una posizione desiderata sul Mac. La versione di prova gratuita è solo a scopo dimostrativo e fornisce un’anteprima dei file riparati fino al 20% della dimensione totale del video.
In questo modo è possibile avviare il processo di riparazione video:
- Scaricare Stellar Repair for Video dal sito ufficiale e installarlo utilizzando l’installazione guidata proprietaria.
- Una volta completata l’installazione, è possibile avviare l’applicazione per visualizzare un’interfaccia intuitiva sul Mac.
- Dalla schermata iniziale del software, fare clic sul pulsante “Aggiungi” per selezionare il file video che si desidera riparare.
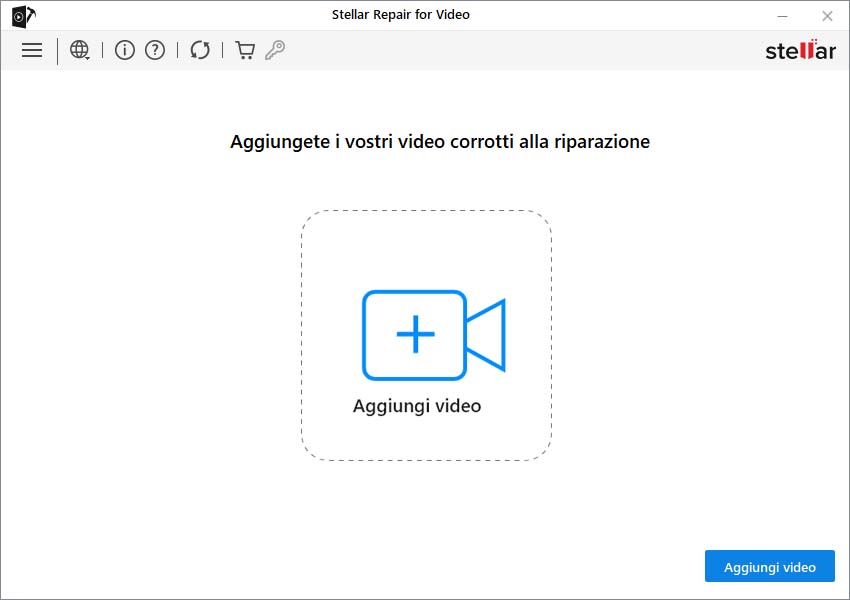
- Successivamente, si avvia il processo di riparazione, il cui avanzamento è indicato da una barra di avanzamento. Il processo può richiedere fino a diversi minuti per essere completato.
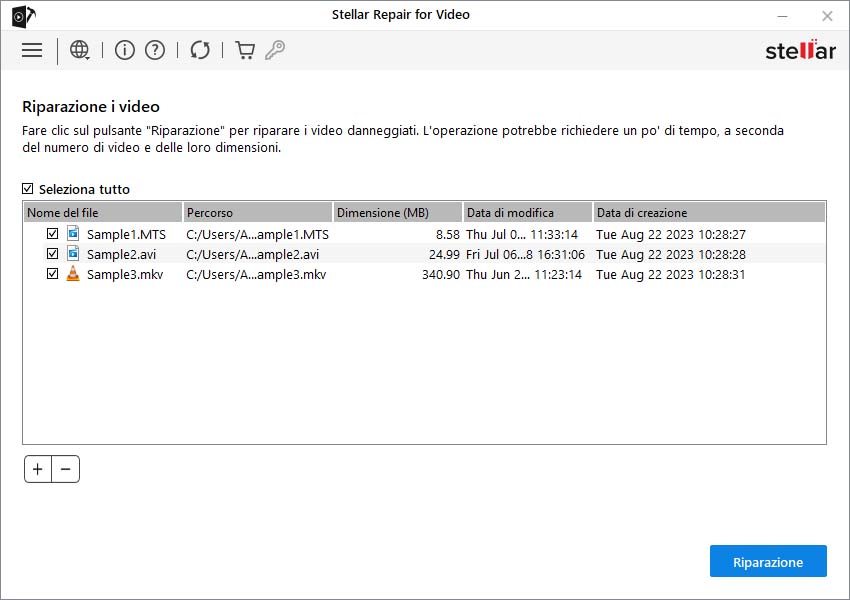
- Quando i file sono stati riparati, è possibile visualizzarli in anteprima e selezionare quelli che si desidera salvare. Quindi fare clic su “Salva i file riparati” nell’angolo in basso a destra.
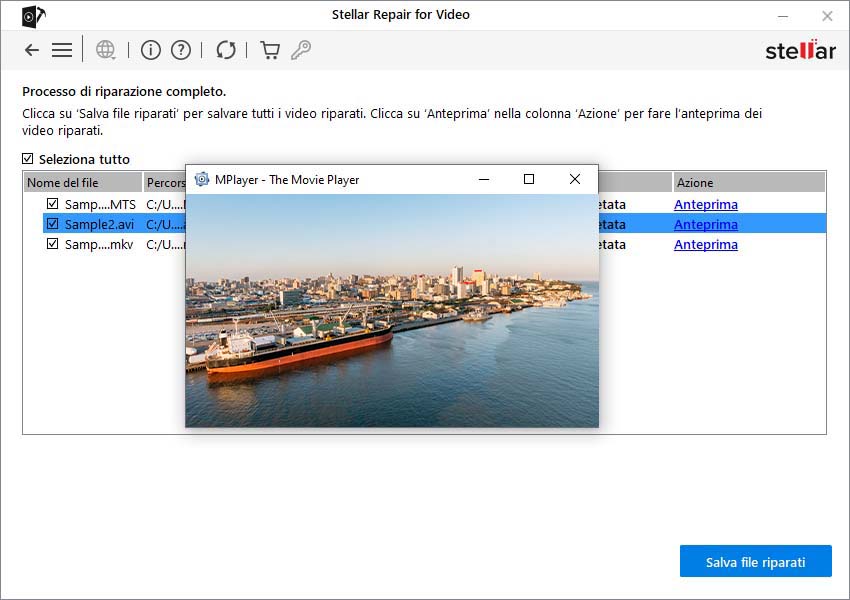
Suggerimenti per prevenire il danneggiamento di MP4 su Mac
- Installare un antivirus sul computer.
- Assicurarsi che il trasferimento del file video sia completo prima di disconnettersi.
- Lavorare sempre sulla copia del video originale
- Carica la batteria del Mac, dell’iPhone o della fotocamera al massimo mentre lavori ai video.
- Eseguite il backup dei vostri video in più punti.
Conclusioni
Quando si cerca di guardare i video su Mac, si possono incontrare errori come “MP4 non riproducibile su Mac”. Anche se questo potrebbe essere dovuto a molteplici ragioni, la buona notizia è che i video danneggiati o corrotti possono essere riparati attraverso alcuni semplici trucchi manuali o soluzioni di riparazione automatica dei file come Stellar Repair for Video. Se i metodi manuali non dovessero essere d’aiuto, è possibile provare gratuitamente il software di riparazione video facendo clic sul pulsante di download qui sotto. Mostra l’anteprima del video riparato.
FAQs
1. Come riprodurre MP4 su Mac quando QuickTime non riesce ad aprire il video?
Utilizzare un’alternativa a QuickTime, come VLC Media player, per aprire un file MP4 su Mac. In alternativa, è anche possibile convertire il file MP4 in MOV per riprodurlo in QuickTime. Se anche questo non funziona, provare a riparare il video MP4 utilizzando Stellar Repair for Video.
2. Come faccio a sapere che il mio file MP4 è corrotto?
Un file MP4 corrotto mostra errori di riproduzione video. Non si aprirà, mostrerà un messaggio di errore, non avrà l’audio, sarà fuori sincrono, verrà riprodotto in modo spezzettato, a scatti, troncato o distorto. È necessario utilizzare un software di riparazione video professionale per rendere nuovamente riproducibili i file MP4 danneggiati.
3. Come posso riprodurre gratuitamente i video MP4 sul mio Mac?
Oltre a QuickTime, è possibile utilizzare VLC Media Player per riprodurre video MP4 su Mac gratuitamente.
Was this article helpful?
