Di tanto in tanto, è necessario aggiornare Exchange Server per migliorare le funzionalità, aggiungere la compatibilità con nuovi software e proteggere il server da vulnerabilità e attacchi malware/virus. Per migrare da un vecchio Exchange Server a una nuova versione, è necessario eseguire un’installazione hop di una versione prima di migrare alla nuova versione. Tuttavia, con la migrazione da Exchange 2016 a 2019, non è necessario eseguire una migrazione hop poiché Exchange Server 2016 e Exchange Server 2019 possono coesistere nello stesso ambiente.
Processo passo per passo per la migrazione da Exchange 2016 a 2019
Ecco la procedura graduale per migrare da Exchange Server 2016 al 2019:
Matrice di coesistenza
Innanzitutto, è necessario verificare la matrice di coesistenza. Exchange Server 2016 deve essere installato con gli aggiornamenti cumulativi 11 (CU11). Se nella rete è presente più di un server, tutti i server devono essere allo stesso livello.
Aggiornamento del server Lync
Se si utilizza Lync Server con Exchange Server, è necessario aggiornarlo a Skype for Business 2019 o non utilizzare affatto l’integrazione. In Exchange Server 2019, la Comunicazione unificata è stata deprecata.
Schema di Active Directory
È necessario assicurarsi che lo schema di Active Directory sia in perfetta forma e che il livello del dominio e della foresta sia almeno Windows 2012 R2 o superiore.
Impostazione dell’ambiente per il nuovo Exchange Server 2019 per elaborare la migrazione da Exchange 2016 a 2019:
Il sistema operativo deve essere Windows Server 2019 Standard o Datacenter. L’installazione può essere impostata su una macchina fisica o virtuale, a seconda del computer attuale.
Dopo aver installato il sistema operativo, è necessario assicurarsi che tutti i prerequisiti siano stati installati, in modo da non incorrere in intoppi durante la configurazione. È possibile installarli uno per uno utilizzando Server Manager. In alternativa, è possibile utilizzare il seguente script PowerShell per installare tutti i prerequisiti in una sola volta.
Aprite una finestra PowerShell come amministratore ed eseguite quanto segue:
Install-WindowsFeature NET-Framework-45-Features, RSAT-ADDS, RPC-over-HTTP-proxy, RSAT-Clustering, RSAT-Clustering-CmdInterface, RSAT-Clustering-Mgmt, RSAT-Clustering-PowerShell, Web-Mgmt-Console, WAS-Process-Model, Web-Asp-Net45, Web-Basic-Auth, Web-Client-Auth, Web-Digest-Auth, Web-Dir-Browsing, Web-Dyn-Compression, Web-Http-Errors, Web-Http-Logging, Web-Http-Redirect, Web-Http-Tracing, Web-ISAPI-Ext, Web-ISAPI-Filter, Web-Lgcy-Mgmt-Console, Web-Metabase, Web-Mgmt-Console, Web-Mgmt-Service, Web-Net-Ext45, Web-Request-Monitor, Web-Server, Web-Stat-Compression, Web-Static-Content, Web-Windows-Auth, Web-WMI, Windows-Identity-Foundation
Poiché si stanno installando alcuni componenti .NET, è meglio aggiornare completamente il server prima di continuare l’installazione.
- Avviare lo schema di Active Directory
Una volta che il server è completamente aggiornato, è necessario inserire il supporto di Exchange Server 2019 o allegare l’ISO al server e avviare lo schema di Active Directory in preparazione dell’installazione.
Aprite un prompt dei comandi o una finestra PowerShell come amministratore ed eseguite quanto segue:
Setup.exe /PrepareSchema /IAcceptExchangeServerLicenseTerms
Setup.exe /PrepareAD /Nomeorganizzazione: “Contoso” /IAcceptExchangeServerLicenseTerms
Nota: Assicurarsi di sostituire “Contoso” con il nome della propria azienda. Se si sta installando Exchange Server 2019 CU11 o successivo, utilizzare lo switch DiagnosticDataOff o DiagnosticDataON.
Per esempio,
Setup.exe /PrepareSchema /IAcceptExchangeServerLicenseTerms_DiagnosticDataOff
Setup.exe /PrepareAD /Nomeorganizzazione: “Contoso” /IAcceptExchangeServerLicenseTerms_DiagnosticDataOff
Con questo comando, si preparerà Active Directory per essere compatibile con la nuova implementazione di Exchange Server 2019.
A questo punto, tutti i prerequisiti sono stati installati, tutti gli aggiornamenti e le patch di sicurezza sono stati installati e lo schema di Active Directory è stato preparato. Ora è possibile avviare l’installazione di Exchange Server 2019.
Passi per l’installazione di Exchange Server 2019
- Aprire Setup.exe dal supporto o dalla ISO.
- Nella prima schermata, è possibile attivare la funzione di connessione a Internet per verificare la presenza di eventuali aggiornamenti importanti di Exchange prima di procedere.
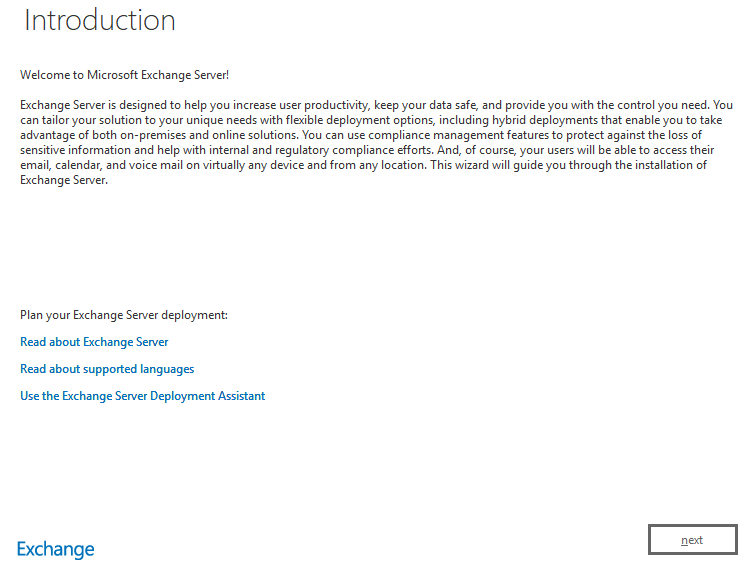
- Fare clic su Avanti.
- Nella schermata successiva, assicurarsi di non utilizzare le impostazioni consigliate.
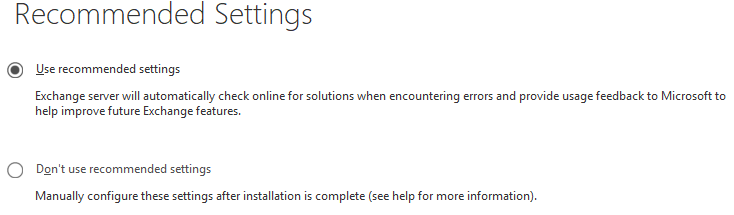
- Nella schermata successiva, assicurarsi di selezionare il ruolo della casella di posta e gli strumenti di gestione. Inoltre, spuntate l’opzione per installare automaticamente tutte le funzioni mancanti.
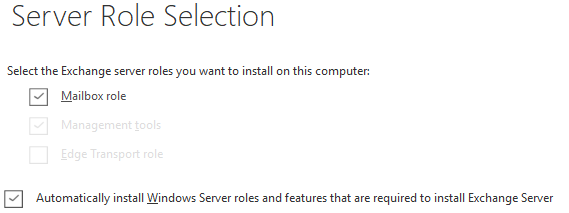
- Scegliere il percorso di installazione di Exchange Server.
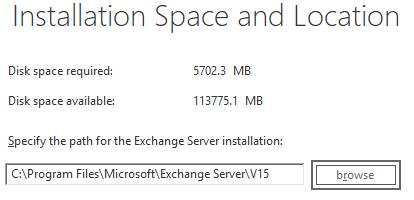
- Nella finestra Impostazioni protezione malware, fare clic su “No” per il momento. Potrà essere attivata in un secondo momento.
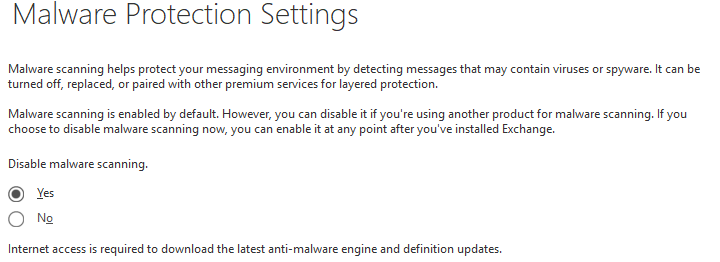
- Dopodiché, viene eseguito il controllo di prontezza per verificare che tutto sia a posto. Se tutto è a posto, l’installazione inizia. Da questo momento in poi non è più necessario alcun intervento.
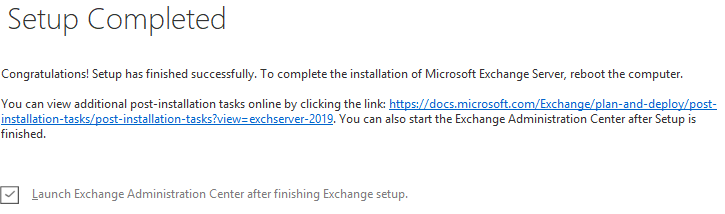
- Successivamente, è necessario aggiornare il Punto di connessione al servizio, che è il record che indirizza gli utenti al server Exchange corrente.
Set-ClientAccessService -Identity “ExSrv01” -AutoDiscoverServiceInteralUri
Nota: sostituire ExSrv01 con il nome del server Exchange Server 2016.
- Il passo successivo consiste nell’importare i certificati nel nuovo server. È necessario controllare i certificati correnti e vedere nell’elenco quali sono quelli attivi. Dalla Shell di gestione di Exchange, eseguire il comando seguente:
Get-ExchangeCertificate | fl Thumbprint,NotAfter,Issuer,CertificateDomains,Services
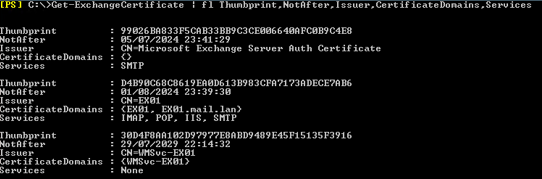
- Eseguite il comando seguente per esportare i certificati necessari e specificare la password per il trasferimento.
$CertPass = ConvertTo-SecureString “LetMeIn” -AsPlainText -Force
Export-ExchangeCertificate -Thumbprint C87C1CBA43733D177B2679BC825808C7BECC659B -FileName C:\temp\Exchange2016Certificate.pfx -Password $CertPass | Out-Null
- Annotare la password e copiare i file esportati su Exchange Server 2019. Ora, eseguite il comando seguente.
$CertPass = ConvertTo-SecureString “LetMeIn” -AsPlainText -Force
Import-ExchangeCertificate -FileName C:\temp\Exchange2016Certificate.pfx -PrivateKeyExportable $true -Password $CertPass | Enable-ExchangeCertificate -Services POP,IMAP,IIS,SMTP -DoNotRequireSl
- In questo modo verranno importati tutti i certificati. Il passo successivo consiste nel reindirizzare tutti gli URL in modo che puntino al nuovo Exchange Server 2019, come Rubrica offline, ECP e altri.
Get-OutlookAnywhere -Server srvexc2019 | Set-OutlookAnywhere -InternalHostname ex02.mydomain.com -InternalClientAuthenticationMethod Ntlm -InternalClientsRequireSl $true -ExternalHostname ex02.mydomain.com -ExternalClientAuthenticationMethod Basic -ExternalClientsRequireSl $true -IISAuthenticationMethods Negotiate,NTLM,Basic
Get-EcpVirtualDirectory -Server srvexc2019 | Set-EcpVirtualDirectory -InternalUrl https://ex02/mydomain.com/ecp -ExternalUrl https://ex02.mydomain.com/ecp
Get-OwaVirtualDirectory -Server srvexc2019 | Set-OwaVirtualDirectory -InternalUrl https://ex01.mydomain.com/owa -ExternalUrl https://ex02.mydomain.com/owa
Get-WebServicesVirtualDirectory -Server srvexc2019 | Set-WebServicesVirtualDirectory -InternalUrl https://ex02.mydomain.com/EWS/Exchange.asmx -ExternalUrl https://ex02.mydomain.com/EWS/Exchange.asmx
Get-ActiveSyncVirtualDirectory -Server srvexc2019 | Set-ActiveSyncVirtualDirectory -InternalUrl https://ex02.mydomain.com/Microsoft-Server-ActiveSync -ExternalUrl https://ex02.mydomain.com/Microsoft-Server-ActiveSync
Get-OabVirtualDirectory -Server srvexc2019 | Set-OabVirtualDirectory -InternalUrl https://ex01.mydomain.com/OAB -ExternalUrl https://ex02.mydomain.com/OAB
Get-MapiVirtualDirectory -Server srvexc2019 | Set-MapiVirtualDirectory -InternalUrl https://ex02.mydomain.com/mapi -ExternalUrl https://ex02.mydomain.com/mapi
- Aprire IIS ed espandere Pool di applicazioni. Fare clic su Ricicla.
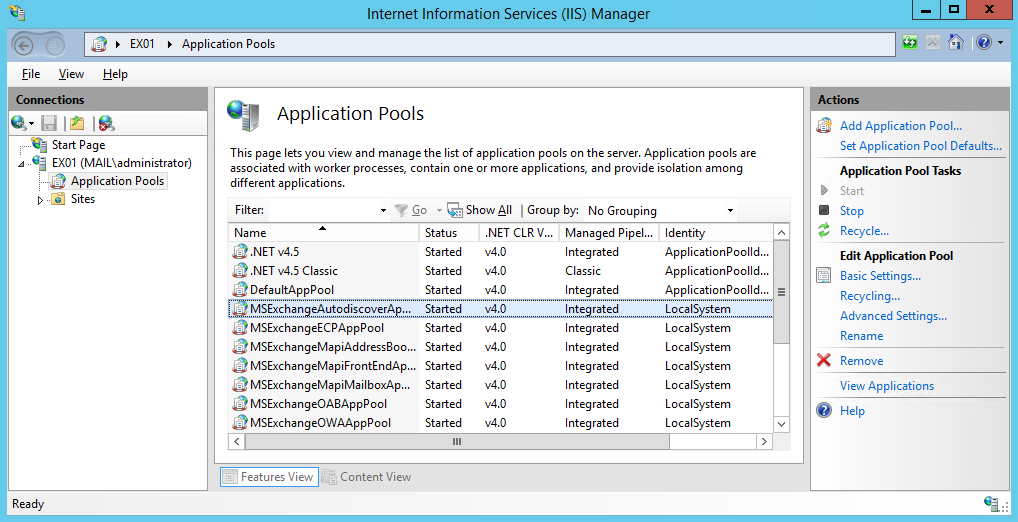
- Contattare il team di rete per cambiare la direzione di tutte le porte esterne da Exchange Server 2016 all’indirizzo IP di Exchange Server 2019. Da Exchange Sever PowerShell, puntare il record SCP al server 2019.
Set-ClientAccessService -Identity “ExSrv02” -AutoDiscoverServiceInternalUri
- Ora è possibile iniziare la migrazione delle caselle di posta elettronica.
- Assicurarsi di aver preparato e creato i database delle cassette postali sul nuovo server. Aprite Exchange Admin Center, fate clic su Destinatari, fate clic sul pulsante + e quindi su “Sposta in un altro database”.
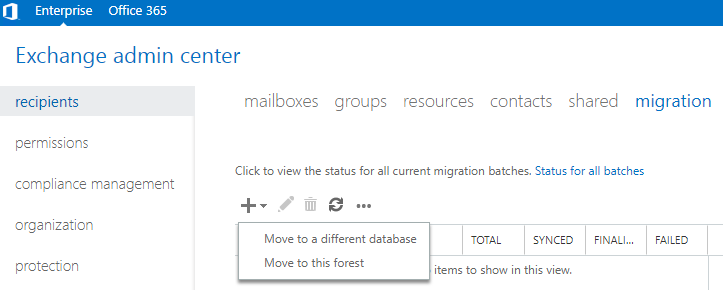
- Selezionate le caselle postali da spostare. È preferibile spostare una piccola cassetta postale per fare una prova, prima di procedere con tutte le cassette postali.
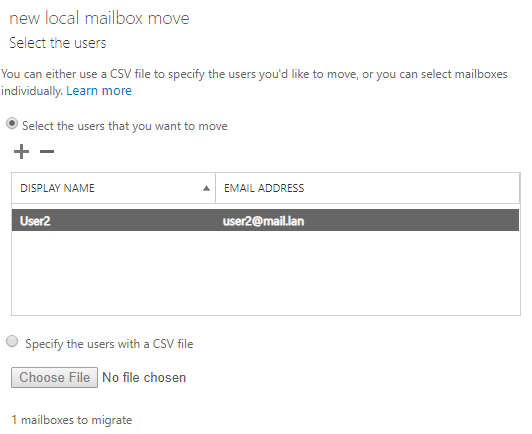
- Specificare cosa spostare, ad esempio solo la cassetta postale, solo l’archivio o tutte le cassette postali. Selezionare il server di destinazione e il database di destinazione.
Una volta completato il trasferimento di tutte le caselle di posta elettronica, è possibile disinstallare facilmente Exchange Server 2016 dal server corrente e successivamente disattivarlo.
Pensieri finali
È possibile migrare con successo da Exchange Server 2016 a Exchange Server 2019 seguendo la procedura di migrazione da Exchange 2016 a 2019 descritta sopra. Tuttavia, le cose possono andare storte e si possono verificare problemi con il server o la rete durante lo spostamento o l’installazione di Exchange Server. In queste situazioni, è possibile affidarsi a uno strumento di terze parti, come Stellar Converter for EDB. Lo strumento può aprire qualsiasi versione di database di Exchange Server ed esportare i dati EDB in PST o direttamente in un database live di qualsiasi versione di Exchange Server. Può anche esportare direttamente in Office 365.
Was this article helpful?
