I BSoD o Blue Screen of Death sono temuti errori di sistema che si verificano a causa di un guasto critico in Windows. La schermata di errore DRIVER VERIFIER DMA VIOLATION BSoD viene generata inaspettatamente sui sistemi Windows 10/11 a causa di vari motivi, come driver obsoleti, firmware SSD non aggiornato o driver corrotti. Questo errore della schermata blu genera un codice di arresto DRIVER_VERIFIER_DMA_VIOLATION con un valore di controllo del bug di 0x000000E6 (0xE6).
Il DRIVER VERIFIER DMA VIOLATION è un problema di sistema critico che causa l’instabilità del sistema. Secondo gli utenti interessati, le osservazioni suggeriscono che nella maggior parte dei casi, i driver obsoleti o corrotti, il firmware dell’SSD o il BIOS non aggiornati o l’hardware difettoso possono portare alla generazione di questo errore. Vediamo i metodi per risolvere questo errore.
Quali sono le cause dell’errore della schermata blu DRIVER VERIFIER DMA VIOLATION?
Non appena il sistema genera la schermata DRIVER VERIFIER DMA VIOLATION BSoD, il sistema operativo Windows 10/11 si blocca. Il Driver Verifier attivato è una possibile causa di questo problema. Questo codice di arresto è anche il risultato del fatto che il driver del dispositivo libera due volte lo stesso elenco di scatter/gather. Ora che abbiamo un’idea di questo errore, analizziamo le cause che portano alla generazione del codice di arresto DRIVER VERIFIER DMA VIOLATION sui computer Windows 10/11.
- Driver obsoleti
- Driver corrotti
- Firmware SSD obsoleto
- BIOS obsoleto
Quali sono i metodi per risolvere l’errore DRIVER VERIFIER DMA VIOLATION BSoD?
Trovare l’esatta causa alla base di un BSoD è difficile, ma ci sono molte possibili cause che portano alla sua generazione. Lo stesso vale per la loro risoluzione. Non esiste un metodo che li risolva tutti. Abbiamo elencato alcuni metodi che si possono utilizzare per risolvere l’errore della schermata blu DRIVER VERIFIER DMA VIOLATION sul computer Windows 10/11.
Metodo 1: Aggiornare i driver dei dispositivi e il sistema operativo
Questo è il modo più semplice e basilare per eliminare l’errore DRIVER VERIFIER DMA VIOLATION BSoD sul computer Windows 10/11. I driver dei dispositivi e il sistema operativo obsoleti portano a un sistema instabile, che fa andare in tilt le applicazioni e i file di sistema.
Questo causa la comparsa di BSoD come questo errore sullo schermo. Seguite i passaggi indicati di seguito per aggiornare i driver dei dispositivi e il sistema operativo di Windows.
Per aggiornare i driver dei dispositivi –
- Premere WIN + X e fare clic su Gestione dispositivi dall’elenco.
- Fare doppio clic su tutti i dispositivi per espanderli.
- Trova tutte le voci con un punto esclamativo.
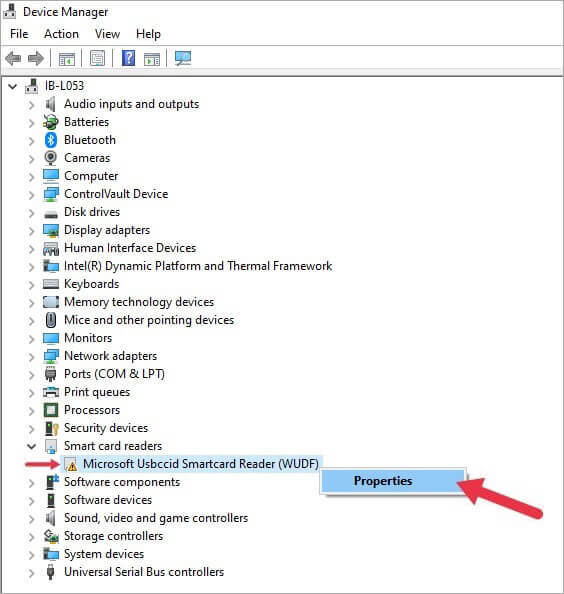 proprietà
proprietà
- Fare clic con il pulsante destro del mouse su ciascuno di essi, uno per uno, e fare clic su Proprietà.
- Nella scheda Driver, fare clic su Aggiorna driver.
Nota – Se si incontra questa schermata di errore dopo aver aggiornato i driver del dispositivo, è possibile ripristinare le modifiche facendo clic con il pulsante destro del mouse sul dispositivo per il quale si desidera ripristinare il driver > Proprietà > Ripristina driver.
Per aggiornare il sistema operativo Windows –
- Premere WIN + I per aprire le Impostazioni.
- Fare clic su Aggiornamento e sicurezza.
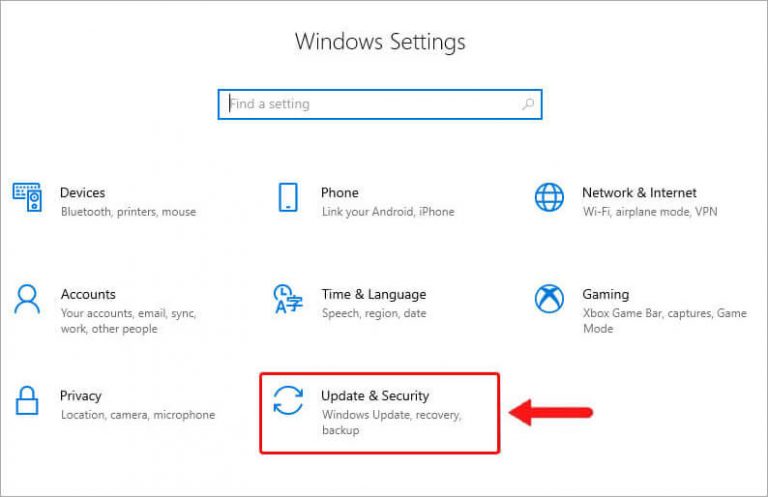 Aggiornamento e sicurezza
Aggiornamento e sicurezza
- Fate clic su Windows Update e poi su Verifica aggiornamenti.
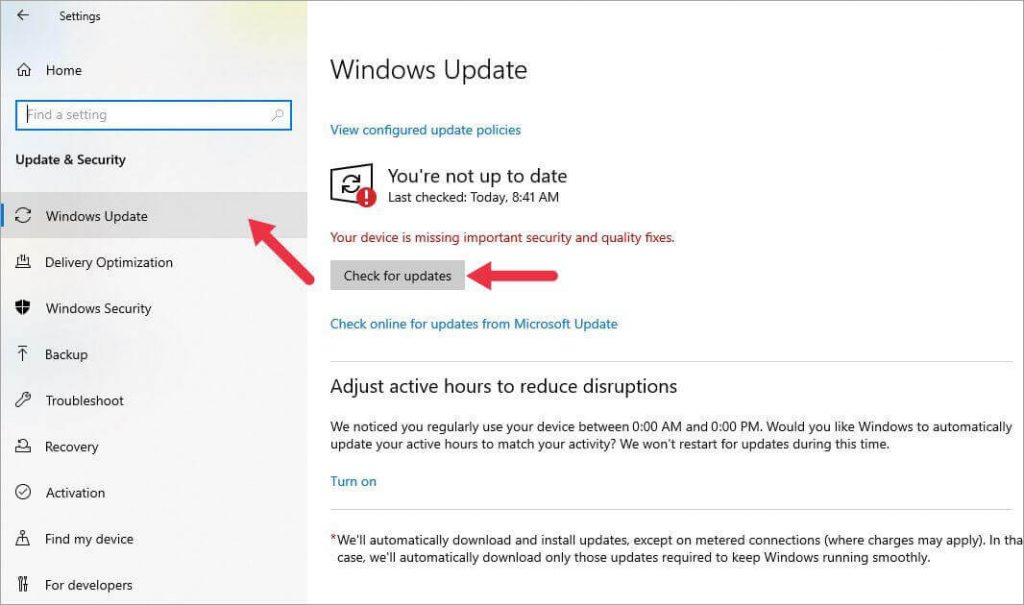 Verifica aggiornamenti
Verifica aggiornamenti Metodo 2: Disabilitare Driver Verifier
Come accennato in precedenza, in alcuni casi il Driver Verifier causa il BSoD DRIVER VERIFIER DMA VIOLATION. Per risolvere il problema, si può provare a disabilitare Driver Verifier. Seguite semplicemente i passaggi indicati –
- Digitate Verifier nella barra di ricerca e selezionate quello indicato come “comando di esecuzione“.
- Fare clic su Esegui come amministratore per avviarlo.
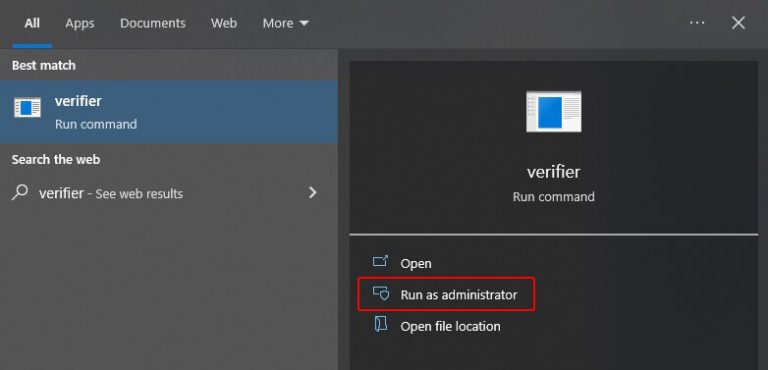 Esegui come amministratore
Esegui come amministratore
- Nella finestra successiva, selezionare l’opzione Elimina impostazioni esistenti e fare clic su Fine.
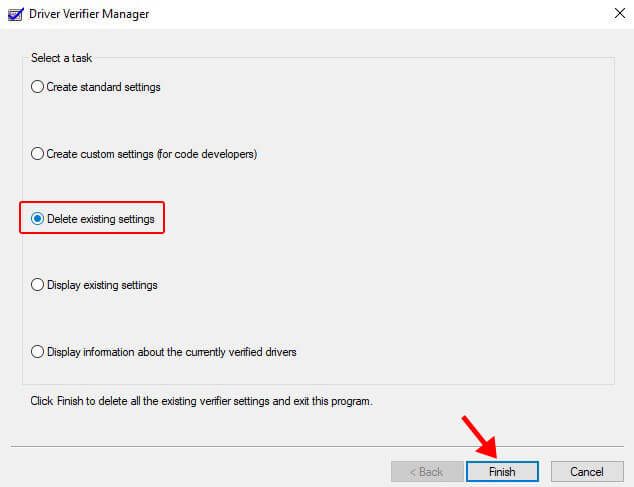 Elimina impostazioni esistenti
Elimina impostazioni esistenti
- Riavviare il sistema per verificare se il BSoD è stato risolto.
Se la disattivazione di Driver Verifier non risolve il problema, è il momento di ripristinarlo. Seguire i passaggi indicati di seguito per farlo.
- Premere WIN + R per avviare Esegui.
- Digitare CMD e premere CTRL + MAIUSC + INVIO per avviarlo come amministratore.
- Digitare Verifier /reset e premere INVIO.
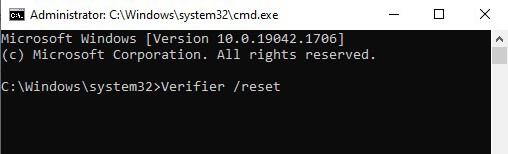 Verifier /reset
Verifier /reset
- Una volta completato il processo, chiudere il terminale e riavviare il computer per verificare se il problema è stato risolto.
Metodo 3: Verificare la presenza di hardware difettoso
Spesso gli errori BSoD sono il risultato di hardware difettoso o non correttamente configurato. Se si è verificata la schermata blu DRIVER VERIFIER DMA VIOLATION sul computer, il problema potrebbe essere dovuto a RAM o scheda madre difettose. È possibile controllare i cavi, i collegamenti e l’hardware per individuare eventuali pezzi difettosi e sostituirli per risolvere il problema.
Metodo 4: Risoluzione dei problemi hardware
Se il BSoD DRIVER VERIFIER DMA VIOLATION viene visualizzato anche dopo aver verificato la presenza di hardware difettoso, è possibile eseguire il programma di risoluzione dei problemi hardware per risolvere il problema. Questo strumento dispone di una serie di correzioni automatiche, che vengono distribuite una volta che il troubleshooter inizia il processo. Per fare ciò –
- Premere WIN + I e aprire Impostazioni.
- Fare clic su Aggiornamento e sicurezza.
- Fare clic su Risoluzione dei problemi nel pannello di sinistra e poi su Risoluzione dei problemi aggiuntivi a destra.
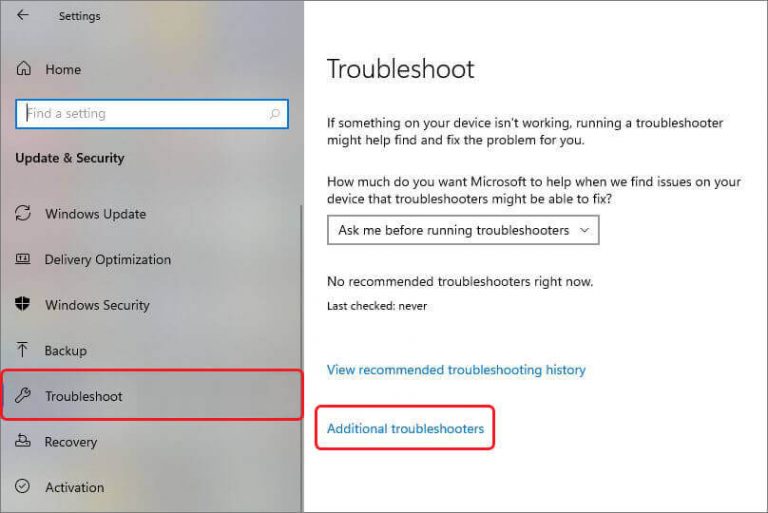 risoluzione dei problemi
risoluzione dei problemi
- Cercare Hardware e dispositivi e selezionarlo.
- Fare clic su Esegui la risoluzione dei problemi e attendere.
- Seguire le istruzioni richieste dalla procedura guidata per completare il processo.
- Una volta completato, riavviare il computer per verificare se l’errore della schermata blu è stato risolto.
Nota – Questo metodo è applicabile solo se si utilizza Windows 10 versione 1806 o precedente. Questo strumento di risoluzione dei problemi è stato rimosso dalle versioni successive di Windows 10.
Metodo 5: scansione SFC
SFC Scan e Deployment Imaging Servicing and Management o DISM sono strumenti a riga di comando. SFC Scan cerca i problemi che causano errori come BSoD e DISM ricarica l’immagine di Windows 10/11. Per eseguire la Scansione SFC –
- Avviare CMD come amministratore.
- Digitare sfc/scannow e premere Invio.
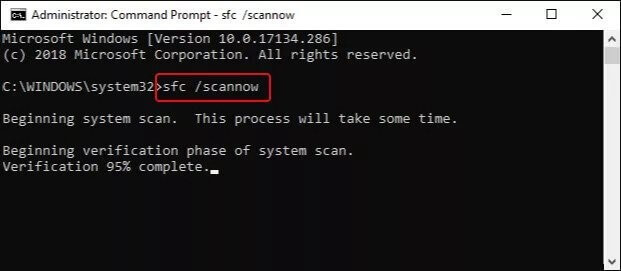 sfc/scannow
sfc/scannow
- Una volta fatto, riavviare il sistema e verificare se il problema si risolve.
Per eseguire lo strumento DISM, digitare i seguenti comandi ed eseguirli uno alla volta
- DISM.exe /Online /Cleanup-image /Scanhealth e premere Invio.
- DISM.exe /Online /Cleanup-image /Restorehealth e premere Invio.
- Riavviare il sistema al termine del processo.
Metodo 6: Aggiornamento del firmware dell’SSD
Se si utilizza un’unità SSD come unità di avvio, si consiglia di tenere aggiornato il firmware dell’unità di avvio, poiché un firmware non aggiornato potrebbe causare BSoD e schermate di errore come la schermata di errore DRIVER VERIFIER DMA VIOLATION.
Nota – Prestare attenzione durante l’aggiornamento del firmware, poiché qualsiasi interruzione del processo di aggiornamento del firmware potrebbe causare danni permanenti e perdita di dati. È possibile consultare il sito Web del produttore del dispositivo per i relativi dettagli e istruzioni.
Metodo 7: Aggiornamento del BIOS
In alcuni casi, gli errori di schermata blu (BSoD) come DRIVER VERIFIER DMA VIOLATION sono il risultato di un BIOS non aggiornato. Se il BIOS è obsoleto, si consiglia di aggiornarlo alla versione più recente per risolvere l’errore.
Un BIOS aggiornato apporta nuove funzionalità e aggiornamenti alla scheda madre, affinché funzioni senza problemi in tandem con l’altro hardware. Tuttavia, è necessario prestare la massima attenzione durante l’esecuzione dell’aggiornamento, poiché si tratta di una procedura critica e qualsiasi interruzione potrebbe causare danni irreversibili al sistema e gravi perdite di dati.
Prima di aggiornare il BIOS, controllare il manuale della scheda madre per ulteriori dettagli e istruzioni relative a questo passaggio. È inoltre possibile consultare questa guida per avere un’idea di massima di questo processo.
Metodo 8: Eseguire il ripristino del sistema
Il ripristino del sistema è un ottimo modo per riportare il sistema allo stato precedente o normale prima di iniziare a incontrare schermate di errore casuali e BSoD come l’errore DRIVER VERIFIER DMA VIOLATION BSoD. Se avete creato un punto di ripristino del sistema con largo anticipo, potete seguire i passaggi indicati di seguito per ripristinare il sistema allo stato normale precedente. Assicuratevi di salvare il vostro lavoro prima di eseguire questo processo. Per fare questo –
- Premere WIN + I per aprire l’applicazione Impostazioni.
- Fare clic su Aggiornamento e sicurezza.
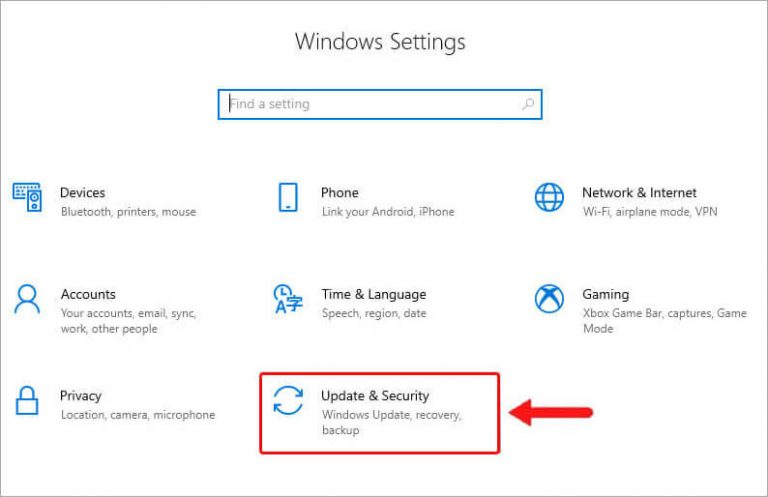 Aggiornamento e sicurezza
Aggiornamento e sicurezza
- Fare clic su Ripristino nel riquadro a sinistra e poi su Riavvia ora in Avvio avanzato.
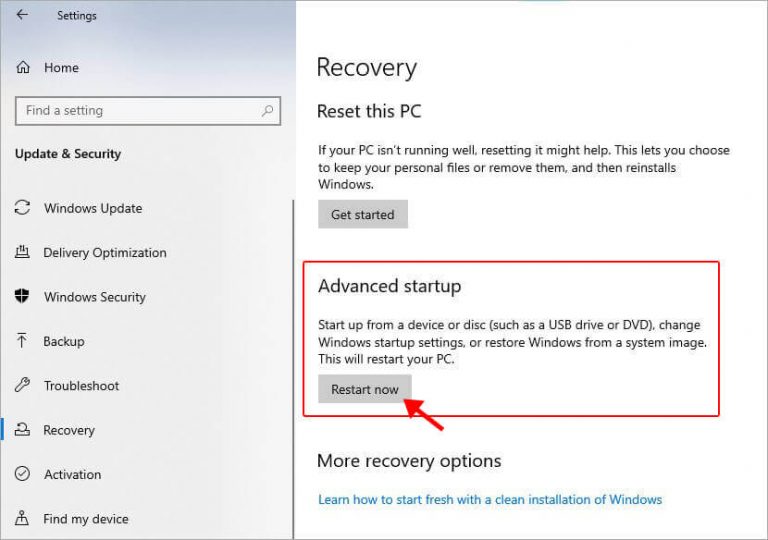 Avvio avanzato
Avvio avanzato
- Nella schermata di WinRE, fare clic su Risoluzione dei problemi.
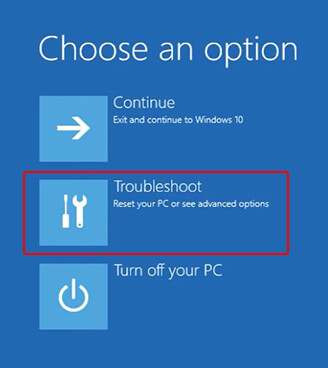 Risoluzione dei problemi
Risoluzione dei problemi
- Fare clic su Opzioni avanzate.
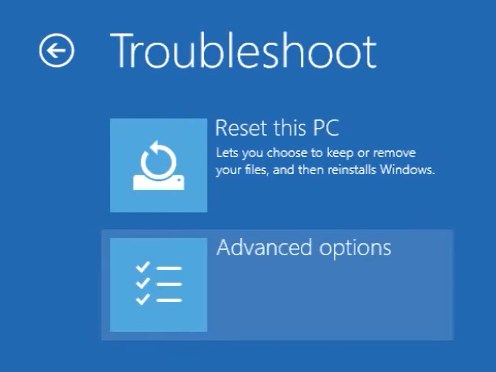 Opzioni avanzate
Opzioni avanzate
- Fare clic su Ripristino configurazione di sistema.
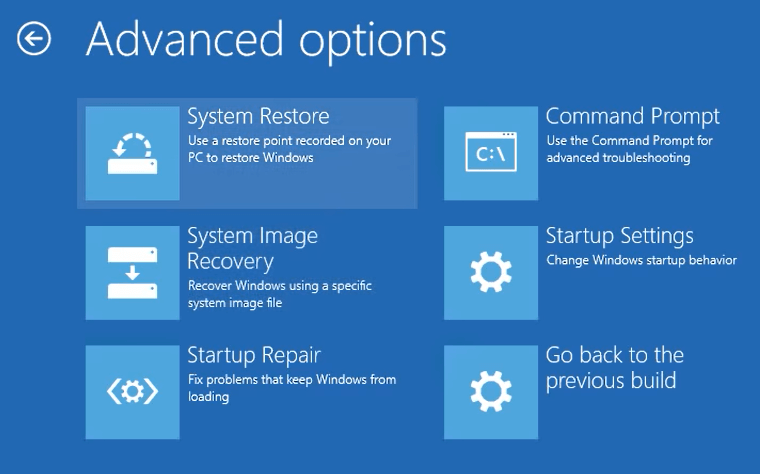 Ripristino configurazione di sistema
Ripristino configurazione di sistema
- La procedura guidata richiede di selezionare il nome utente e di inserire la password, se necessario.
- Selezionare Scegliere un punto di ripristino diverso e fare clic su Avanti.
- Scegliere il punto di ripristino a cui si desidera tornare e fare clic su Avanti.
- Attendere il completamento del processo di ripristino di Windows 10/11 allo stato precedente per risolvere l’errore BSoD.
Metodo 9: Ripristino di Windows 10/11
Il ripristino di Windows 10/11 allo stato originale è l’ultima risorsa se nessuna delle soluzioni disponibili risolve il problema. Si consiglia di eseguire un backup completo dei dati su un dispositivo di archiviazione esterno prima di procedere. Una volta eseguito un backup completo dei dati, seguire attentamente i passaggi indicati di seguito per ripristinare il PC.
- Premere WIN + I per aprire l’applicazione Impostazioni.
- Fare clic su Aggiornamento e sicurezza.
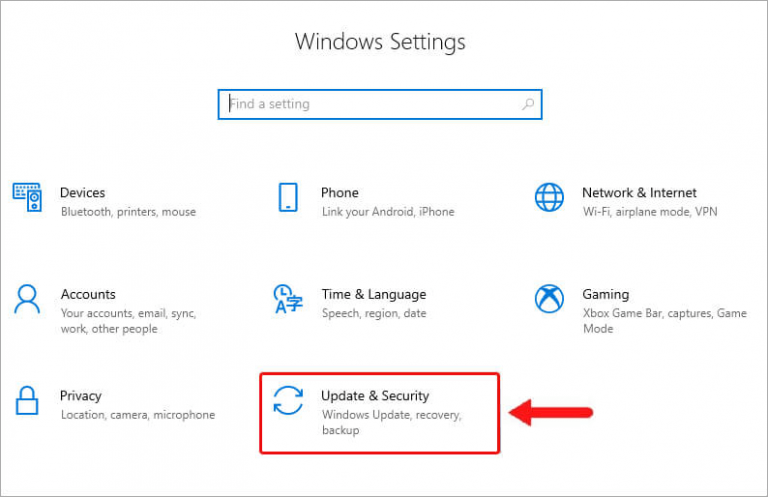 Aggiornamento e sicurezza
Aggiornamento e sicurezza
- Fate clic su Ripristino nel riquadro di sinistra e poi su Inizia in corrispondenza di Ripristina questo PC.
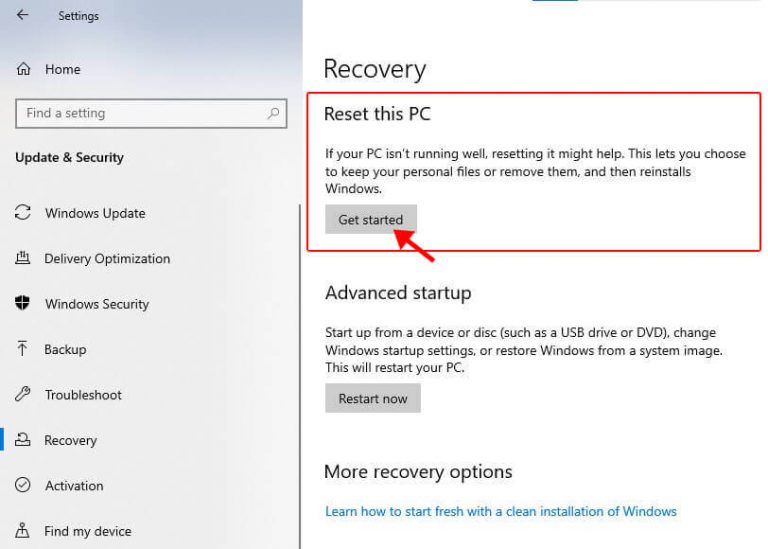 Ripristino
Ripristino
- Verrà richiesto di mantenere i file o di rimuovere tutto. Effettuare la scelta e procedere oltre.
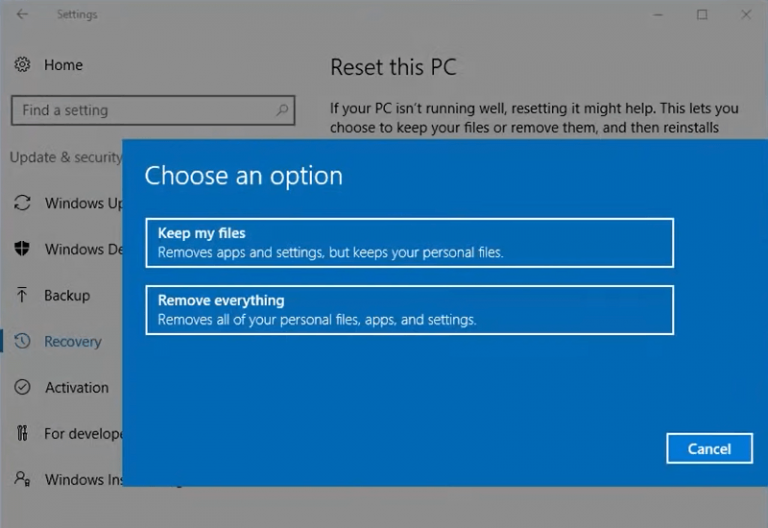 Effettuare la scelta e procedere oltre
Effettuare la scelta e procedere oltre
- Nella sezione successiva, dovrete scegliere tra il download da cloud o la reinstallazione locale. Scegliete con attenzione quello che vi fa sentire a vostro agio.
Nota – Selezionando il download dal cloud, si scaricherà un’immagine fresca del sistema operativo Windows e si rimuoverà qualsiasi immagine personalizzata del sistema operativo preinstallata con il PC.
- Procedere con la procedura guidata leggendo attentamente le istruzioni per la reinstallazione elencate nella schermata Pronto a ripristinare questo PC. Fare clic su Ripristina quando si è pronti.
Eseguendo questa procedura si installa un’immagine di Windows pulita e fresca che dovrebbe risolvere l’errore DRIVER VERIFIER DMA VIOLATION BSoD.
Soluzione esperta per la cura dei dati
Se l’errore della schermata blu DRIVER VERIFIER DMA VIOLATION sta causando il blocco del sistema e lo ha reso non avviabile, è possibile utilizzare un pratico strumento professionale per salvare i dati da un sistema di questo tipo. Stellar Data Recovery Professional è un software avanzato che consente agli utenti di recuperare i dati persi in qualsiasi scenario di perdita di dati, come l’eliminazione accidentale, il crash del sistema e altro ancora.
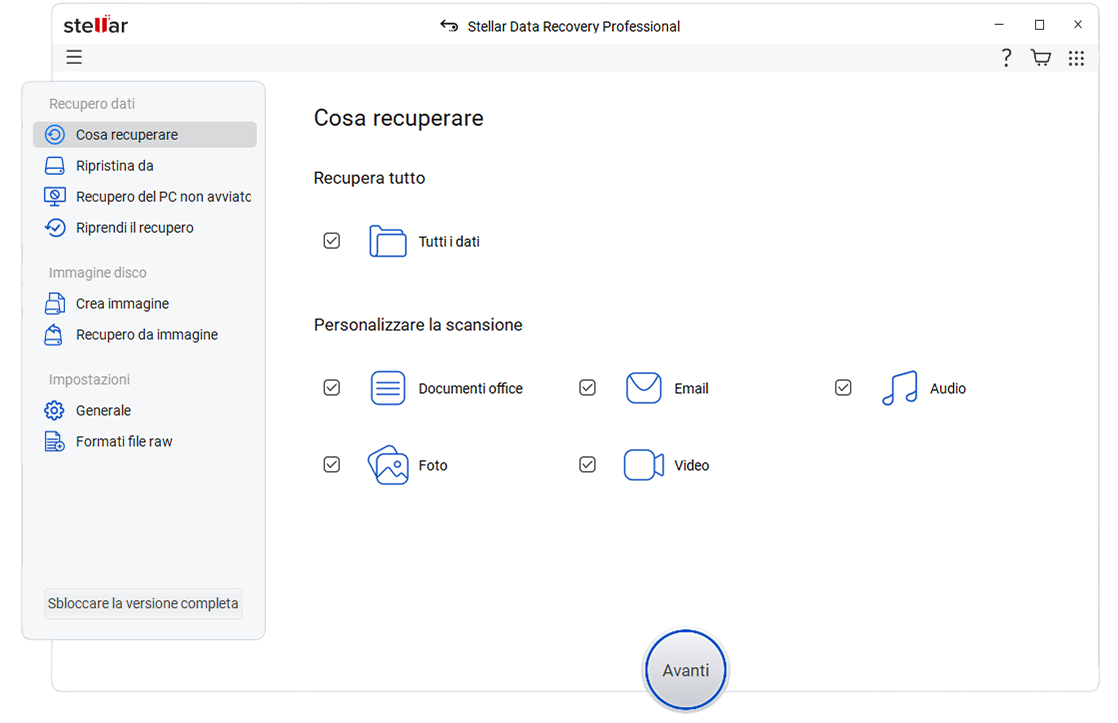 Stellar Data Recovery Professional
Stellar Data Recovery Professional Stellar Data Recovery Professional presenta un’interfaccia utente pulita e intuitiva, che rende semplice il recupero dei dati. È un software capace di creare un supporto avviabile per il recupero dei dati da un PC Windows in crash.
Conclusione
Come tutti gli altri BSoD, il DRIVER VERIFIER DMA VIOLATION è un errore critico della schermata blu che causa instabilità del sistema e arresti anomali. In questo articolo abbiamo appreso le cause di questo problema e i metodi per risolverlo. Ci auguriamo che le soluzioni indicate in questo articolo vi aiutino a risolvere il problema e a rimettere in sesto il vostro PC.
Domande frequenti
- Come faccio a sapere se Driver Verifier è in esecuzione sul mio computer Windows 10/11?
Aprire il Prompt dei comandi con privilegi di amministratore e digitare verifier/querysettings e premere Invio. Se viene visualizzato un elenco di driver, significa che Driver Verifier è in esecuzione.
- Quali sono le cause del BSoD DRIVER VERIFIER DMA VIOLATION su PC Windows 10/11?
Driver di periferica, sistema operativo Windows, BIOS e firmware dell’unità SSD non aggiornati potrebbero causare l’errore della schermata blu DRIVER VERIFIER DMA VIOLATION.
Was this article helpful?
