Le foto sono ricordi preziosi. Vecchie o nuove che siano, si desidera conservarle per tutta la vita, e anche oltre, per farle vedere e conservare alle generazioni future. Tuttavia, non è facile proteggere le vecchie stampe fotografiche. Con il passare degli anni, i colori si sbiadiscono, le immagini diventano opache, marroni e vengono danneggiate dall’umidità, dalla luce del sole, ecc. È quindi possibile ripristinare una foto sbiadita? Se sì, come? Approfondiamo il problema, le cause e impariamo le soluzioni migliori per riparare le foto sbiadite.
Quali sono le cause delle foto sbiadite?
Oggi le fotocamere sono incredibilmente avanzate. Sono in grado di fornire immagini perfette e di alta qualità. Tuttavia, le foto scattate con una classica fotocamera retrò potrebbero non essere così chiare e nitide. I colori possono apparire sbiaditi con problemi di luminosità e contrasto.
Inoltre, con il passare del tempo, le stampe di vecchie fotografie si sbiadiscono, si decolorano o si sbiadiscono a causa di umidità, polvere o luce solare. Potreste trovare una sfumatura marrone/grigia/gialla su di esse.
A volte uno scatto a colori catturato con una reflex intelligente o una fotocamera digitale di ultima generazione appare sbiadito, se le impostazioni della luce e della fotocamera non sono corrette.
5 passaggi che i professionisti seguono per riparare le vecchie foto sbiadite
Il restauro di foto vecchie, danneggiate e sbiadite può inizialmente sembrare scoraggiante, soprattutto se si è alle prime armi con la fotografia. Fortunatamente, esistono editor di immagini come Photoshop, noti per fare un ottimo lavoro di correzione delle foto. Tuttavia, c’è sempre confusione su dove iniziare.
Per questo motivo, ho semplificato il processo in 5 fasi generali che di solito vengono seguite dai professionisti del settore. Le vostre stampe possono avere 30, 40, 50 e più anni, oppure potete avere una nuova foto scattata con una macchina fotografica di ultima generazione che si è sbiadita con il tempo. Basta ricordare questi 5 passaggi fondamentali prima di iniziare. In base alla vostra situazione, potrete ripristinare le foto come nuove e incontaminate.
Fase 1: scansione delle vecchie foto sbiadite
Se dovete sistemare le vecchie stampe fotografiche sbiadite, per prima cosa scansionatele per convertirle in immagini digitali. In alternativa, è possibile catturare le foto stampate in alta qualità utilizzando una fotocamera digitale. In questo modo si ottengono spesso risultati migliori rispetto a un’immagine scansionata. A questo punto, caricare l’immagine digitale in un software di editing come Photoshop o Gimp, ecc. per modificarla.
Fase 2: Ritaglio della foto digitale, se necessario
La foto vecchia e danneggiata potrebbe avere bordi strappati o lacerati. È possibile correggere i bordi sfilacciati sostituendoli con i bordi buoni della foto con l’aiuto di un software di editing. Se gli angoli non sono importanti, è sufficiente ritagliare i bordi danneggiati.
Fase 3: Riparazione delle vecchie foto sbiadite
Il passo successivo è riparare le sezioni danneggiate della vecchia foto sbiadita. Photoshop, Lightroom, Gimp e altri software dispongono di pennelli intelligenti che possono riparare umidità, crepe o macchie nella stessa tonalità di colore. In questo modo si elimina la trasandatezza della vecchia foto sbiadita e la si fa apparire nuova. Assicuratevi di creare una transizione senza soluzione di continuità tra la parte ritoccata e quella non ritoccata della foto.
Fase 4: Regolazione del bilanciamento del bianco
Dopo aver riparato la foto danneggiata, impostare il bilanciamento del bianco corretto. Le vecchie foto d’epoca o anche le nuove foto sbiadite potrebbero non essere fedeli al loro colore reale. Potrebbero avere una tonalità grigia, gialla, bianco sporco, arancione o marrone. Regolando correttamente il bilanciamento del bianco, l’immagine apparirà realistica.
Fase 5: Correggere i dettagli dell’immagine sbiadita
In quest’ultima fase, eseguire la correzione del colore, correggere la sfocatura della foto e ridurre il rumore. Regolare la luminosità, il contrasto, la nitidezza, la tonalità/saturazione e correggere il colore per rendere vivace la vecchia immagine sbiadita.
Metodi per recuperare vecchie foto sbiadite utilizzando gli editor di foto
Ora sono chiari i passaggi da seguire per ripristinare le immagini sbiadite. Utilizzate questo approccio per rendere le foto vivide e chiare con qualsiasi software di fotoritocco, sia esso il sofisticato Adobe Photoshop o uno strumento gratuito come GIMP.
Di seguito abbiamo descritto come è possibile correggere le foto sbiadite in vari software di fotoritocco. Ci sono molti modi per farlo. È possibile scegliere qualsiasi strumento in base alla propria convenienza.
Correggete le foto colorate e sbiadite in Adobe Photoshop
Esistono varie tecniche per correggere le immagini colorate sbiadite in Photoshop. È possibile utilizzare il pennello di correzione delle macchie, gli strumenti Timbro clone, i filtri neutri o le opzioni di correzione automatica del colore per ripristinare le foto a colori sbiaditi. Tuttavia, non è possibile condividere tutti i metodi in un unico blog.
Di seguito viene illustrata una tecnica rapida per correggere le foto sbiadite in Adobe Photoshop:
- Avviare Adobe Photoshop e caricare la foto sbiadita.
- Andare su Nuovo livello di regolazione > Livelli.
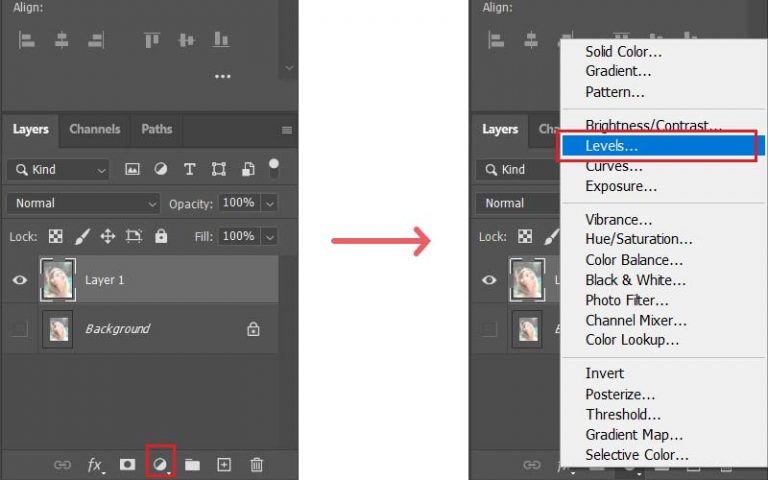 Passare ai livelli in Photoshop
Passare ai livelli in Photoshop
- Il pannello Livello mostra l’Istogramma con 3 cursori: nero, mezzitoni e bianco. L’istogramma di una foto sbiadita non contiene informazioni nelle porzioni di bianco e nero. Pertanto, è necessario spostare il cursore del nero verso il tono medio o verso l’inizio dell’istogramma. Per farlo, fare clic sulla scheda Canali. È anche possibile valutare la foto sbiadita in ciascun canale (rosso, verde e blu) uno per uno.
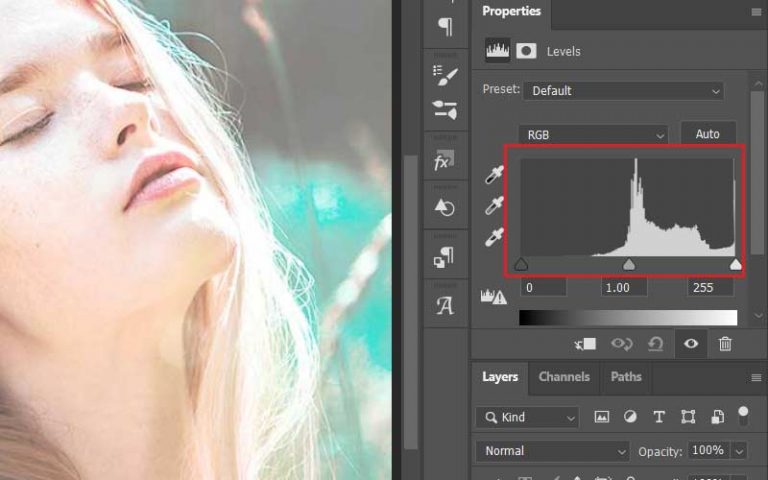 Istogramma nel pannello Livelli di Photoshop
Istogramma nel pannello Livelli di Photoshop
- Andare ora al pannello Istogramma sulla sinistra e selezionare la visualizzazione Tutti i canali dalle opzioni per vedere il canale RGB composito.
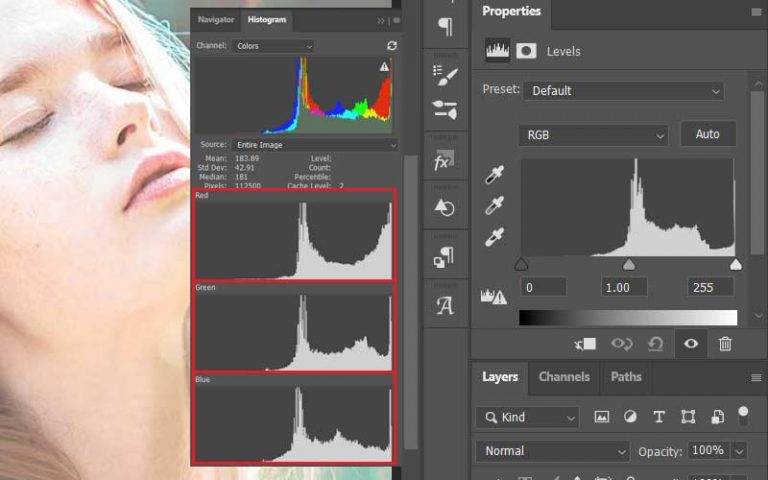 Photoshop – Visualizzazione di tutti i canali nell’istogramma
Photoshop – Visualizzazione di tutti i canali nell’istogramma
- Visualizzazione di tutti i canali in Istogramma in Photoshop
- Passare uno per uno all’istogramma di ciascun canale RGB e spostare il cursore nero verso l’inizio dell’istogramma. Regolare la luminosità e il contrasto.
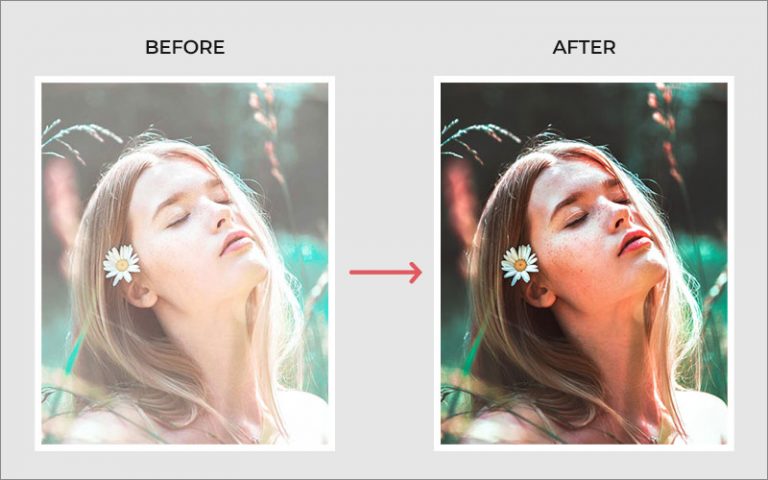 Correzione della foto sbiadita in Photoshop
Correzione della foto sbiadita in Photoshop
- Inoltre, è possibile provare i “filtri” e cambiare la “modalità di fusione” per migliorare la foto. In questo modo si correggerà l’immagine sbiadita rendendola più chiara e luminosa.
- Infine, salvare la foto restaurata come JPG, PNG o altro formato desiderato.
Ripristinare le immagini sbiadite in bianco e nero in Photoshop
Le vecchie immagini in bianco e nero sbiadite possono essere sbiadite o apparire grigiastre. Per correggere le vecchie foto in bianco e nero danneggiate con Adobe Photoshop, è possibile seguire i passaggi indicati di seguito:
- Aprire l’immagine scansionata in bianco e nero sbiadito in Photoshop.
- Potrebbe essere necessario utilizzare lo strumento di ritaglio per tagliare gli angoli indesiderati o danneggiati e impostare l’immagine alla dimensione desiderata.
- Spostarsi su Livello > Nuovo livello di regolazione > Curve.
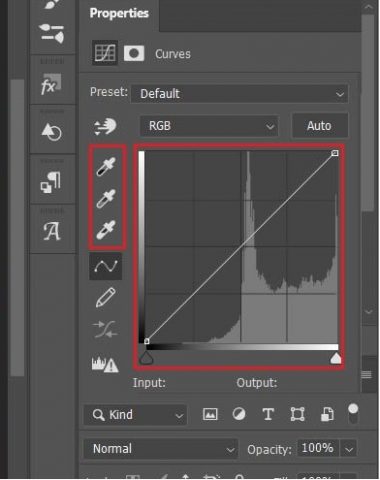 Opzioni del contagocce in Curve
Opzioni del contagocce in Curve
- Nel pannello di sinistra, fare clic sul contagocce Punto nero nella casella Proprietà. Utilizzarlo sulle sezioni che dovrebbero essere di colore nero per correggere la dissolvenza.
- Ora selezionare il contagocce Punto bianco. Utilizzarlo sulle sezioni, che devono essere di colore bianco.
- Passare a Livelli > Curva. Aumentare il livello di opacità dell’immagine a circa l’80-90%.
- Andare su Livello > Nuovo livello di regolazione. Regolare il livello di Tonalità/Saturazione per schiarire o scurire la vecchia foto al livello perfetto.
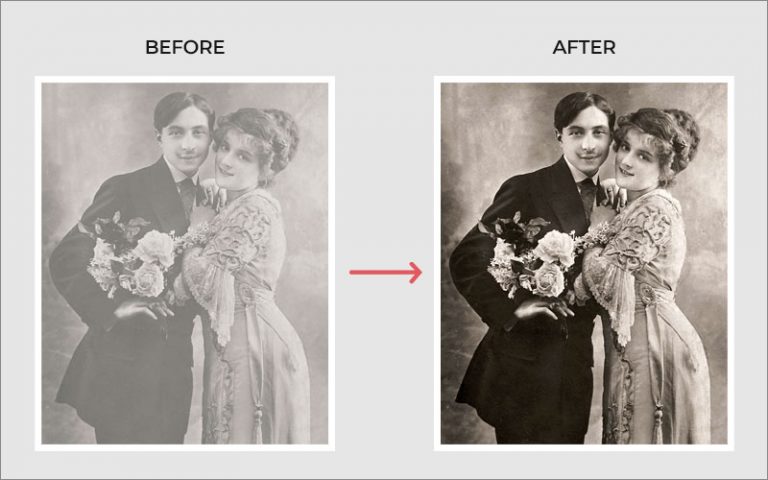 Un’immagine in bianco e nero trattata con Photoshop
Un’immagine in bianco e nero trattata con PhotoshopRipristinare una foto sbiadita con la Maschera Unsharp in Gimp
Gimp è un editor di immagini open-source. È possibile correggere gratuitamente le foto sbiadite in Gimp, a differenza del professionale Adobe Photoshop. Ecco i passaggi:
- Aprire la foto sbiadita nello strumento Gimp.
- Spostarsi su Colori > Bilanciamento del colore.
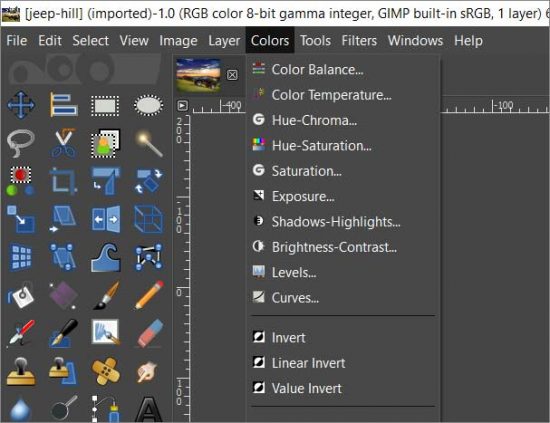 Menu Colori in Gimp
Menu Colori in Gimp
- Nel riquadro Bilanciamento colore, alla voce Regola bilanciamento colore, selezionare una per una le ombre, i mezzitoni e le luci. Regolare i livelli di colore Rosso, Verde e Blu.
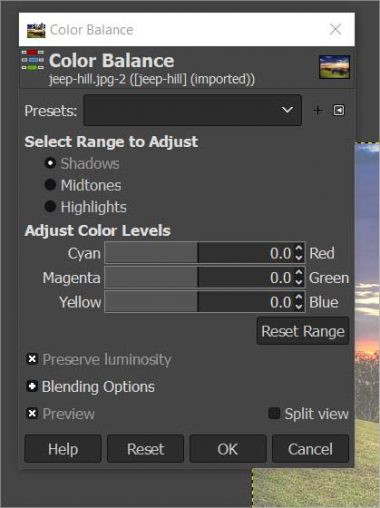 Riquadro del bilanciamento del colore in Gimp
Riquadro del bilanciamento del colore in Gimp
- Fare clic su OK quando si ottiene il risultato desiderato.
- Ora, dal menu in alto, andate su Colori > Luminosità/Contrasto.
- Selezionare l’opzione Anteprima e regolare i cursori fino a ottenere il risultato migliore. Si consiglia di mantenere bassi i valori per correggere l’immagine sbiadita.
- Inoltre, è possibile utilizzare i filtri Enhance di Gimp. I filtri Migliora possono ridurre il rumore e correggere la sfocatura della foto rendendola più nitida. Dal menu in alto, andare su Filtri > Migliora > Maschera sfuocata.
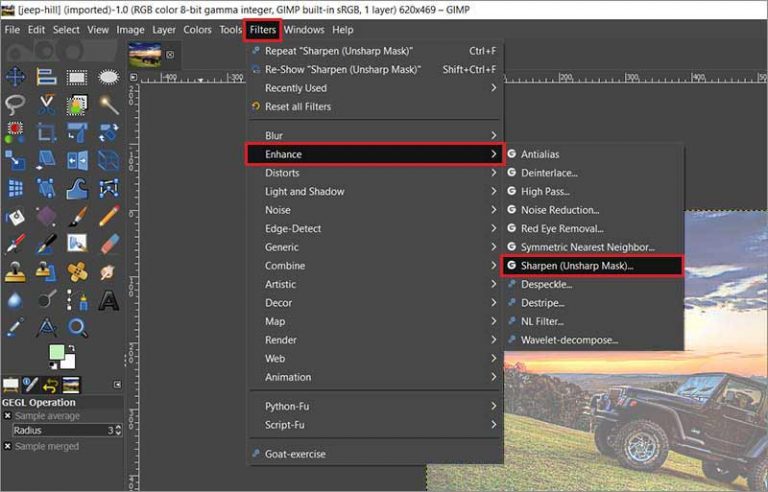 Riquadro del bilanciamento del colore in Gimp
Riquadro del bilanciamento del colore in Gimp
- Nella finestra di dialogo Maschera non nitida selezionare l’opzione Anteprima. Impostare i valori delle impostazioni Raggio, Quantità e Soglia. Qui ‘Raggio’ è il numero di pixel ai bordi della foto interessati dalla nitidezza. ‘Quantità’ indica l’entità della nitidezza, mentre ‘Soglia’ è la differenza minima di valore dei pixel tra il bordo e il resto dell’immagine.
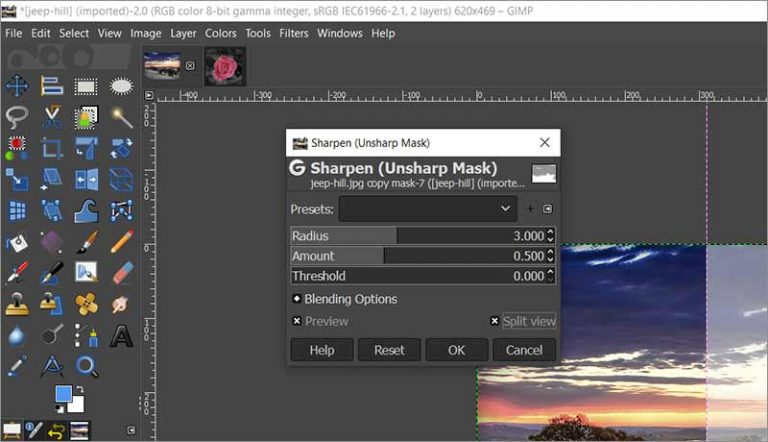 Riquadro Unsharp Mask con schermo diviso sullo sfondo di Gimp
Riquadro Unsharp Mask con schermo diviso sullo sfondo di Gimp
- Mentre si provano diverse impostazioni, è possibile confrontare l’immagine nitida e quella non nitida utilizzando l’anteprima dello strumento Split View di GIMP.
- Una volta soddisfatti del risultato, fare clic su OK.
Correggere le foto a colori sbiaditi con il bilanciamento automatico del bianco in Gimp
Un altro modo per ripristinare le immagini a colori sbiaditi in Gimp è utilizzare la funzione di bilanciamento automatico del bianco del software. Questa tecnica non è consigliata per riparare vecchie foto sbiadite che presentano graffi, segni, macchie, strappi, ecc.
Ecco come fare:
- Aprire la foto sbiadita in Gimp.
- Spostarsi su Colori > Auto > Bilanciamento del bianco. In questo modo il bilanciamento del bianco verrà automaticamente corretto nell’immagine sbiadita.
- Quindi, andare su Colori > Tonalità-Saturazione.
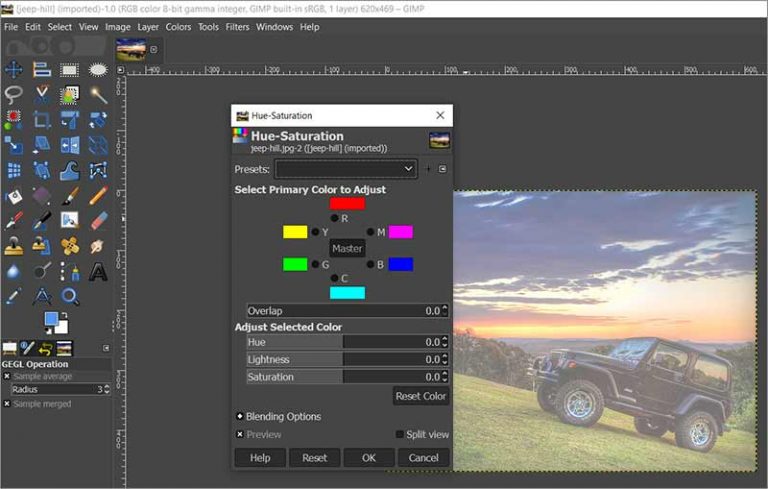 Riquadro Tinta – Saturazione in Gimp
Riquadro Tinta – Saturazione in Gimp
- Regolare i valori di Tonalità, Luminosità e Saturazione per rendere la foto sbiadita chiara e luminosa. Ed ecco che la foto sbiadita è sistemata.
Ripristino di vecchie foto danneggiate in PaintShop Pro
Corel PaintShop Pro è un’alternativa economica ad Adobe Photoshop. Sebbene il software non disponga di strumenti avanzati, è in grado di correggere efficacemente le vecchie foto sbiadite e opache. È dotato di uno strumento di correzione dello sbiadimento che può ripristinare rapidamente le fotografie sbiadite o scolorite.
Ecco un modo rapido per correggere le foto sbiadite in PaintShop Pro:
- Aprire l’immagine sbiadita in PaintShop Pro sul computer.
- Dal menu superiore, spostarsi su Regolazione > Colore > Correzione dissolvenza.
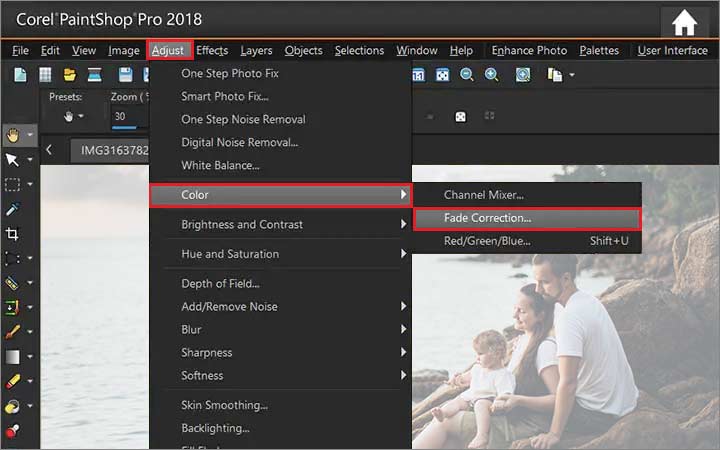 Correzione delle dissolvenze in PaintShop Pro
Correzione delle dissolvenze in PaintShop Pro
- PaintShop Pro esegue automaticamente la correzione del colore. Tuttavia, è possibile modificare le impostazioni in base alle proprie esigenze. Ad esempio, per una foto molto sbiadita, impostare una quantità maggiore di correzione. Controllare i risultati nell’Anteprima dell’immagine e fare clic su OK.
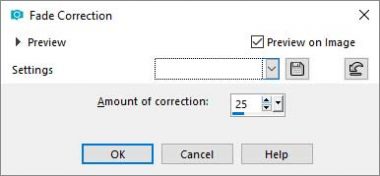 Riquadro delle impostazioni della correzione della dissolvenza
Riquadro delle impostazioni della correzione della dissolvenza
- Quindi, andare su Regola > Correzione foto intelligente. Regolare i cursori di luminosità e saturazione per schiarire la foto vicino all’originale.
Ripristinare le foto sbiadite online
Oggi sono disponibili numerosi programmi di fotoritocco online in grado di rimettere a nuovo le vostre foto spente, vecchie e sbiadite. Sono facili da usare e hanno quasi tutte le funzioni di un editor fotografico desktop.
È possibile utilizzare la correzione del colore, il bilanciamento del bianco, la luminosità, la tonalità e la saturazione, i filtri e altre funzioni che aiutano a rendere perfetta una foto sbiadita.
Gli editor di immagini online possono eliminare macchie, imperfezioni, graffi, bordi strappati e persino ricolorare vecchie fotografie danneggiate.
Potete provare a utilizzare Pixlr, Adobe Photoshop Express Editor, PixCut, PicMonkey o altri.
Cosa fare se le vecchie foto digitali sono corrotte o inaccessibili?
L’attacco di virus o settori danneggiati nell’unità di archiviazione possono danneggiare i file immagine memorizzati come backup o archivi. Il danneggiamento dei file può danneggiare le foto e renderle inaccessibili. Non è possibile aprire un file immagine corrotto a causa di diversi errori. Anche se si apre, la foto può apparire grigia, scolorita, con schermo nero, ecc. L’unica soluzione per queste immagini corrotte è uno strumento di riparazione delle foto: Stellar Repair for Photo. Il software avanzato di riparazione delle foto è in grado di riparare automaticamente l’intestazione, la struttura e i dati del file danneggiato.
Che si tratti di file RAW o JPEG, è possibile ripararli tutti con l’aiuto del software. Sono disponibili prove gratuite che consentono di riparare il file immagine danneggiato e di vederne l’anteprima.
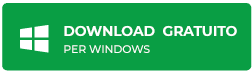
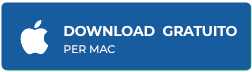
3 consigli per proteggere le vecchie foto dallo sbiadimento
- Creare copie digitali delle vecchie stampe fotografiche e salvarle su disco rigido, cloud storage, ecc.
- Per conservare le stampe, utilizzare album fotografici o scatole prive di acidi e lignina.
- Tenere le immagini al riparo dalla luce solare, dall’aria, dall’umidità e dall’umidità.
Conclusione
Per ripristinare alla perfezione le foto sbiadite a colori o in bianco e nero è necessario sperimentare e fare molta pratica. Ci possono essere diversi modi per affrontare questo problema. Tuttavia, questa guida dettagliata semplifica il processo. Essa fornisce un chiaro approccio in 5 fasi per riparare e ripristinare le foto sbiadite, sia quelle vecchie che quelle nuove. Fotografi professionisti, photo editor e designer seguono tecniche simili per dare nuova vita alle vecchie foto sbiadite. Inoltre, per risolvere il problema delle foto sbiadite, è possibile provare i metodi utilizzati da Photoshop, Gimp, PaintShop Pro e altri strumenti di editing condivisi in questo post.
Potete condividere nella casella dei commenti il metodo che avete seguito per correggere le foto sbiadite. O se c’è un consiglio prezioso che ci è sfuggito, ci piacerebbe sentirlo da voi.
Infine, buon editing!
