Microsoft Outlook offre la funzione Archivio per aiutarla a riordinare la casella di posta elettronica e a creare backup dei dati della casella di posta. L’applicazione offre anche la funzione AutoArchivio per automatizzare il processo di archiviazione secondo una frequenza predefinita. In genere, gli utenti di Outlook non incontrano problemi nell’utilizzo di queste funzioni. Tuttavia, in alcune situazioni, l’Archivio automatico di Outlook non funziona. Di seguito, abbiamo indicato alcune soluzioni per risolvere il problema dell’Archivio Automatico di Outlook che non funziona.
Come risolvere il problema dell’archivio automatico di Outlook che non funziona?
Se non è in grado di attivare l’archiviazione automatica in Outlook, segua le soluzioni indicate:
1. Controlli le impostazioni di archiviazione automatica
Per controllare le impostazioni dell’Archivio Outlook, si rechi nelle seguenti posizioni:
- Outlook 2007: Strumenti > Opzioni > Altro > Archiviazione automatica
- Outlook 2010 / 2013 / 2016 / 2019 / Microsoft 365: File > Opzioni > Avanzamento > Impostazioni di archiviazione automatica
Si assicuri di aver configurato correttamente le impostazioni, soprattutto la frequenza dell’archiviazione automatica. Inoltre, si assicuri che la casella di controllo Esegui l’archiviazione automatica ogni XX giorni sia selezionata.
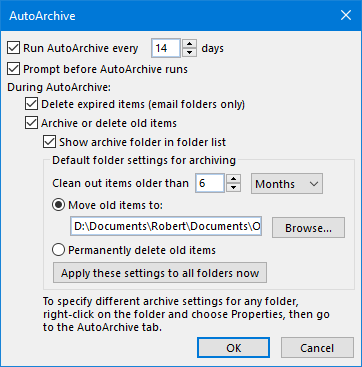 Fonte immagine: quantrimang.com
Fonte immagine: quantrimang.com 2. Riparare il file PST dell’archivio di Outlook
Se il suo file di archivio di Outlook è danneggiato o corrotto, Outlook non può archiviare nuovi dati in quel file. Deve riparare il file utilizzando lo Strumento di riparazione della posta in arrivo, che è uno strumento di riparazione PST gratuito fornito da MS Outlook.
Per utilizzare Inbox Repair Tool (ScanPST.exe), segua questi passaggi:
- Avvii Inbox Repair Tool (ScanPST.exe). Si trova nelle seguenti posizioni:
- Windows a 64 bit: C:\File di programma\Microsoft Office\Office1X.
- Windows a 64 bit: C:\Program Files (x86)\Microsoft Office\Office1X.
- Outlook a 64 bit: C:\Programmi\Microsoft Office\Office1X.
- Dopo aver eseguito lo strumento, faccia clic su Sfoglia e fornisca la posizione del file di archivio.
- Clicchi su Avvia per scansionare l’archivio PST alla ricerca di errori.
- Al termine della scansione, faccia clic su Ripara per avviare il processo di riparazione PST.
ScanPST potrebbe non essere in grado di riparare un file PST gravemente danneggiato. In tal caso, può utilizzare uno strumento di riparazione PST di terze parti, come Stellar Repair for Outlook.
Informazioni su Stellar Repair for Outlook
Stellar Repair for Outlook è uno strumento di riparazione di Outlook altamente avanzato che ripara i file PST gravemente danneggiati. Può analizzare un file PST di qualsiasi dimensione e ripristinare e-mail, contatti, calendari e altri elementi della casella di posta. Alcune caratteristiche chiave di questo strumento di recupero di file PST sono:
- Ripristina le e-mail corrotte, gli allegati, le attività, ecc.
- Visualizza un’anteprima dettagliata del file PST prima di salvarlo.
- Permette di recuperare in modo selettivo i file di dati di Outlook danneggiati.
- Recupera gli elementi cancellati da PST
- Offre un recupero PST rapido e sicuro
- Salva i dati PST recuperati in PST, HTML, MSG e altri formati di file.
- Divide e compatta il PST recuperato (edizione tecnica)
- Esporta il PST riparato in un account Office 365 (edizione tecnica).
3. Archiviare localmente
Microsoft Office non supporta la connessione ai file PST archiviati su una condivisione di rete. Quindi, se desidera archiviare in un file PST archiviato su una condivisione di rete, non può farlo.
Questa restrizione della condivisione di rete viene applicata a causa del rischio di instabilità della connessione. Il processo di archiviazione comporta un’elevata attività del disco, per cui se si verificano interruzioni anche minime nella connessione di rete, il processo di archiviazione potrebbe fallire e/o il PST dell’archivio potrebbe essere corrotto.
Se la cartella Archivio di Outlook si trova attualmente su una condivisione di rete, cambiare la sua posizione in una cartella locale può risolvere i problemi legati all’archiviazione automatica.
4. Controlli i Criteri di gruppo
Se non riesce a trovare la funzione AutoArchive nelle impostazioni dell’Archivio, è possibile che la funzione sia stata disattivata dall’amministratore nell’ambito dei Criteri di gruppo. Può contattare il suo manager o l’amministratore in merito.
5. Rivedere le esclusioni di AutoArchive
Se un’e-mail o un altro elemento della casella postale è escluso dalla funzione di archiviazione automatica, non verrà archiviato. Può verificare lo stato dell’elemento specifico andando su File > Proprietà. Se la casella di controllo Non archiviare automaticamente questo elemento è selezionata per l’elemento, non verrà archiviato. Può disattivarla se desidera che l’elemento venga archiviato.
Conclusione
Se l’Archivio di Outlook e l’Archivio automatico di Outlook non funzionano, deve rivedere le impostazioni dell’Archivio. Se le impostazioni sono corrette ma le funzioni non funzionano, indica che il file PST è corrotto. In tal caso, può riparare il PST con ScanPST o con uno strumento avanzato come Stellar Repair for Outlook. Il software può riparare un file PST gravemente danneggiato di qualsiasi dimensione in pochi semplici passaggi.
Was this article helpful?
