Exchange Server è un ambiente applicativo completo per la collaborazione. Quando si esegue l’aggiornamento a una versione più recente, si ottengono nuove funzionalità fino alla fine del ciclo di vita del server. A volte, durante l’aggiornamento da un Exchange Server a un altro, gli utenti di Exchange aggiornati ricevono il seguente errore:
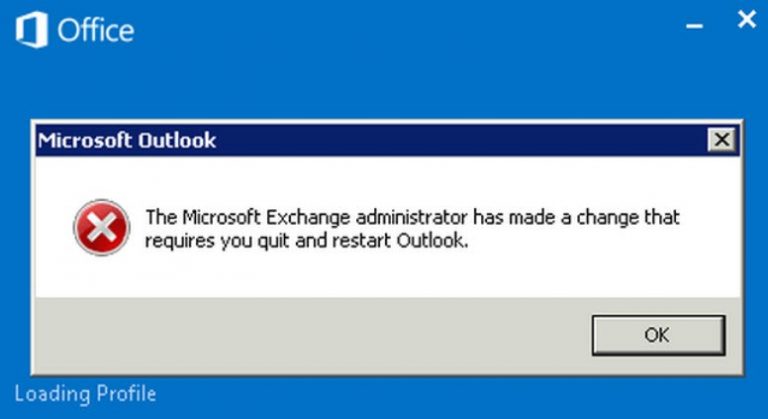
L’amministratore di Microsoft Exchange ha apportato una modifica che richiede l’uscita e il riavvio di Outlook.
Questo errore si verifica dopo la migrazione delle cassette postali da un server Exchange a un altro. Quando gli utenti aprono Outlook, viene visualizzato un messaggio di errore che indica che l’amministratore ha apportato alcune modifiche e che l’utente deve riavviare Outlook.
Non si tratta di un problema grave, perché sono cose che capitano. Tuttavia, se si verifica ogni volta che l’utente chiude e riapre Outlook o riavvia i dispositivi, è un peso e un fastidio per l’utente.
Ecco i passaggi per risolvere l’errore “L’amministratore di Microsoft Exchange ha apportato una modifica che richiede l’arresto e il riavvio di Outlook”:
Passo 1: Creare un nuovo profilo
Per prima cosa è necessario creare un nuovo profilo per l’utente in Outlook.
Nota: non eliminare immediatamente il profilo dell’utente. Se non funziona, si dovrà ripristinare e reimpostare tutto ciò che il profilo dell’utente aveva.
Per creare un nuovo profilo, procedere come segue:
- Accedere all’opzione Posta (Microsoft Outlook) nel Pannello di controllo.
- Fare clic sul pulsante Aggiungi, creare un nuovo profilo e inserire tutti i dati dell’utente. Quindi selezionare l’opzione Richiedi un profilo da utilizzare. In questo modo, all’apertura di Outlook si aprirà un piccolo prompt che chiederà quale profilo si desidera caricare.
Passo 2: rimuovere il profilo corrente
Se un nuovo profilo non funziona, è possibile anche rimuovere il profilo attuale e crearne uno nuovo.
Fase 3: Reinstallazione di Office
Se non si riesce, si può provare a reinstallare l’applicazione Office.
Passo 4: Controllare il metodo di crittografia e la modalità cache
Gli altri elementi da controllare in Outlook sono il metodo di crittografia, la modalità cache e l’autenticazione NTLM. Seguite questi passaggi:
- Per disattivare la modalità cache, aprire le impostazioni dell’account.
- Fare doppio clic sull’account e disattivare la modalità Cached Exchange. In questo modo si potrà lavorare direttamente con Outlook online.
Passo 5: controllare le impostazioni di Outlook Anywhere
Se il passaggio precedente non funziona, si può provare a controllare le impostazioni di Outlook Anywhere in Exchange Sever. A tale scopo, è possibile utilizzare Exchange Management Shell (EMS) ed eseguire il comando PowerShell riportato di seguito.
Get-OutlookAnywhere | FL
In questo modo si otterranno le informazioni necessarie per controllare il server Exchange. I metodi di autenticazione di IIS possono essere modificati con il comando Set-OutlookAnywhere (come indicato di seguito).
Set-OutlookAnywhere -Identity “EX2019\Rpc (sito web predefinito)” -SSLOffloading $true -ExternalClientAuthenticationMethod NTLM -InternalClientAuthenticationMethod NTLM -IISAuthenticationMethods Basic,NTLM,Negotiate
Nota: per rendere effettive le modifiche, è necessario riavviare i servizi di Exchange Server. Preparatevi quindi a un periodo di inattività o completate l’operazione durante la finestra di manutenzione.
Passo 6: Spostare la cassetta postale in un altro database di cassette postali di Exchange Server
Si può anche provare a spostare la cassetta postale in un altro database di cassette postali di Exchange Server. Questa operazione può essere eseguita tramite Exchange Admin Centre (EAC). Seguire i passaggi indicati:
- Dopo aver effettuato l’accesso al portale, cliccare su Destinatario e poi su Migrazione.
- Fare clic sul segno più (+) e poi su Sposta in un altro database.
- Selezionare la mailbox da spostare e il database di destinazione. Quindi fare clic su Fine. Una volta creato il lavoro di migrazione, è possibile vedere lo stato della mailbox.
- Questo può essere fatto tramite Exchange Management Shell (EMS) con il seguente comando PowerShell.
New-MoveRequest -Identity user2@mail.lan -TargetDatabase db2
Passo 7: controllare gli attributi nello schema di Active Directory
Se è stata eseguita la migrazione da una versione precedente di Exchange Server, è possibile che alcuni attributi dello schema della cartella pubblica di Active Directory contengano ancora valori che non sono stati eliminati durante la migrazione.
È inoltre importante notare che questo problema può verificarsi solo dopo l’aggiornamento da Exchange Server 2007 o 2010 a Exchange Server 2013 o superiore. Di solito si verifica in un attributo specifico della sezione Database.
Normalmente non è visibile. Per modificare il contenuto, è necessario utilizzare il file ADSIEDIT.MSC. Ciò consente di modificare lo schema di Active Directory, poiché tutte le configurazioni di Exchange Server sono memorizzate in questo file. Per modificare lo schema di Active Directory, procedere come segue:
- Aprite il file ADSIEDIT.MSC.
- Fare clic con il pulsante destro del mouse e fare clic su Connetti a.
- Modificare il contesto di denominazione in Configurazione e fare clic su OK.
- Andare in Configurazione, Servizi, Microsoft Exchange, Prima organizzazione, Gruppo amministrativo, Gruppo amministrativo Exchange e Database.
- Aprire il database in cui si trovano gli utenti interessati.
- Nella scheda Editor attributi, individuare l’attributo msExchHomePublicMDB ed eliminare tutte le voci visualizzate come <non impostate>.
- Fare clic su OK.
Successivamente, gli utenti non dovrebbero più ricevere la richiesta di riavviare Outlook.
Nota: Fare attenzione quando si modifica qualcosa nello schema di Active Directory. Non esiste un pulsante di annullamento. Se si modifica qualcos’altro o si elimina un oggetto, Exchange Server potrebbe smettere di funzionare o potrebbe avere problemi di avvio. In questo caso, è necessario eseguire il backup delle cassette postali in formato PST in modo da poter importare il file PST nel server Exchange di destinazione senza perdere i dati. Con applicazioni come Stellar Converter for EDB, è possibile farlo in pochi semplici passi.
Conclusione
È necessario fare molta attenzione quando si modifica lo schema, poiché non esiste un pulsante di annullamento se qualcosa va storto. Se si verificano problemi dopo la migrazione o durante la migrazione, quest’ultima potrebbe anche fallire. In questi casi, è possibile utilizzare un’applicazione come Stellar Converter for EDB. Con questa applicazione, è possibile sfogliare il file EDB ed esportare caselle postali, cartelle pubbliche e altri elementi in PST e altri formati di file. È inoltre possibile esportare direttamente in un nuovo database di Exchange Server o in un mandato Office 365.
Was this article helpful?
