È normale formattare una SD card. Magari devi riiutilizzare la scheda di memoria come nuova nella tua fotocamera o nel tuo cellulare Android. A volte la SD card si corrompe e non ti lascia altra scelta che formattarla per risolvere il problema. Tuttavia, a volte, un semplice processo di formattazione può metterti nei guai. Potresti trovarti di fronte a situazioni in cui la tua SD card non si formatta e genera errori inaspettati, come ad esempio,
Windows non ha potuto completare la formattazione della SD card.’
‘Scheda di memoria non formattata. Operazione fallita.’
‘Formattazione FAT32 fallita.’’
‘La formattazione non è stata completata con successo.’
‘Impossibile formattare. La scrittura della SD card è protetta.’
Quindi, per risolvere il problema, in questo blog parleremo del perché gli errori di formattazione si presentano e di come puoi correggerli facilmente.
Cause comuni degli errori di formattazione di una SD card
- L’SD card è corrotto e ha sviluppato settori difettosi
- L’SD card è infettata con virus
- La scrittura della tua SD card è protetta, quindi non puoi applicare nessuna modifica
- L'errore del file system nella SD card non ti permette di formattare.
Come risolvere l’Errore di Formattazione della SD Card che non si formatta su PC
Un metodo di formattazione normale in File Explorer di solito consiste nei seguenti passi:
- Tasto destro sulla SD card sul tuo computer.
- Seleziona Format.
- Seleziona il file system richiesto e spunta Quick format.
- Clicca il tasto Start.
Altrimenti, se hai una SD Card corrotta, potresti ricevere un messaggio che ti chiede di formattare subito la SD card. Devi semplicemente cliccare sull'opzione ‘Si’.
Tuttavia, in ogni caso, potrebbe comparire un messaggio relativo all'errore di formattazione della SD card incompleto o non riuscito.
L'approccio per risolvere il tentativo di formattazione fallita della SD card è quello di utilizzare un modo differente per formattare la tua unità di archiviazione. Fortunatamente, Windows dispone di utility che ti permettono di formattare l'unità di archiviazione. Oltre a ciò, puoi utilizzare un software di formattazione per SD card, che è relativamente semplice da usare. Ma prima di risolvere l'errore ‘unable to format error’ nella Android SD card o della fotocamera, è importante mettere al sicuro le tue foto e i tuoi video contenuti in essa.
Prima cosa da fare: Recuperare le foto dalla SD Card che non si formatta
La formattazione comporta inevitabilmente la perdita di dati dall'unità di archiviazione. Quindi se hai foto e video preziosi nella SD card che non vuoi perdere, fai sempre un backup prima della formattazione.
Nel caso in cui ti dimenticassi di fare un backup e ricevessi l'errore di formattazione della SD card, si consiglia di ripristinare prima le tue foto e i tuoi video con l'aiuto di Stellar Photo Recovery.
Il software ampiamente utilizzato funziona su tutte le SD cards di fotocamere, comprese SDHC, SDXC, microSD card, ecc. Può recuperare foto e video cancellati da SD card corrotte, formattate o inaccessibili che danno errore di formattazione su Mac e Windows computer.
Metodi per Risolvere l’Errore di Formattazione della SD Card che non si formatta su computer
- Rimuovi la protezione dalla scrittura su SD Card
- Formatta la SD Card in Windows Disk Management
- Pulisci la SD Card usando l’utility DiskPart
- Avvia CHKDSK per risolvere l’errore della SD card che non si formatta
- Usa il software per formattare la SD Card
Metodo 1: Rimuovi la protezione della scrittura sulla SD Card
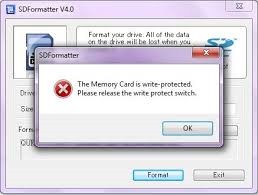 Immagine: La SD card protetta non si formatta
Immagine: La SD card protetta non si formatta
Disattiva il tasto di protezione dalla scrittura della tua SD card. Se è acceso, non puoi formattare o eseguire qualsiasi altra azione sul supporto come aprire, salvare o copiare file.
Metodo 2: Formatta la SD card in Windows Disk Management
Quando la SD card non si formatta in Windows File Explorer, prova a formattarla utilizzando Windows Disk Management. È una utility di sistema di Windows che ti permette di visualizzare e gestire le unità e le loro partizioni installate sul tuo PC. Ti permette di fare una serie di azioni utili tra cui la formattazione dell'unità.
Passaggi per formattare la SD card in Windows Disk Management:
- Nella casella di ricerca, digita Computer Management.
- Seleziona Computer Management dalla lista.
- Clicca su Disk Management nel pannello di sinistra.
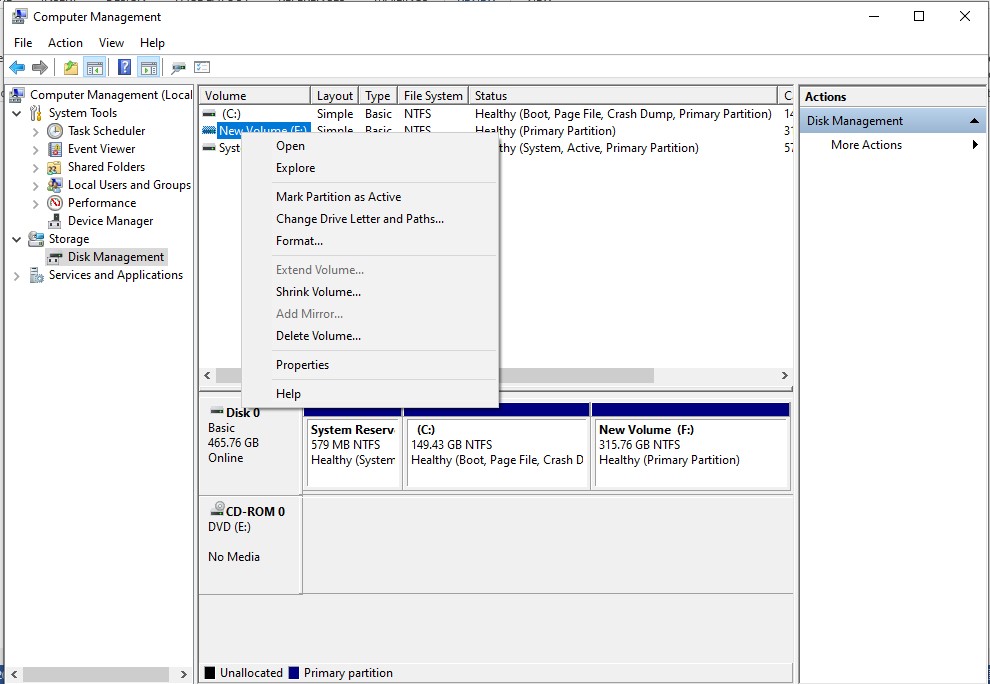 Immagine: Disk Management window
Immagine: Disk Management window
- Nella finestra Disk Management window, trova e clicca con il tasto destro la tua SD card e seleziona Format.
- Seleziona un file di sistema tra FAT32, NTFS, or exFAT.
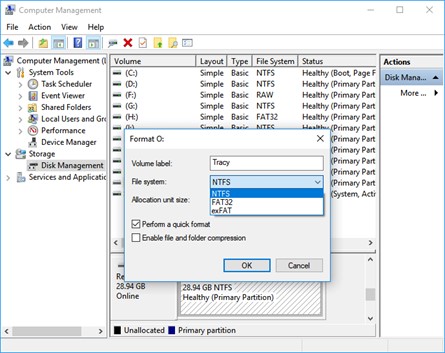 Immagine: Opzioni file di sistema in Formatta
Immagine: Opzioni file di sistema in Formatta
- Seleziona l’opzione Perform a quick format e clicca OK.
Metodo 3: Pulisci la SD Card usando DiskPart
DiskPart è una utility di partizionamento del disco tramite linea di comando di Windows 10/8/7 computer. Ti consente di pulire o formattare il disco e risolve l’errore ‘impossibile formattare SD card’. Il comando per formattare DiskPart aiuta nella formattazione rapida di un disco o di una partizione in NTFS o FAT32.
Attenzione: Qualsiasi linea di comando sbagliata può causare una grave perdita di dati. Fai sempre un backup delle tue unità prima di applicare DiskPart nel prompt dei comandi. Tuttavia, se non hai esperienza con le linee di comando, non cercare di risolvere l'errore di formattazione della tua SD card utilizzando questo metodo.
Passaggi per formattare la SD card in CMD usando il comando DiskPart:
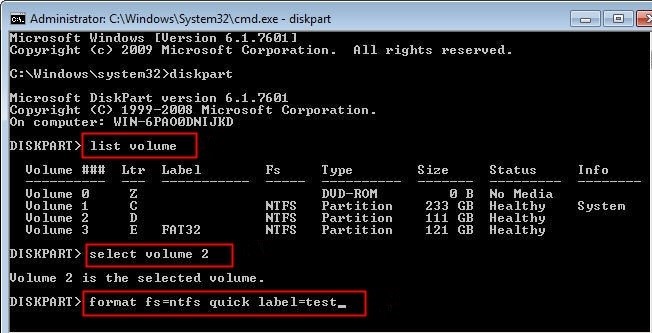 Immagine: Linee di comando in diskpart
Immagine: Linee di comando in diskpart
- Connetti la SD card al PC.
- Premi i tasti Windows+ R. Nella finestra di dialogo Run, digita cmd e premi Enter.
- Nella finestra CMD.exe, digita diskpart per aprire il prompt dei comandi DiskPart.
- Digita list disk, quindi premi Enter.
- Digitaselect disk X, (X è il numero del disco). Premi Enter per selezionare la SD card che vuoi formattare.
- Digita list partition Y, (Y è il numero della partizione). Premi Enter.
- Digita format fs=ntfs quick. Premi Enter.
- Una volta fatto questo, digita exit. Premi Enter per chiudere cmd.exe window.
Metodo 4: Avvia CHKDSK per risolvere l’errore della SD card che non si formatta
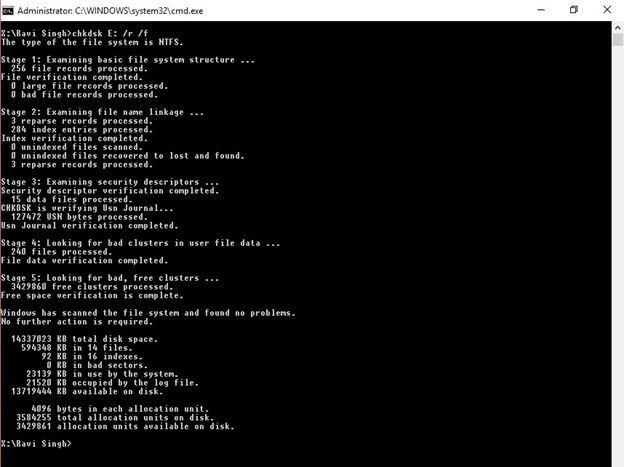 Immagine: Comandi Chkdsk in CMD window
Immagine: Comandi Chkdsk in CMD window
Quando Windows non riesce a completare la formattazione della SD card e dà un errore del tipo ‘impossibile formattare la scheda di memoria’, esegui CHKDSK. Il comando CHKDSK controlla e ripara gli errori sul disco.
Passaggi per risolvere gli errori di formattazione della SD card usando il comando chkdsk:
- Connetti la SD card al computer.
- Nella casella di ricerca, digita ‘cmd’.
- Tasto destro su cmd e seleziona Run as administrator.
- La cmd.exe window si apre. Digita ‘chkdsk’ seguito dalla lettera del disco della tua SD card, una virgola e /f. (Per esempio, chkdsk G: /f)
- Premi Enter. Inizia il processo di controllo e riparazione. Può richiedere diversi minuti.
Una volta fatto, un messaggio appare nella finestra di comando – ‘Windows ha fatto delle correzioni al file system’. Ora puoi accedere alla tua SD card o formattarla.
Metodo 5: Usa un software per formattare la SD Card
Quando non puoi formattare la SD card usando Windows Disk Management, CMD o altri metodi, prova a formattare la SD card con un software per formattare.
Un formattatore di SD Card funziona su tutti i tipi di memoria usati nella DSLRs, Android, telecamere di sicurezza, ecc. Puoi usarlo per riparare SD cards che non si formattano su Mac o Windows computer.
Conclusione
Spero che questo post sia stato utile. Puoi risolvere il problema della formattazione della tua SD card utilizzando Windows Disk Management; eseguendo CHKDSK; linee di comando in DiskPart; e altri metodi.
Tuttavia, è consigliabile che, se non hai conoscenze tecniche sulle linee di comando, non provare ad utilizzare questo metodo, poiché un comando sbagliato può farti perdere molti dati. Inoltre, non dimenticare di eseguire il back-up delle tue foto e video sulle SD cards prima della formattazione. Puoi utilizzare il software Stellar Photo Recovery che può ripristinare i file persi da errori di formattazione delle SD cards.
È buona idea scaricare la versione di prova di SD card recovery software, e provare le sue prestazioni.
Was this article helpful?
