Potrebbe ricevere il messaggio “Il formato e l’estensione del file [nome del file] non corrispondono. Il file potrebbe essere corrotto o non sicuro” quando l’applicazione Excel rileva un problema con il file. Questo accade quando cerca di aprire un formato di file obsoleto in una versione più recente o quando il file viene ricevuto da una destinazione non sicura. Questo potrebbe impedirle di aprire il file Excel.
Come indicato nel messaggio di errore, questo errore si verifica per i seguenti motivi:
- Il file ha un’estensione non corretta.
- Il file è danneggiato.
- Il file che sta cercando di aprire è protetto.
Ora vediamo come si può risolvere questo errore di Excel.
Provi i seguenti metodi per risolvere il messaggio di errore “Il formato e l’estensione del file non corrispondono” in Excel.
Metodo 1: Rinominare il file Excel
Il problema “Il formato e l’estensione del file non corrispondono” può verificarsi se il file ha un’estensione errata. Può verificarsi se l’estensione del file è stata modificata o se ha inavvertitamente salvato il file con l’estensione sbagliata. Per risolvere questo problema, può provare a rinominare il file Excel con l’estensione corretta.
Metodo 2: Controllare il formato predefinito dei file Excel
Le diverse versioni di Microsoft Excel utilizzano diversi formati di file standard. Ad esempio, .xls è il formato di file predefinito delle versioni più vecchie (2003 e inferiori) di Excel, mentre il formato .xlsx è utilizzato dalle versioni più recenti (2007 e superiori). Se apre il file Excel con un’estensione incompatibile, potrebbe verificarsi il problema “Il formato e l’estensione del file non corrispondono”. Può verificare la versione di Excel che sta utilizzando e assicurarsi che sia compatibile con il file Excel che sta cercando di aprire.
Metodo 3: modificare le impostazioni della vista protetta
Potrebbe ricevere il messaggio di errore “Il formato e l’estensione del file Excel non corrispondono” se il file Excel è protetto. Può controllare e provare a disattivare le impostazioni per la visualizzazione protetta.
Attenzione! La modifica delle impostazioni della visualizzazione protetta può mettere a rischio il suo sistema. Se il file Excel viene scaricato da Internet, può contenere virus che possono infettare il suo sistema. Pertanto, faccia attenzione prima di disattivare le impostazioni della visualizzazione protetta.
Passi per modificare le impostazioni della vista protetta in Excel:
- Clicchi su Opzioni nel menu File di Excel.
- Selezionare Centro fiduciario > Impostazioni del Centro fiduciario.
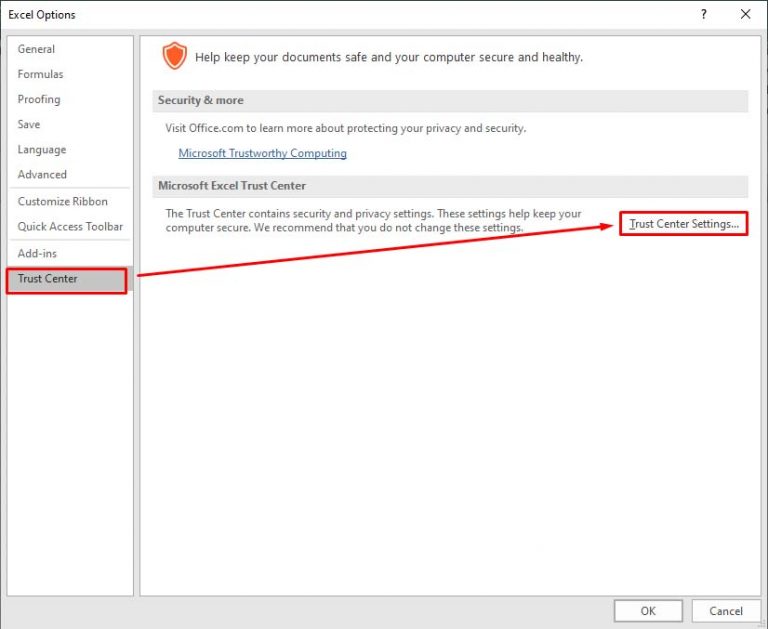
- In Centro Fiducia, selezioni l’opzione Vista protetta e disattivi le tre opzioni seguenti:
- Attiva la visualizzazione protetta per i file che provengono da Internet.
- Attiva la visualizzazione protetta per i file che si trovano in posizioni potenzialmente determinate.
- Attivi la visualizzazione protetta per gli allegati di Outlook.
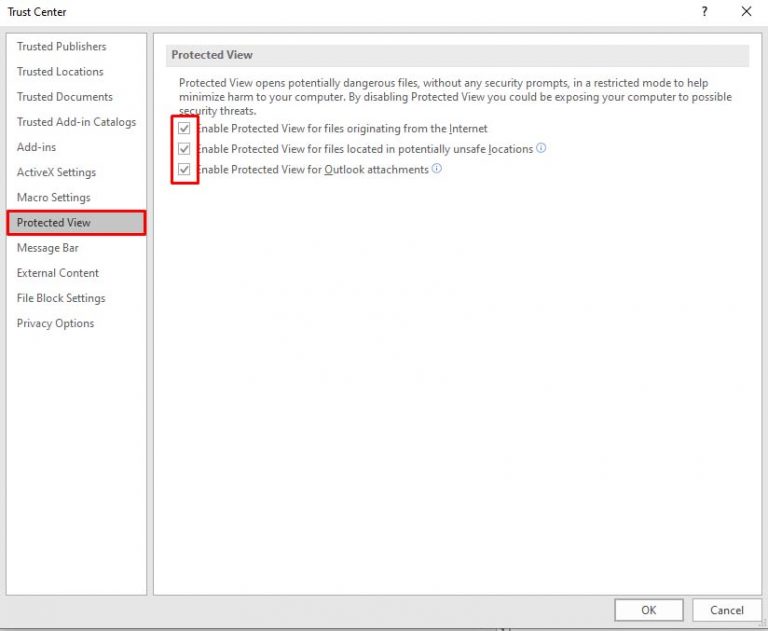
- Clicchi su OK. Poi provi ad aprire il file Excel.
Metodo 4: controllare le autorizzazioni del file Excel e specificarle
A volte riceverà un messaggio di errore se non dispone di autorizzazioni sufficienti per aprire il file Excel. Di solito questo accade quando cerca di aprire un file Excel che ha ottenuto da altre fonti. Può verificare se dispone delle autorizzazioni desiderate per risolvere l’errore. Ecco i passi da seguire:
- Individui il file Excel in questione, faccia clic con il pulsante destro del mouse e selezioni Proprietà.
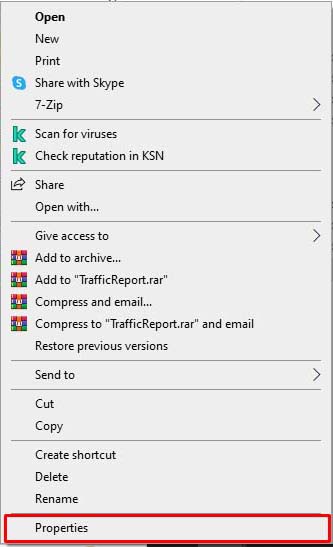
- Nella finestra Proprietà, faccia clic sull’opzione Titoli e selezioni Modifica.
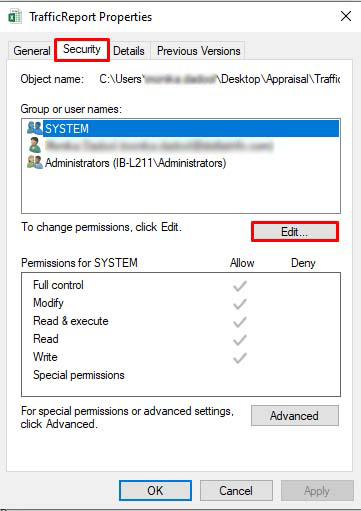
- Nella finestra Certezza, selezioni i nomi degli utenti in ‘Gruppo o nomi di utenti’. Controlli le autorizzazioni dei file e si assicuri che il controllo completo sia abilitato. In caso contrario, clicchi sull’opzione Aggiungi.
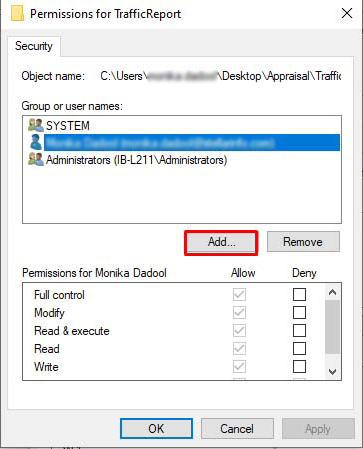
- Nella finestra Utenti, computer, account di servizio o gruppi, clicchi sull’opzione Avanzate.
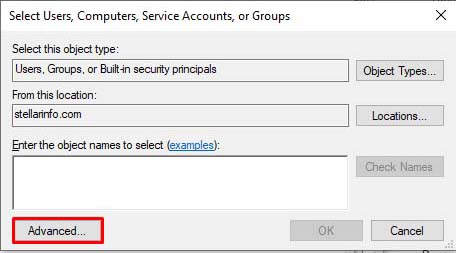
- Clicchi sull’opzione Cerca ora. Nel campo di ricerca viene visualizzato un elenco di tutti gli utenti e gruppi.
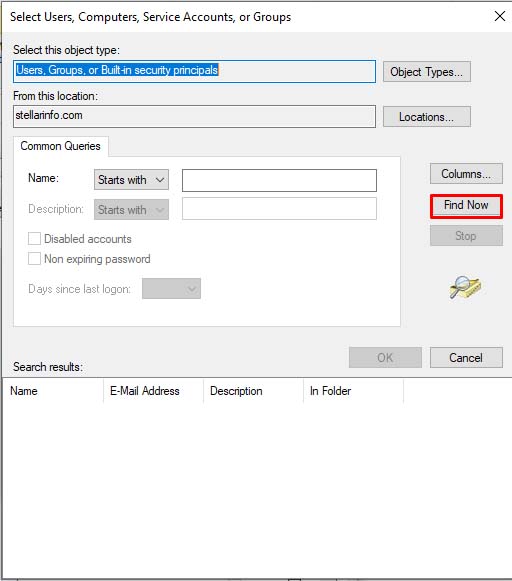
- Selezioni “Tutti” dall’elenco e poi clicchi su OK.
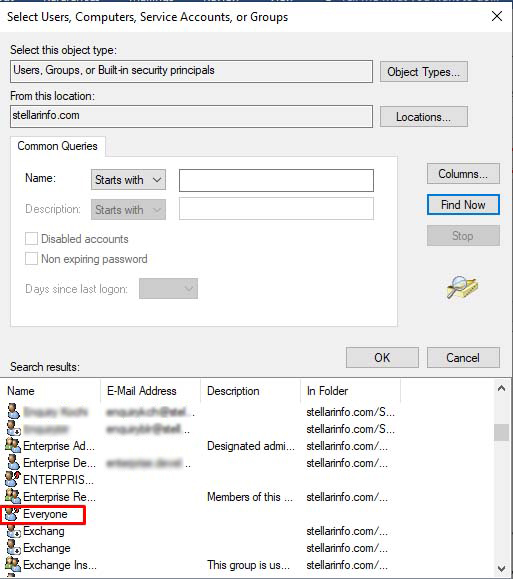
- Vedrà ‘Tutti’ nel campo Nome oggetto. Clicchi su OK.
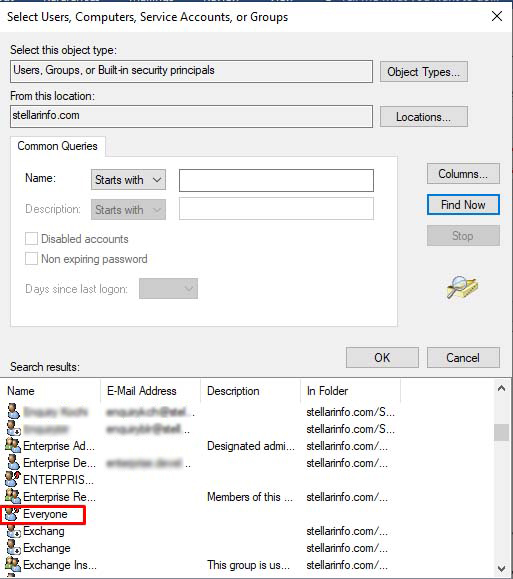
- Nella finestra Autorizzazioni, selezioni l’opzione “Tutti” e attivi tutte le opzioni (Accesso completo, Modifica, Lettura ed esecuzione, Lettura e scrittura) sotto Autorizzazioni per tutti.
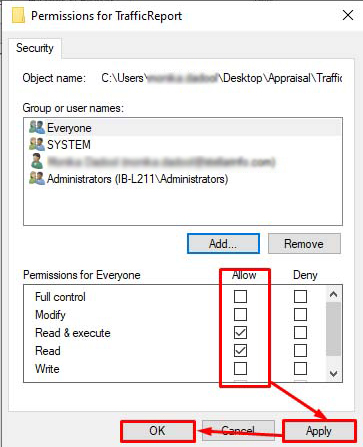
- Clicchi su Applica e poi su OK.
Metodo 5: Riparare il file Excel
Come suggerisce il messaggio di errore, la corruzione è una delle cause dell’errore “Il formato e l’estensione del file [nome file] non corrispondono”. Se il suo file è danneggiato, può ripararlo utilizzando lo strumento Apri e Ripara integrato di Microsoft. Di seguito scoprirà come eseguire lo strumento Apri e Ripara per riparare un file Excel corrotto:
- Clicchi su File in Excel.
- Clicchi su Apri e poi su Sfoglia per selezionare il file Excel danneggiato.
- Nella finestra di dialogo Apri, faccia clic sulla cartella di lavoro di Excel (in cui si è verificato l’errore).
- Clicchi sulla freccia accanto al pulsante Apri e selezioni Apri e ripara.
- Poi clicchi su Ripara per ripristinare il maggior numero di dati possibile.
- Excel visualizza un messaggio quando il processo di riparazione è completato. Clicchi su Chiudi.
L’utility Apri e Ripara potrebbe non fornire i risultati desiderati. In tal caso, può riparare il file Excel danneggiato con uno speciale strumento di riparazione Excel. Stellar Repair for Excel è uno di questi strumenti che può riparare i file Excel gravemente danneggiati. Con l’aiuto di questo strumento, può recuperare rapidamente tutti gli oggetti dal file Excel. Lo strumento ha un’interfaccia utente facile che permette anche alle persone non tecniche di riparare i file Excel. Lo strumento può anche riparare più file Excel contemporaneamente. Può testare le funzioni dello strumento scaricando la sua versione demo.
Conclusione
L’errore “Il formato e l’estensione del file [nome del file] non corrispondono” può verificarsi per vari motivi. Per risolvere il problema, può controllare l’estensione del file, le autorizzazioni, le impostazioni protette, ecc. Se sospetta che l’errore si sia verificato a causa di un danno al file Excel, può provare a riparare il file Excel utilizzando lo strumento Apri e ripara. Se non funziona, provi Stellar Repair for Excel. Può riparare i file Excel gravemente danneggiati e recuperare tutti i dati preservando le proprietà del file e la formattazione delle celle. Lo strumento può aiutarla a risolvere rapidamente tutti gli errori più comuni legati alla corruzione.
Was this article helpful?
