Facebook è il più grande social network del mondo, con quasi 3 miliardi di utenti mensili. La scheda Facebook Watch è una delle parti più interessanti del sito web del social network. Può tenervi impegnati per ore e ore. Inoltre, la presenza dello streaming in diretta, compreso quello sportivo, e l’opzione di guardare con gli amici, rendono i video di Facebook un’esperienza di visione sociale. A questi si aggiungono tonnellate di contenuti di infotainment ed educativi sul Facebook Watch.
In questo blog tratteremo in dettaglio l’errore di mancata riproduzione dei video di Facebook e cercheremo le possibili soluzioni.
Problemi comuni degli utenti di Facebook Video
Alcuni dei problemi più comuni che si riscontrano durante la visione dei video di Facebook sono:
- Nessun audio
- Problemi di sincronizzazione audio/video
- Cornici mancanti/schermi neri nel video
- Il video si blocca durante la riproduzione
- Buffering video nonostante la stabilità di Internet ad alta velocità
- Video sfocati con nervosismo
- Errore inatteso: Qualcosa è andato storto durante la riproduzione del video
I motivi che causano gli errori di cui sopra sono i seguenti:
- Caricamento video incompleto/improprio
- Impostazioni di disponibilità della regione video
- La cache del browser causa un problema
- Errore di accesso dell’account utente
- Driver e lettori flash obsoleti
- Malware o virus
- Connessione internet instabile
- Errore di sincronizzazione audio/video
Problemi video di Facebook indipendenti dal browser
Parleremo dei problemi sui vari browser, ma prima tratteremo il problema della mancata riproduzione dei video di Facebook, che sono comuni a tutti i browser. Iniziamo con i seguenti controlli e soluzioni:
Riavviare il browser
Il primo semplice passo consiste nel riavviare il browser. Spesso, molti problemi di un’applicazione possono essere risolti continuando, poiché potrebbero essere un errore unico in qualche comando o un altro problema simile. Successivamente, chiudete il browser, terminate tutte le attività/processi correlati al browser e riaprite il browser.
Aprire in modalità Incognito
Provate ad aprire il video in modalità incognito o in-privato per qualsiasi video pubblico. Se è possibile riprodurre il video in modalità in incognito, significa che il creatore del video ha bloccato l’accesso a quel video. Potete chiedere a qualcun altro di controllare se il video è privato per confermare se vi è stato bloccato l’accesso. Potete continuare a guardare altri video se è solo un utente che vi ha bloccato l’accesso ai suoi video.
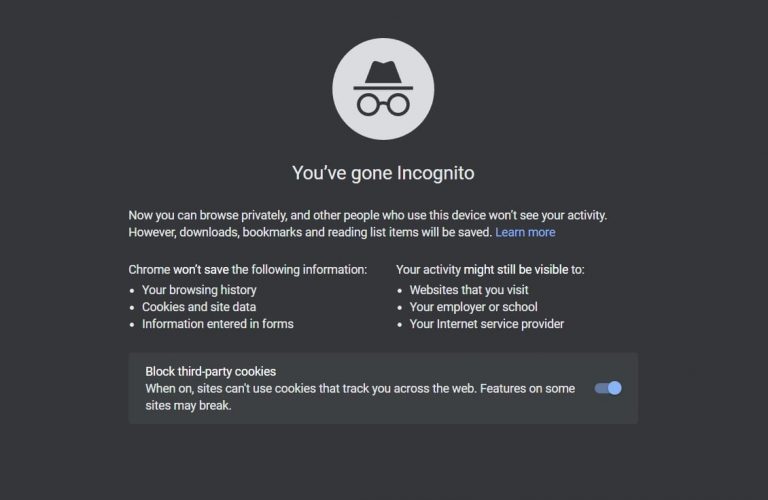
Aprire il video nell’applicazione mobile
Se i video di Facebook non vengono riprodotti nel browser ma nell’applicazione mobile, si tratta di un problema del browser. Se non riuscite ad aprire il video nemmeno nell’applicazione mobile, è possibile che alcune parti/funzioni di Facebook siano state bloccate. Controllate nella nostra sezione notifiche se Facebook ha inviato una notifica in merito. In questo caso, contattate l’assistenza di Facebook.
Utilizzare una VPN
Utilizzate una VPN per aprire Facebook e guardare qualsiasi video. Se è possibile riprodurre i video utilizzando una VPN, ma non altrimenti, il vostro ISP ha bloccato l’accesso a Facebook. Si tratta di
è necessario contattare l’ISP per risolvere il problema e utilizzare una VPN per accedere a Facebook Video finché l’ISP non risolve il problema.
Riavviare il router e il sistema
Il riavvio del router e del PC può risolvere il problema in alcune occasioni. Pertanto, sarebbe meglio provarlo una volta.
Come risolvere l’errore Facebook Video Won’t Play in ogni browser
Se i controlli di base sopra elencati non sono andati a buon fine, è possibile provare a eseguire le seguenti operazioni:
Cancellare la cache e i cookie
La cancellazione della cache e dei cookie aiuta a risolvere i problemi più comuni del browser. Tuttavia, i cookie obsoleti e la cache danneggiata possono creare diversi problemi, tra cui la mancata riproduzione dei video di Facebook.
Google Chrome
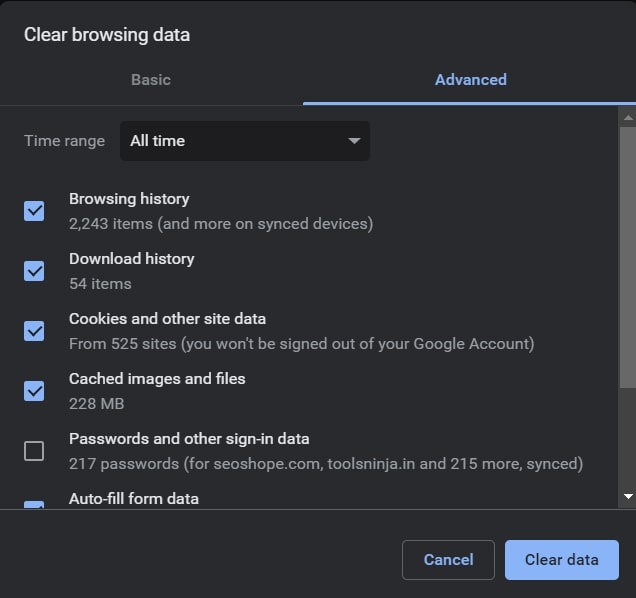
- Premete Ctrl + Shift + Canc.
- Si aprirà la finestra di dialogo “Cancella cronologia di navigazione”.
- Nel menu a tendina dell’intervallo di tempo, selezionare “Tutto il tempo”.
- Spuntate tutte e tre le caselle (cronologia di navigazione, cookie, altri dati del sito, immagini e dati memorizzati nella cache).
- Premete “Cancella dati”.
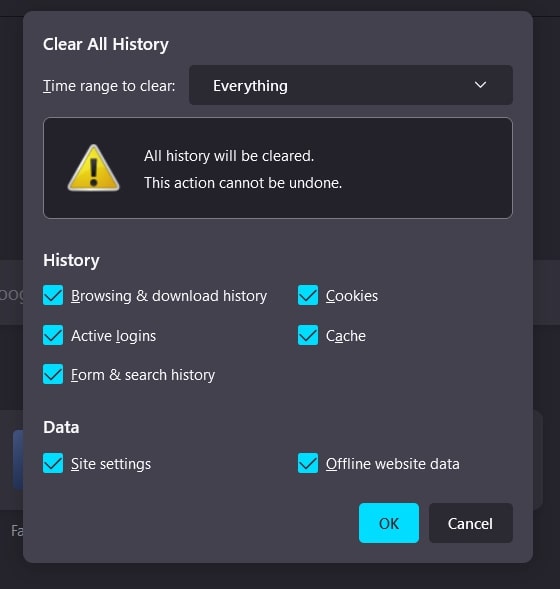
Firefox
- Premete Ctrl + Shift + Canc.
- Verrà visualizzata la finestra di dialogo “Cancella cronologia recente“.
- Selezionare Tutto dal menu a discesa in “Intervallo di tempo da cancellare“.
- Selezionate tutte le caselle: Cronologia di navigazione e download, Cookie, Login attivi, Cache, Cronologia dei moduli e delle ricerche, Impostazioni del sito e Dati del sito web offline.
- Premete “Ok“.
Safari
- Selezionate “Preferenze” dal menu in alto del browser Safari.
- Nella scheda “Avanzate”, selezionare la casella di controllo “Mostra sviluppatore”.
- Selezionare l’opzione “Svuota cache” dopo aver fatto clic sul menu “Sviluppo“.
- In Safari > Preferenze è possibile cancellare i cookie.
- La voce “Gestisci dati del sito web” nella scheda “Privacy” consente di rimuovere altre cronologie.
- Fare clic su “Rimuovi tutto” in fondo alla finestra di dialogo.
- Fare clic su “Fatto” per confermare.
Azzeramento del browser
La reimpostazione del browser può aiutare a risolvere i problemi che possono derivare da aggiornamenti instabili. Scopriamo quindi come resettare i diversi browser e vediamo se questo risolve il problema dei “video di Facebook non riprodotti”.
Google Chrome
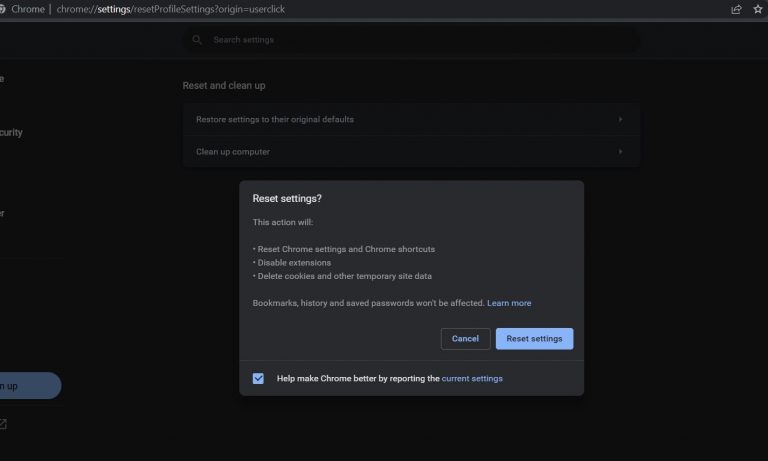
- Incollate il percorso “chrome://settings/reset” nella barra degli indirizzi e premete “Invio”.
- Selezionare “Ripristina le impostazioni predefinite”.
- Fare clic su “Ripristina impostazioni” nella finestra successiva.
Mozilla Firefox
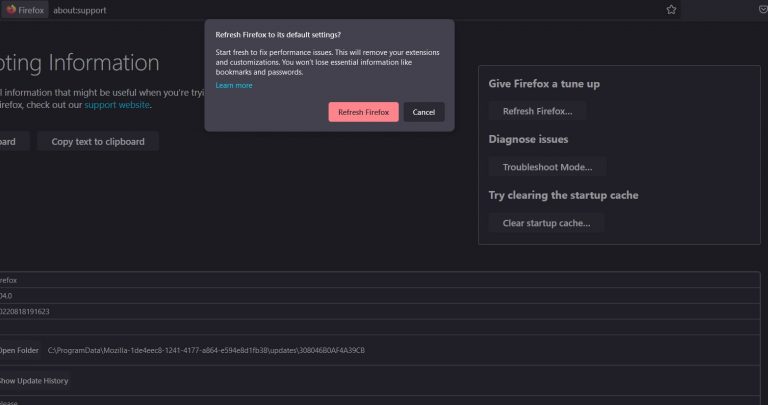
- Nella barra degli indirizzi, incollare o digitare “about:support” e premere “Invio”.
- Selezionare l’opzione “Aggiorna Firefox”.
- Nella richiesta di conferma, selezionare nuovamente “Aggiorna Firefox”.
- Fare clic su “Fine” al termine della procedura guidata.
Safari
Il browser Safari non dispone di un’opzione di ripristino. Tuttavia, è possibile disinstallare e reinstallare il browser dall’App Store, in modo da ripristinare efficacemente il browser.
Aggiornare il browser alla versione più recente
L’aggiornamento del browser all’ultima versione risolve i bug più comuni e contiene patch di sicurezza. Questi aggiornamenti risolvono problemi comuni, ad esempio la mancata riproduzione di contenuti dei social media come i video di Facebook, e si basano su test intensivi e sui suggerimenti degli utenti.
Google Chrome
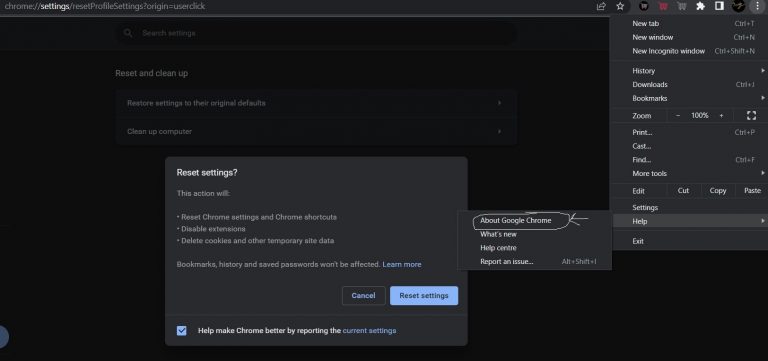
- Fare clic sui “tre puntini” nell’angolo in alto a destra.
- Passare il mouse su “Aiuto” e selezionare “Informazioni su Google Chrome” dalle opzioni.
- Se ci sono aggiornamenti disponibili, il browser li individua, oppure viene visualizzato un messaggio che dice: “Chrome è aggiornato”.
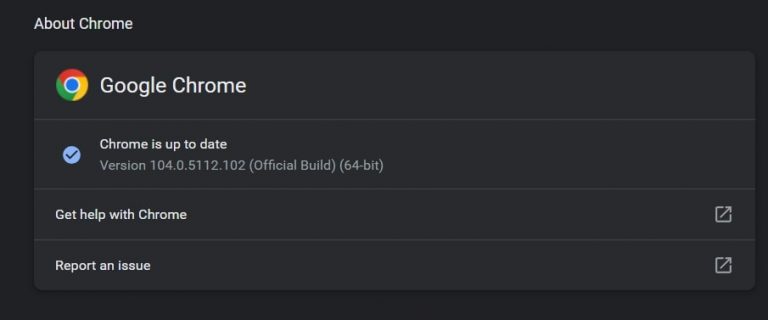
Mozilla Firefox
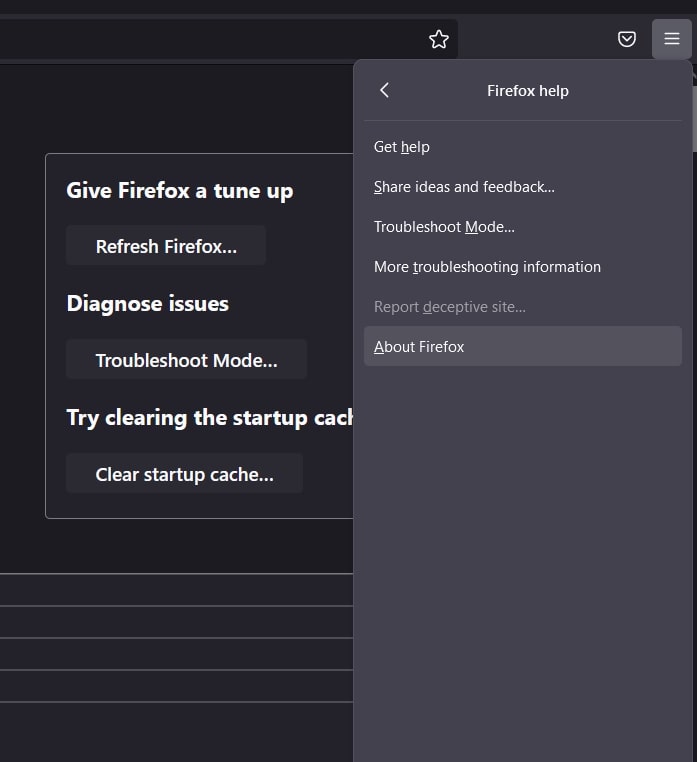
- Selezionare l’icona “Hamburger” nell’angolo in alto a destra.
- Fare clic su “Aiuto” dal menu.
- Quindi, fare clic su “Informazioni su Firefox”.
- Se è disponibile un aggiornamento, Firefox lo installerà. In caso contrario, viene visualizzato un messaggio che dice: “Firefox è aggiornato”.
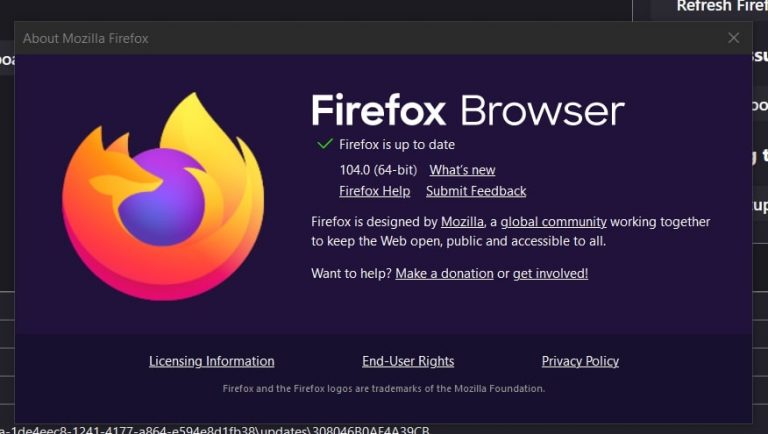
Safari
- Fare clic sull’icona “Apple” nell’angolo in alto a sinistra. Quindi selezionare “App Store…”.
- Selezionare la scheda “Aggiornamenti” per vedere se ci sono aggiornamenti disponibili.
- La finestra mostra gli aggiornamenti di tutte le applicazioni, quindi se non ci sono “Nessun aggiornamento” o aggiornamenti da altre applicazioni tranne Safari, il browser è aggiornato.
Disattivare/abilitare l’accelerazione hardware
L’attivazione o la disattivazione dell’accelerazione hardware può risolvere l’errore. A volte l’accelerazione hardware può essere fonte di problemi, soprattutto quando la GPU si surriscalda. Nella maggior parte dei casi, tuttavia, si tratta di una funzione preziosa che arricchisce l’esperienza di visualizzazione dei contenuti.
Google Chrome
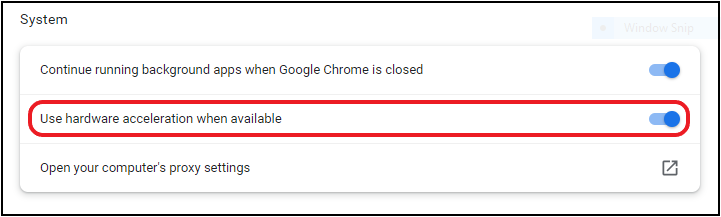
- Incollare o inserire “chrome://settings/system” nella barra degli indirizzi.
- Se l’opzione “Usa l’accelerazione hardware quando disponibile” è abilitata, disabilitarla. Al contrario, se è disabilitata, abilitarla.
Mozilla Firefox
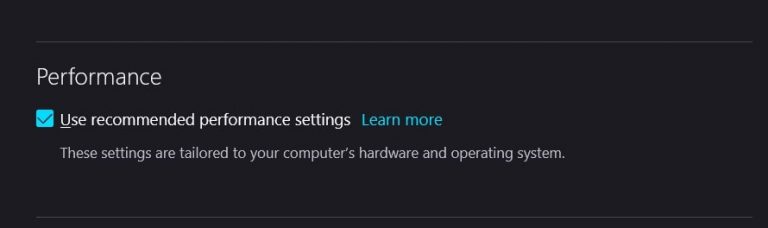
- Nella barra degli indirizzi di Firefox, incollare o inserire “about:preferences”.
- Nella scheda “Prestazioni“, se è selezionata l’opzione “Usa impostazioni di prestazioni consigliate“, deselezionarla. Se è deselezionata, selezionarla per attivarla.
- Nella casella di controllo “Usa l’accelerazione hardware quando disponibile”, disattivare l’impostazione se è attiva. Se inizialmente è disattivata, provare ad attivarla.
Safari
Gli utenti di Safari non possono configurare le impostazioni di accelerazione hardware e quindi non possono applicare questa soluzione.
Correzione di video corrotti e danneggiati dal creatore
Se siete creatori di video e state perdendo spettatori a causa di problemi video, è meglio fare il punto della situazione e riparare il/i video. Una soluzione rapida per salvare qualsiasi video è Stellar Repair for Video, uno specialista del recupero video della casa di
Stellar. Installate Stellar Repair for Video, se non l’avete ancora fatto, e seguite i passaggi seguenti per recuperare qualsiasi video.
- Avviare il software “Stellar Repair for Video”.
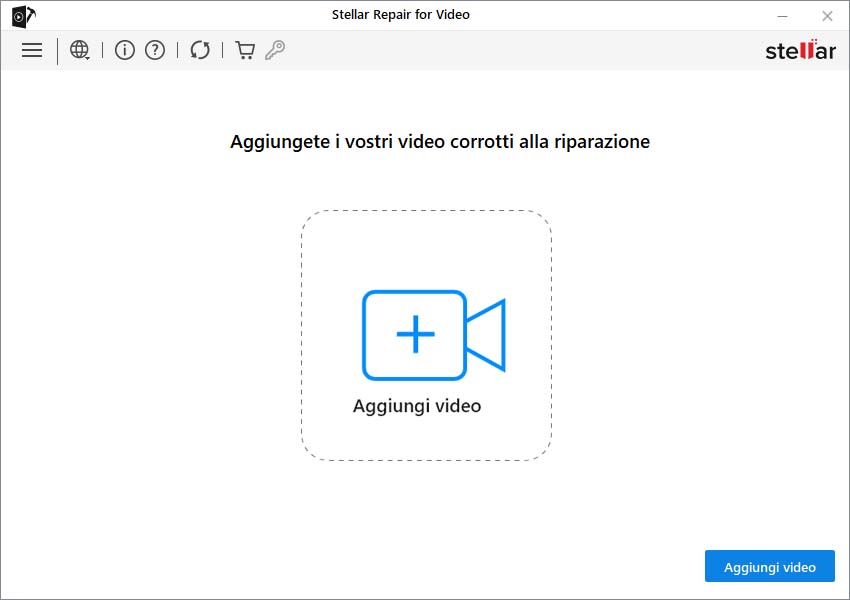
- Quando appare la schermata del software, fare clic sul pulsante “Aggiungi file”. Se in seguito si cerca assistenza professionale, può essere utile un backup dei file danneggiati.
- Fare clic sull’opzione “Ripara” nella parte inferiore della schermata.
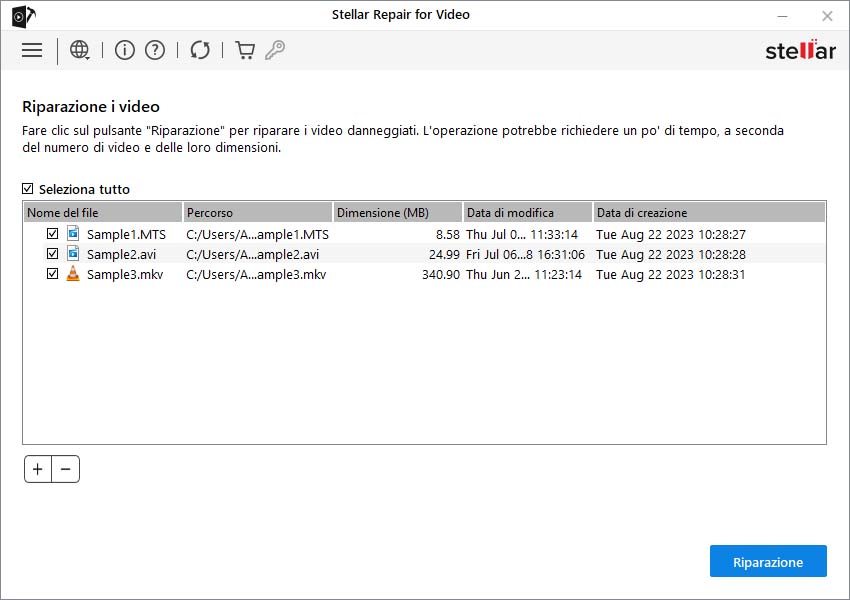
- Una volta completato, troverete i video riparati nella posizione di output selezionata.
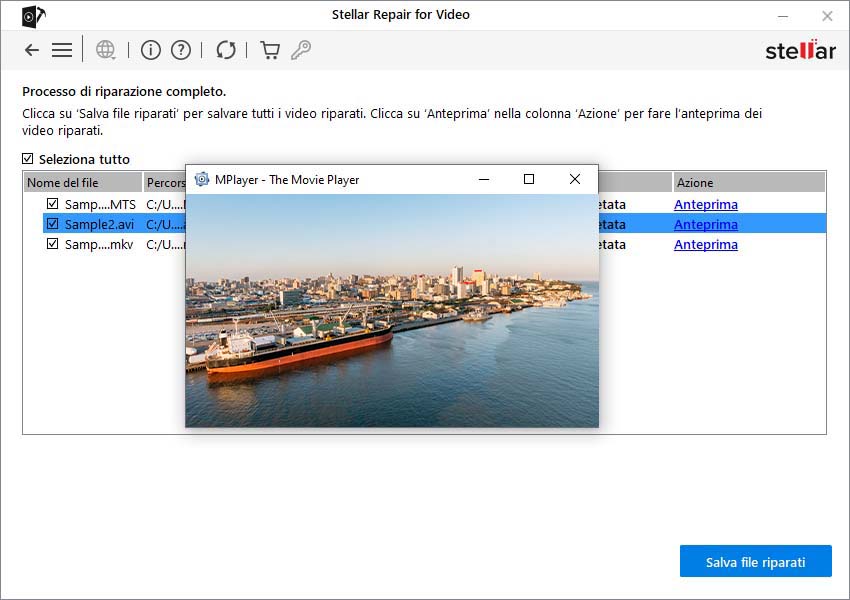
- Anche i file più ingiocabili possono essere riparati con un “Advance Repair”.
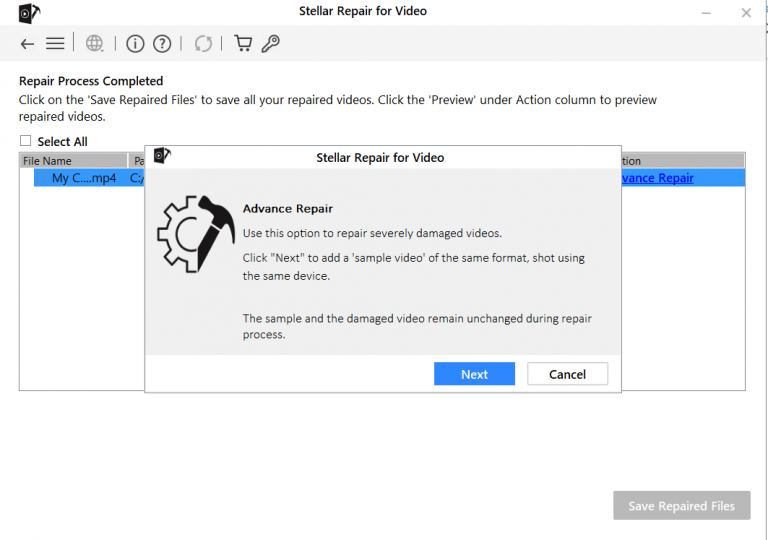
- Per quanto riguarda il tipo di file e il tipo di video, è necessario disporre di video campione simili a quelli danneggiati, girati con lo stesso dispositivo. Scegliere un video il più possibile simile a quello danneggiato. L’utilizzo di più video provenienti dalla stessa ripresa è l’opzione migliore.
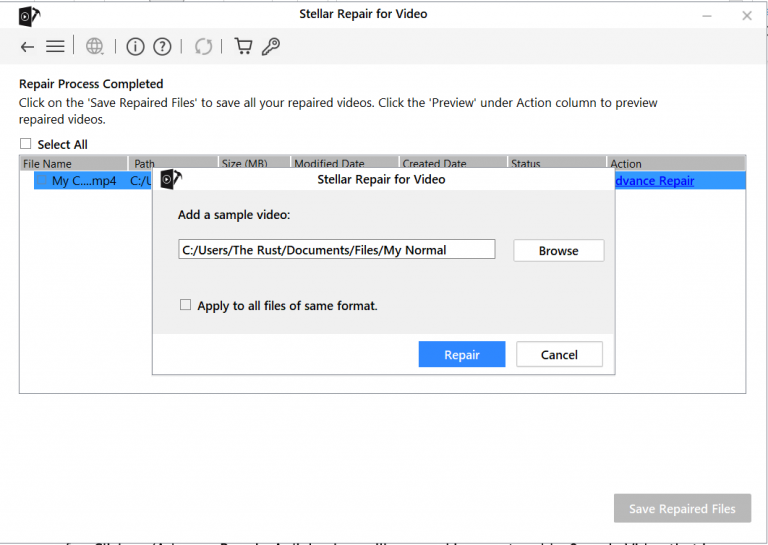
- Se c’è più di un video danneggiato, “Applica a tutti i file dello stesso formato” verrà applicato allo stesso video campione.
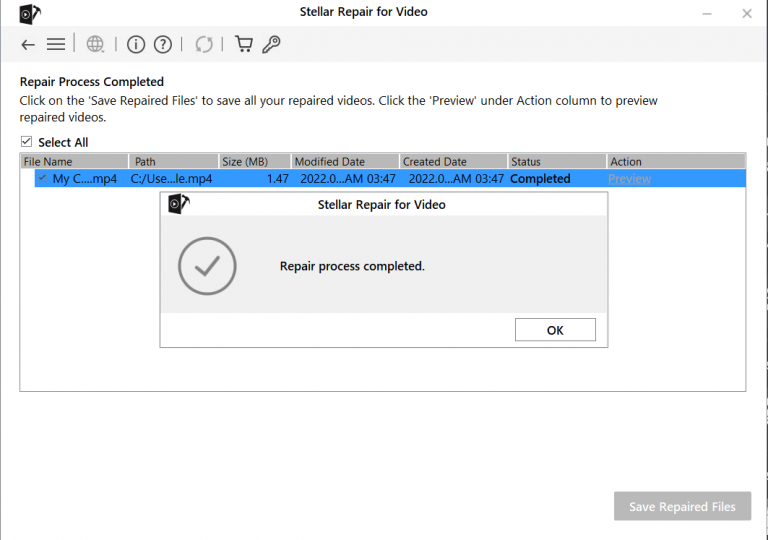
- Salvare il file quando il software lo richiede.
Riproduzione dei video di Facebook
I video di Facebook offrono streaming live, intrattenimento, infotainment, notizie e video educativi. Può essere una seccatura se non riuscite a riprodurre i video di Facebook. Abbiamo analizzato il problema “I video di Facebook non vengono riprodotti” e le sue varie soluzioni. Utilizzando queste soluzioni, sarete in grado di riprodurre i video di Facebook, di solito sul vostro browser preferito, sia esso Chrome, Firefox o Safari, seguendo le istruzioni di cui sopra.
Domande frequenti
Perché i video di Facebook non vengono riprodotti nel browser?
I video potrebbero essere bloccati a causa di problemi di Internet, della cache o del browser. È possibile cambiare browser per una soluzione rapida o seguire la guida dettagliata per risolvere gli errori.
Perché improvvisamente i video non vengono riprodotti?
In questi casi, il problema è principalmente del browser. Innanzitutto, provate ad aggiornare la pagina o a resettare il browser. Altrimenti, è possibile svuotare la cache e verificare se di recente è stata installata un’estensione che potrebbe causare il problema.
Was this article helpful?
