L’interfaccia multimediale ad alta definizione (HDMI) comprende due parti: (i) la porta che stabilisce la connessione e (ii) il cavo di collegamento che trasmette i dati. Le porte HDMI fungono da interfaccia completamente digitale che riceve e trasmette segnali di uscita audio e video tra due dispositivi.
Grazie a queste porte, è possibile proiettare video e audio HQ su dispositivi con capacità HD, come TV e ricevitori audio. Inoltre, grazie a queste porte è possibile trasformare i dispositivi in un potente hub multimediale. La capacità di identificare e comunicare i media e i dispositivi è chiamata “handshake HDMI”. Ma quando questo handshake subisce un’interruzione, la porta HDMI smette di funzionare e si possono verificare diversi problemi, tra cui:
- Il televisore non riconosce il portatile
- Il video viene riprodotto ma non c’è audio
- L’immagine appare troppo grande sullo schermo
- Il video sembra discontinuo
Perché l’HDMI non funziona sul portatile/PC?
I motivi che possono causare problemi alla porta HDMI sono molteplici. Tuttavia, le cause più comuni sono:
- Driver incompatibili o difettosi
- Registro di sistema corrotto
- Applicazioni incompatibili o corrotte installate sul sistema
- File e cartelle temporanee
Come risolvere il problema dell’HDMI non funzionante su PC/Laptop?
Di seguito abbiamo condiviso alcune soluzioni rapide e metodi di risoluzione dei problemi per risolvere il problema.
Soluzioni rapide
Cominciamo con alcune soluzioni rapide.
Soluzione 1: Controllare il collegamento del cavo HDMI
Il problema potrebbe essere dovuto a un semplice problema hardware. Verificate che il cavo HDMI sia in buone condizioni e che sia collegato correttamente a entrambe le estremità, cioè a Windows e ai dispositivi HDMI.
Correzione 2: Provare un altro ingresso HDMI
A volte, le porte HDMI danneggiate possono impedire al dispositivo HDMI di funzionare correttamente sul sistema Windows. Per questo motivo, cambiate la porta HDMI e vedete se il problema si risolve.
Correzione 3: Riavviare e ricollegare i dispositivi
Il problema del PC HDMI non funzionante può anche verificarsi a causa di un errore di avvio improprio dei dispositivi. Se il sistema o il dispositivo HDMI non si avvia correttamente e si verifica un errore, si possono verificare problemi con l’uscita video o audio. Si può provare a riavviare il laptop o il PC e a ricollegare i dispositivi HDMI. Seguire attentamente i passaggi indicati di seguito per riavviare e ricollegare i dispositivi:
- Accendere il dispositivo HDMI (altoparlante, TV, ecc.) e quindi accendere il PC/laptop.
- A questo punto, spegnete i dispositivi HDMI ma mantenete il sistema Windows acceso.
- A questo punto, scollegare tutte le connessioni HDMI e ricollegarle al dispositivo HDMI e al sistema.
Questo aggiorna la connessione HDMI e potrebbe risolvere il problema.
Metodi di risoluzione dei problemi per risolvere il problema dell’HDMI non funzionante su laptop o PC
Se le soluzioni di cui sopra non risolvono il problema, seguite i metodi indicati per risolvere il problema.
Metodo 1: Impostare il dispositivo HDMI come dispositivo predefinito
Controllare se l’HDMI è impostato come dispositivo predefinito. Molti utenti hanno segnalato che il problema dell’HDMI non funzionante sul computer portatile si è verificato quando il dispositivo HDMI non è stato selezionato come predefinito. Seguite i passaggi indicati per impostare l’HDMI come dispositivo predefinito:
- Aprite il Pannello di controllo e andate su Suono.
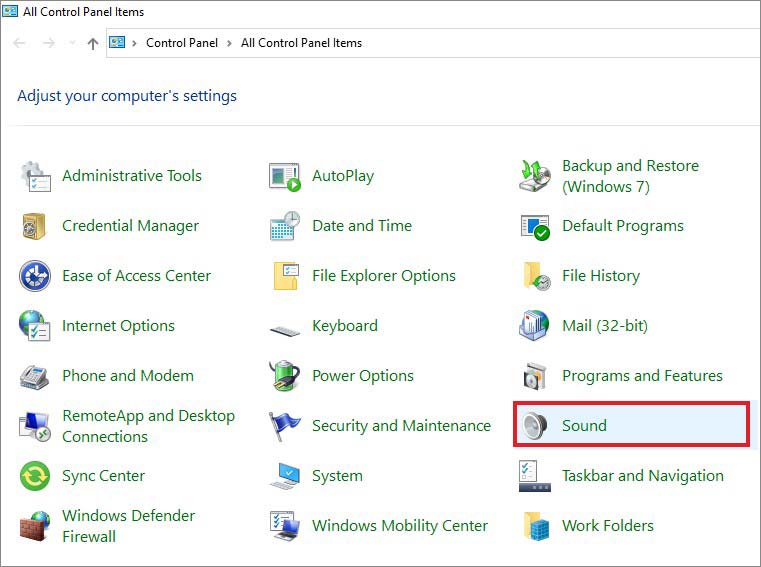 Suono
Suono
- A questo punto si aprirà la finestra dell’audio. Passare quindi alla scheda Riproduzione per visualizzare i dispositivi audio predefiniti.
- Scegliere la periferica HDMI e fare clic su Imposta predefinita, quindi su OK.
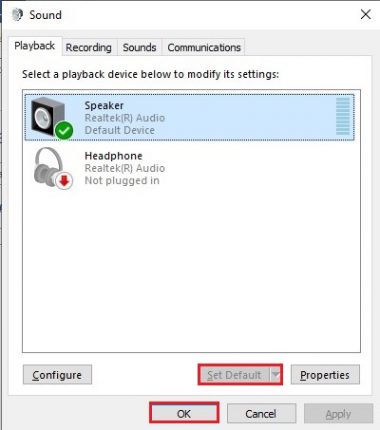 Scegliere il dispositivo HDMI
Scegliere il dispositivo HDMI Il dispositivo HDMI verrà impostato come dispositivo predefinito per il sistema. Completate la procedura e verificate se questo metodo funziona.
Metodo 2: Disinstallare le app/il software installati di recente
A volte, un’applicazione/software o un programma installato di recente può causare problemi con la connessione HDMI. Se l’applicazione è difettosa o incompatibile con il sistema, è possibile che il problema dell’HDMI non funzioni su un computer portatile o un PC. Si può provare a disinstallare l’applicazione/programma e verificare se il problema si risolve. Seguire questi passaggi:
- Premere Windows + I per aprire le Impostazioni di sistema e quindi andare su Applicazioni.
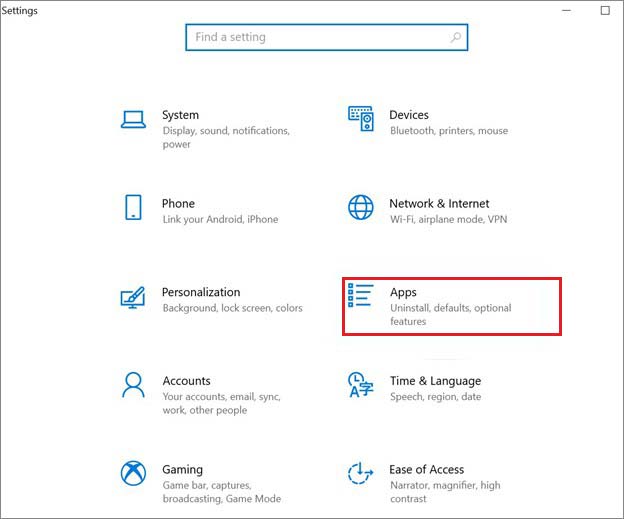 Applicazioni
Applicazioni
- Nella finestra Applicazioni e funzionalità, scegliere l’applicazione/programma o il software, fare clic su di esso e fare clic su Disinstalla.
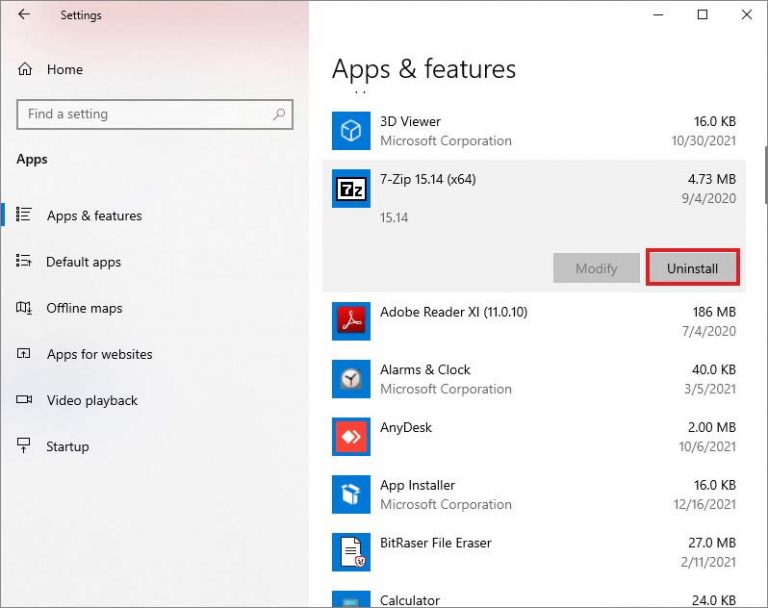 Disinstalla
Disinstalla
- Sullo schermo apparirà un pop-up che indica che l’applicazione e le relative informazioni saranno disinstallate. Fare clic su Disinstalla per confermare l’azione.
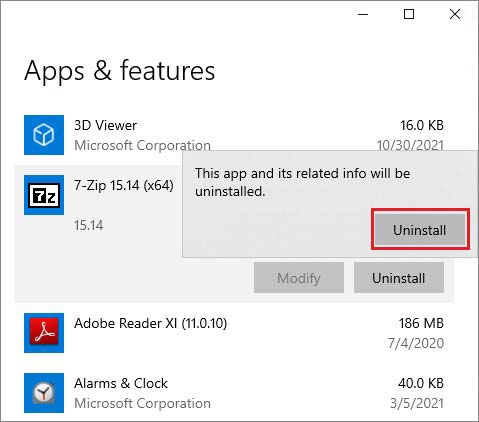 applicazioni e funzioni
applicazioni e funzioni
- Una volta terminata la procedura, verificare se il problema è stato risolto.
Metodo 3: Configurare le impostazioni del display del sistema
Il problema del PC HDMI non funzionante può verificarsi anche quando le impostazioni di visualizzazione del PC non sono configurate correttamente. Di conseguenza, il contenuto potrebbe non apparire sullo schermo. Per questo motivo, provare a configurare le impostazioni di visualizzazione del sistema Windows. Per farlo, seguire i passaggi indicati:
- Premere Windows + P per aprire le Impostazioni di visualizzazione.
- Verranno visualizzate le seguenti opzioni:
Solo schermo PC – È possibile scegliere questa opzione quando si desidera che il video/audio venga visualizzato solo sul display del 1° computer.
Duplica – Questa opzione consente di visualizzare lo stesso contenuto sui monitor collegati (il monitor del PC e un altro monitor collegato tramite HDMI o altre sorgenti).
Estendi – Questa opzione consente di sviluppare il contenuto tra due o più schermi, compreso lo schermo del PC e altri schermi collegati a HDMI o ad altre sorgenti.
Solo secondo schermo – Questa opzione consente di mostrare il contenuto sul display secondario.
Ora, scegliete l’opzione appropriata e verificate se risolve il problema della porta HDMI non funzionante sul portatile.
Metodo 4: Aggiornare, ripristinare o disinstallare i driver grafici
I driver dei dispositivi grafici svolgono un ruolo fondamentale nella visualizzazione dei contenuti sul sistema. Qualsiasi problema con i driver grafici può non solo causare l’errore HDMI non funzionante su PC o laptop, ma anche causare molteplici errori di sistema, tra cui:
- Il nuovo disco rigido non viene visualizzato
- Codice 19 Errore
- Hardware difettoso Errore di pagina corrotto
- Errore del dispositivo di avvio inaccessibile
- Il dispositivo non è pronto
Per prima cosa, quindi, provare ad aggiornare i driver grafici. Se i driver della periferica sono già stati aggiornati, è necessario tornare indietro o disinstallare i driver.
Seguire i passaggi indicati:
A. Aggiornamento del driver della periferica
- Aprire Gestione dispositivi premendo Windows + X e spostarsi su Adattatori display.
- Quindi scegliere il driver, fare clic con il pulsante destro del mouse sul driver e fare clic su Aggiorna driver.
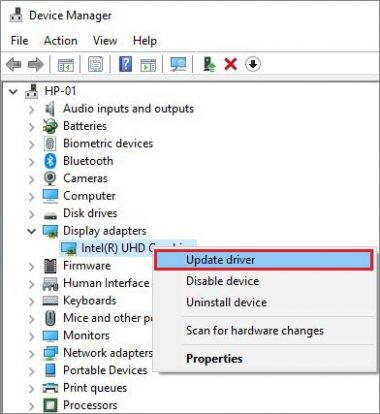 Gestione dispositivi
Gestione dispositivi
- Alla richiesta successiva, fare clic su Cerca automaticamente i driver.
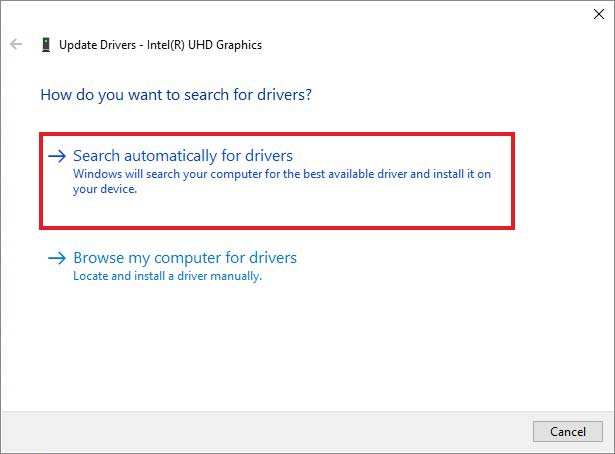 Ricerca automatica dei driver
Ricerca automatica dei driver
- A questo punto, riavviare il sistema e verificare se l’errore è stato risolto.
B. Ripristino del driver di periferica
- Aprire Gestione periferiche, espandere la categoria Adattatore display, fare clic con il pulsante destro del mouse e aprire Proprietà.
- Quindi, selezionare la scheda Driver, fare clic su Ripristina driver e fare clic su OK.
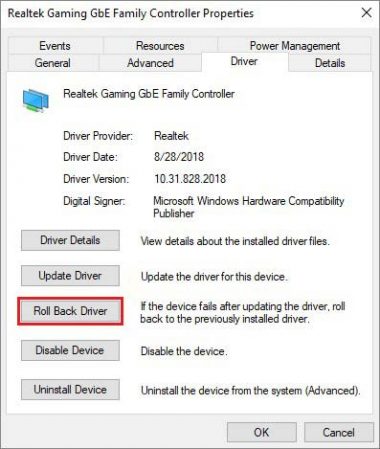 rollback del driver
rollback del driver C. Disinstallare il driver grafico
- Aprire Gestione periferiche, espandere la categoria Adattatore display, fare clic con il pulsante destro del mouse sul driver grafico che sembra problematico e fare clic su Disinstalla dispositivo.
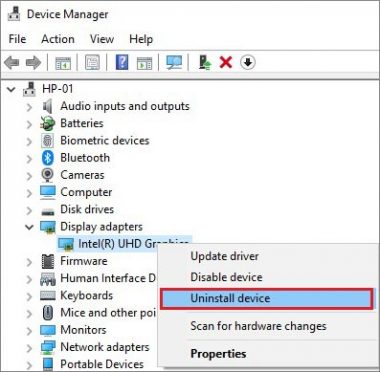 disinstallare il dispositivo
disinstallare il dispositivo
- Se non trovate l’opzione “Disinstalla”, fate clic su Proprietà, selezionate la scheda Driver e fate clic su Disinstalla dispositivo.
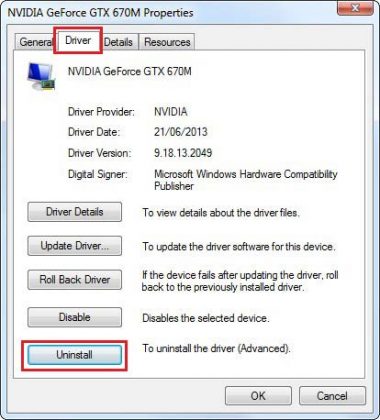 Driver
Driver
- A questo punto, apparirà una casella di conferma. Fare clic su Elimina per procedere con la disinstallazione.
- Al successivo prompt, andare al menu Azione e fare clic su Scansione di modifiche hardware > Reinstalla driver.
- Una volta reinstallato il driver, chiudere la finestra e riavviare il sistema.
- Infine, verificare se il problema dell’HDMI non funzionante sul portatile/PC è stato risolto.
Metodo 5: Pulire i file e le cartelle temporanee
I file temporanei e spazzatura memorizzati sul sistema possono influire sulla velocità di elaborazione del sistema stesso, causando una risposta molto lenta delle applicazioni e, talvolta, anche problemi di audio e video HDMI. Per risolvere il problema, è possibile eliminare i file e le cartelle temporanee utilizzando Pulizia disco. Seguite i passaggi indicati:
- È possibile accedere direttamente alla casella di ricerca di Windows e digitare Pulizia disco per aprire questa utility.
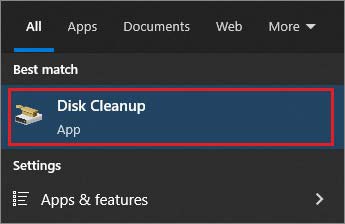 Nella casella di ricerca di Windows digitate Pulizia disco
Nella casella di ricerca di Windows digitate Pulizia disco
- In alternativa, è possibile aprire Esplora file, andare su Questo PC.
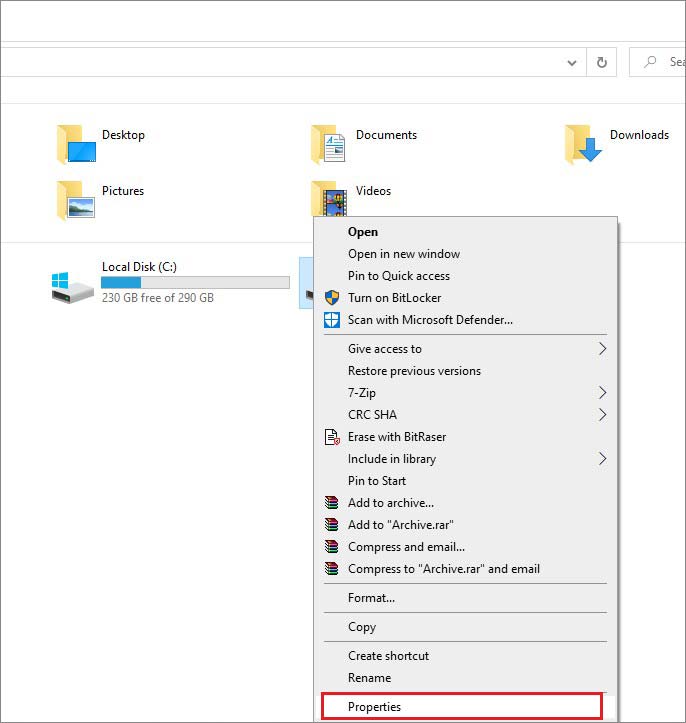 proprietà
proprietà
- A questo punto, fare clic su Pulizia disco.
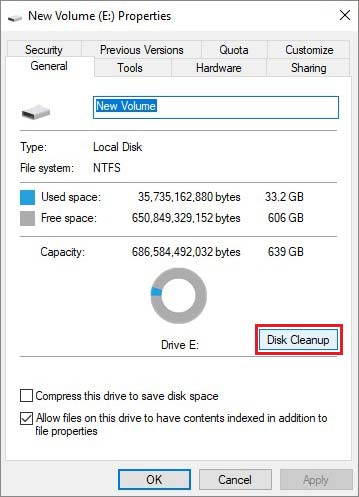 Pulizia disco
Pulizia disco
- Scegliere i file da rimuovere e fare clic su OK.
- È anche possibile procedere con l’opzione Pulisci i file di sistema.
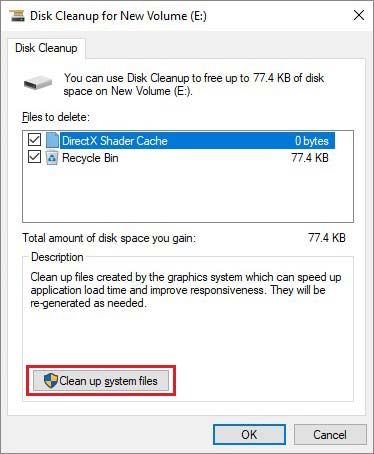 Pulisci i file di sistema
Pulisci i file di sistema
- Eliminare i file. Al termine, chiudere la finestra, riavviare il sistema e verificare se il problema è stato risolto.
Metodo 6: Eseguire la scansione SFC
È possibile verificare la presenza di un file di sistema corrotto che potrebbe anche causare il problema della porta HDMI non funzionante sul portatile. Eseguire la scansione SFC con i seguenti passaggi:
- Aprire il Prompt dei comandi (CMD) ed eseguirlo come amministratore.
- Nella finestra elevata, digitare SFC/scannow e premere Invio.
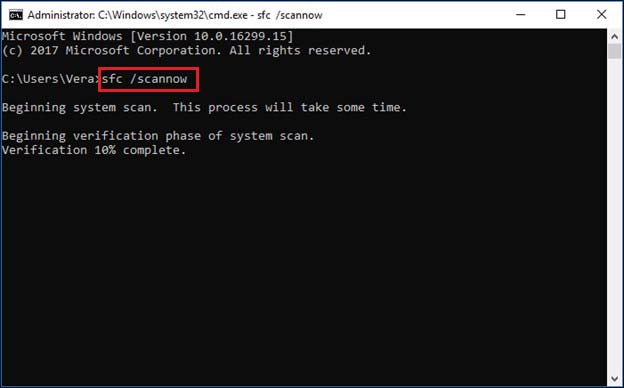 SFC/scannow
SFC/scannow
- Attendere il completamento del processo. Al termine, chiudere la finestra e riavviare il sistema.
Metodo 7: Eseguire il ripristino del sistema
Se nessuno di questi metodi aiuta a risolvere l’errore, è possibile eseguire un ripristino del sistema. Per eseguire il ripristino del sistema, seguire i passaggi indicati:
- Se il sistema è acceso, spegnerlo. A questo punto, riavviatelo e, nel momento in cui inizia a mostrarvi il logo di Windows, spegnetelo forzatamente con il tasto POWER.
- Ripetete questa operazione tre volte. Questo interromperà il normale processo di avvio e vi porterà all’ambiente di ripristino di Windows – Windows Automatic Repair.
- Nella schermata Riparazione automatica di Windows, fare clic su Opzioni avanzate.
- Quindi, scegliere Risoluzione dei problemi e poi andare su Opzioni avanzate > Ripristino del sistema.
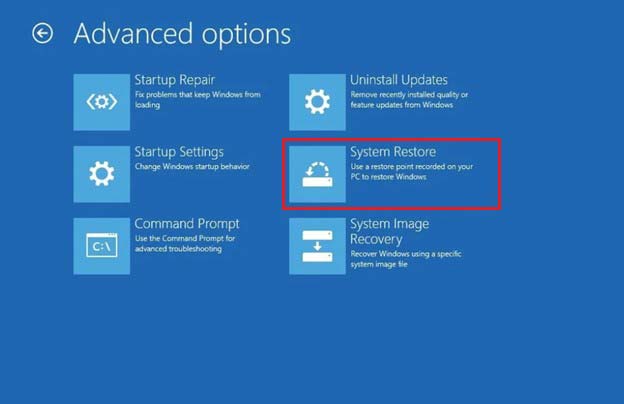 Ripristino del sistema
Ripristino del sistema
- Fare clic su Avanti per procedere e scegliere un punto di ripristino tra le opzioni disponibili.
- Fare clic su Scansione dei programmi interessati per verificare quali applicazioni/programmi di sistema saranno interessati da questo metodo.
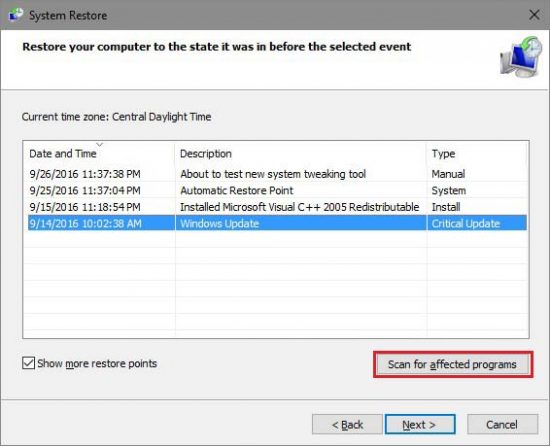 Scansione dei programmi interessati per
Scansione dei programmi interessati per
- Fare clic su Avanti e poi su Fine alla richiesta successiva.
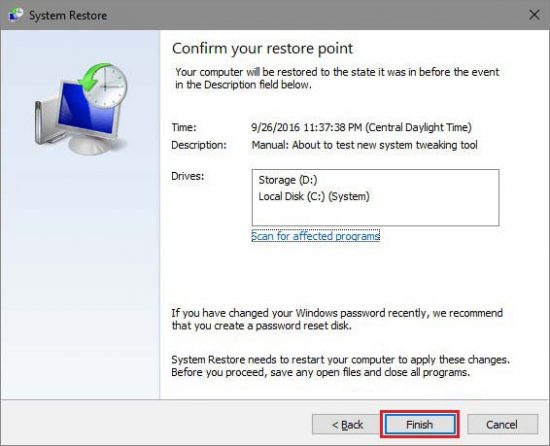 finitura
finitura | Nota: durante questo processo è possibile perdere alcuni file, cartelle e programmi essenziali. |
Pertanto, si consiglia di eseguire un backup dei dati di sistema prima di eseguire il Ripristino del sistema. In alternativa, se si è dimenticato di eseguire il backup, è possibile recuperare i dati utilizzando uno strumento di recupero dati affidabile, come Stellar Data Recovery for Windows.
Questo software di recupero dati fai da te supporta il recupero di quasi tutti i tipi di file, tra cui foto, video, documenti, file audio, excel, PDF, ecc. Inoltre, è possibile ripristinare i dati persi a causa dell’eliminazione, della formattazione dell’unità, della corruzione o anche di un attacco malware. Questo strumento supportato da Windows consente anche di recuperare i file da unità di archiviazione con crittografia BitLocker, come HDD, SSD, unità USB e altro.
Spero che questo blog vi sia stato utile! In caso di domande o suggerimenti, fatecelo sapere nella sezione commenti qui sotto.
FAQ
1. Come si attiva la porta HDMI sul computer?
È possibile attivare la porta HDMI sul PC aprendo il Pannello di controllo, spostandosi su Suono > Riproduzione, facendo clic sull’opzione “Dispositivo di uscita digitale (HDMI)” e infine su “Applica”.
2. Come faccio a far riconoscere al computer il mio cavo HDMI?
Per far sì che il PC identifichi il cavo HDMI, è possibile eseguire una delle seguenti operazioni:
- Eseguire la risoluzione dei problemi di hardware e dispositivi
- Aggiornare il driver grafico
- Scaricate il driver compatibile ed eseguitelo in modalità di compatibilità.
3. Perché il mio HDMI non segnala alcun segnale sul PC?
Se si verifica un errore di assenza di segnale sul PC, il problema potrebbe essere dovuto al fatto che il monitor ignora l’output grafico del PC. In questo caso, verificare che la sorgente di ingresso del monitor sia impostata correttamente. In caso contrario, passare alla sorgente corretta (HDMI) e verificare se il monitor funziona di nuovo.
4. Perché il PC è acceso ma non c’è il display?
Il problema può verificarsi quando il monitor non si accende. Per risolvere il problema, scollegare l’adattatore di alimentazione del monitor e ricollegarlo. Se non funziona, provare a cambiare la presa di corrente. Se il problema non si risolve, potrebbe essere necessario consegnare il monitor per la riparazione.
Was this article helpful?
