A causa della sicurezza del dispositivo, la maggior parte delle applicazioni Microsoft, compresi SAU ed Esplora file, spesso causano problemi come “L’unità di rete non viene visualizzata”.
È fastidioso quando non si riesce ad accedere all’unità dopo averla mappata su un altro computer per il trasferimento dei dati. Se non riuscite più a trovare il vostro disco rigido, non preoccupatevi. In questo articolo abbiamo presentato le soluzioni più semplici per questo problema.
Perché la mappa delle unità di rete non viene visualizzata?
L’utilizzo del Controllo dell’account utente è una delle cause principali per cui gli utenti non riescono a vedere l’unità di rete di Windows 10. Quando si accede come amministratore in una qualsiasi finestra, sullo schermo appaiono due scelte.
A un amministratore vengono concessi i diritti e all’altro no. In questa situazione, l’unità viene mappata automaticamente quando si collega un altro dispositivo al computer e vi si salvano i dati. Tuttavia, per gli utenti che mappano l’unità senza diritti di amministratore, l’unità di rete non sarà collegata al dispositivo desiderato.
L’unità di rete condivisa non è visibile quando si utilizza Esplora file per un altro motivo. Posizione di rete trova il settore quando un utente utilizza Esplora file per mappare un’unità. In questo caso, tutti i diritti di utilizzo sono protetti dalla legge.
Tuttavia, quando si mappa un’unità come amministratore, nessuno dei diritti abituali viene condiviso. L’unità di rete mappata non è più visibile a causa dell’unità.
Come posso risolvere il problema “L’unità di rete non viene visualizzata”?
1. personalizzare il registro di controllo dell’account utente.
La notifica dei permessi dei file durante l’uso dei programmi su disco può essere utile per la maggior parte degli utenti Microsoft.
Lo scopo di questo passaggio è quello di proteggere il dispositivo da software dannoso che potrebbe essere in esecuzione in background. Per questa misura di sicurezza Microsoft utilizza il Controllo dell’account utente, che impedisce la visualizzazione dell’unità.
Il Controllo dell’account utente impedisce la visualizzazione dell’unità, indipendentemente dal fatto che si utilizzino i diritti utente abituali per eseguire il software dell’unità. Inoltre, non supporta il sistema se il programma non visualizza l’unità mappata.
- Premere i tasti Windows + R per aprire la finestra di dialogo Esegui e digitare “Regedit”. Premere “Invio” per aprire il programma di modifica del registro di sistema.
- Passare all’indirizzo indicato: llHKEY LOCAL MACHINE\SOFTWARE\Microsoft\Windows\CurrentVersion\Policies\ System.
- Una volta raggiunta la posizione sopra indicata, creare un nuovo valore DWORD. Fare clic con il pulsante destro del mouse e selezionare la chiave per creare il valore DWORD.
- Rinominare il valore inserito in EnableLinkedConnections e fare clic con il pulsante destro del mouse per modificare il valore da 0 a 1. Questa azione consentirà all’amministratore di accedere al modulo utente in modalità di approvazione amministratore e a tutte le altre funzioni di controllo dell’account utente (UAC).
- Per salvare il nuovo valore, fare clic su OK. Chiudere l’editor di registro e riavviare il computer.
2. Configurare le impostazioni del proxy di rete.
o Per accedere alle impostazioni, premere Windows + I e selezionare Rete e Internet.
o Nell’area di stato, selezionare Modifica opzioni adattatore.
o Fare clic con il pulsante destro del mouse su Ethernet e selezionare il pulsante Proprietà.
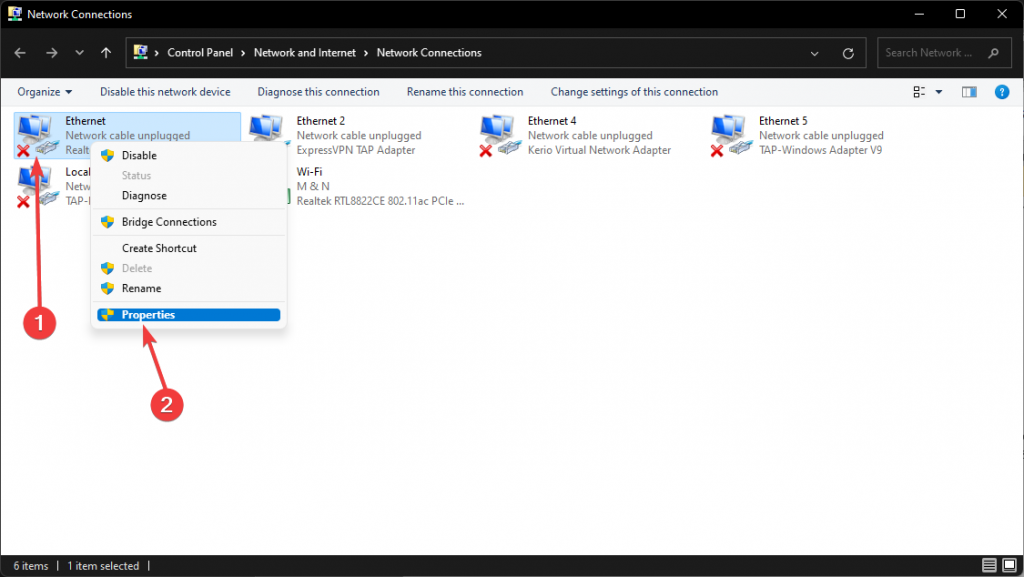
o Selezionare Protocollo Internet versione 4 (TCP/Pv4). Questa opzione si trova nella scheda Rete. Nel passaggio successivo, selezionare Proprietà. Sullo schermo appare una finestra pop-up. Selezionare Ottieni indirizzo IP automaticamente e Ottieni indirizzo server DNS automaticamente.
3. attivare le funzioni SMB.
o Dopo aver trovato la casella di ricerca, digitare Pannello di controllo. Quindi spostarsi su Programmi e selezionare Programmi e funzionalità.
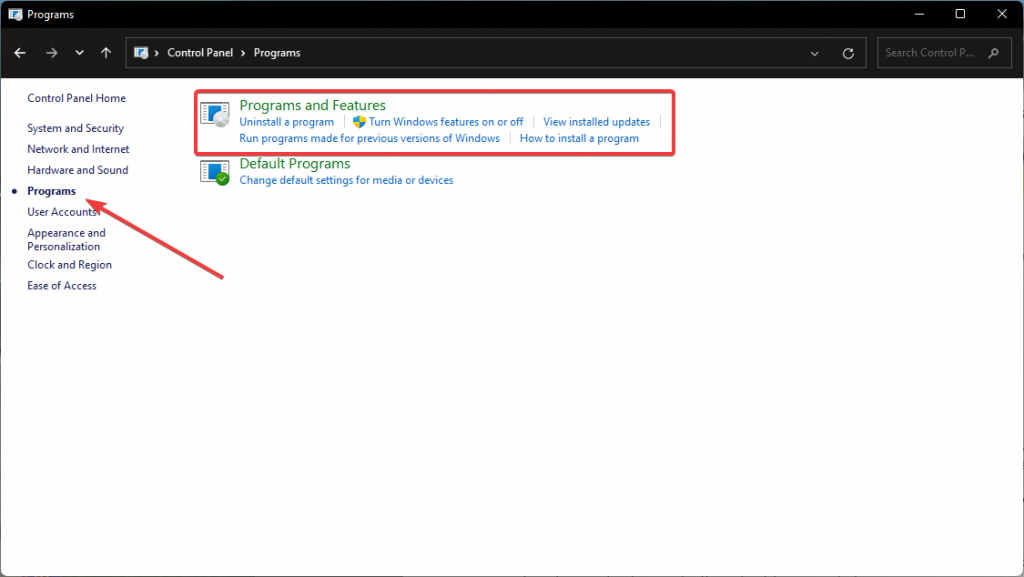
o Sul lato sinistro, selezionare Attiva o disattiva le funzioni di Windows. Sullo schermo apparirà una piccola finestra con tutte le funzioni.
o Abilitare tutte le funzioni SMB prima di fare clic su OK.
o Riavviare il computer.
Cosa fare se si rimuove accidentalmente uno dei file mentre si cerca di risolvere il problema dell’unità mappata non visualizzata?
Molto probabilmente le soluzioni sopra descritte hanno risolto il problema della mancata visualizzazione delle unità di rete mappate in Windows 10/8/7.
Ma cosa succede se una delle azioni di cui sopra causa accidentalmente la perdita dei dati? Quale altro modo c’è per risolvere questo fastidioso problema? Esiste un’ottima soluzione a questo problema, quindi non preoccupatevi. Questa soluzione, che è anche un utile software, è nota per risolvere efficacemente i problemi di recupero dei dati. I dati possono essere recuperati con il software Stellar Data Recovery anche se sono stati cancellati.
Il software Stellar Data Recovery è in grado di trovare e recuperare tutti i file persi, garantendo la coerenza dei dati grazie all’utilizzo di tecniche di recupero dati all’avanguardia.
- Installare il software Stellar Data Recovery Professional.
- Aprire il software Stellar Data Recovery, selezionare il tipo di dati che si desidera recuperare e fare clic su Avanti.
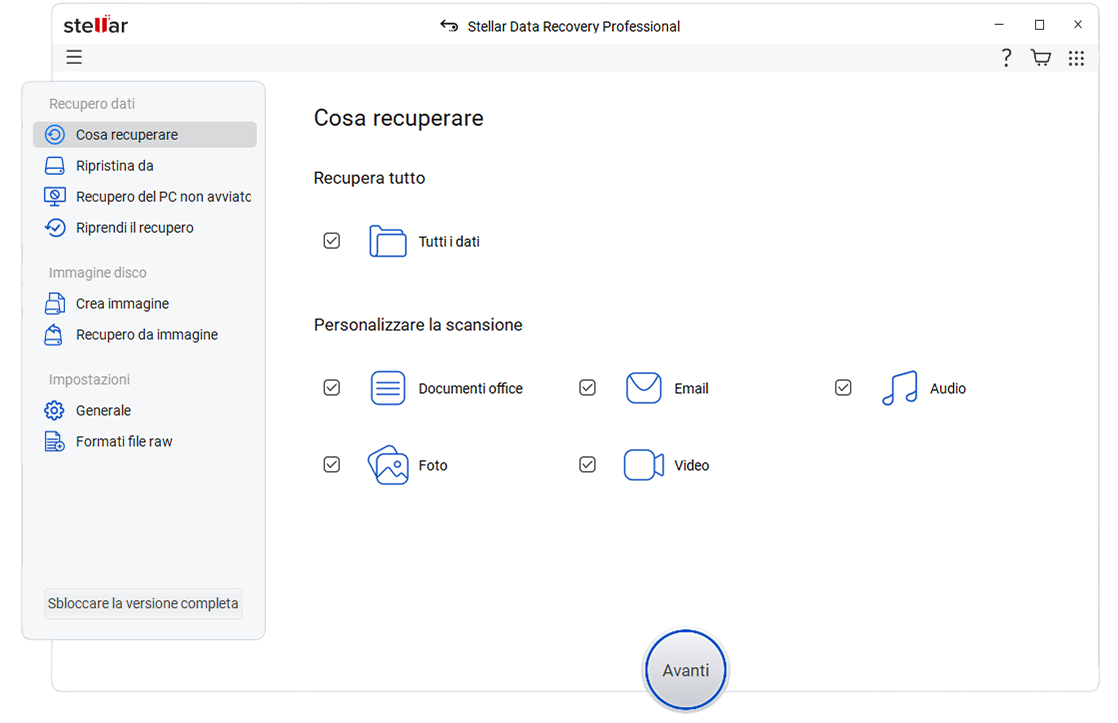
- Selezionare la posizione o l’unità del file e fare clic su Scansione.
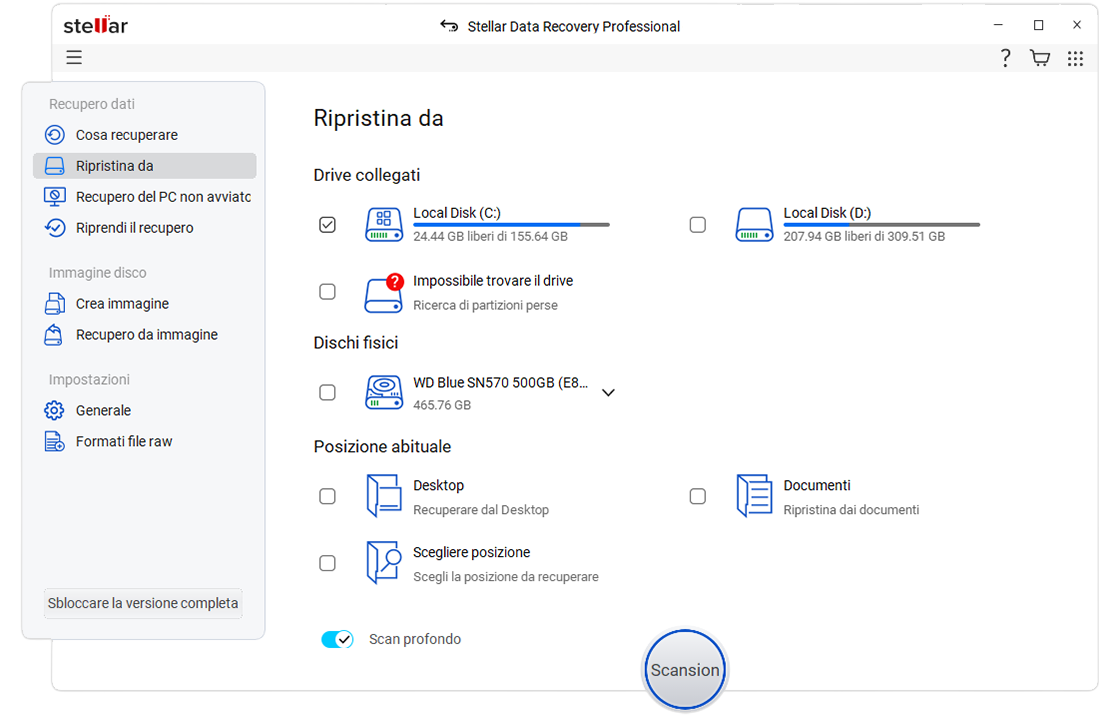
- Selezionare i file persi dopo la scansione e fare clic su Recupera per salvare i dati recuperati.
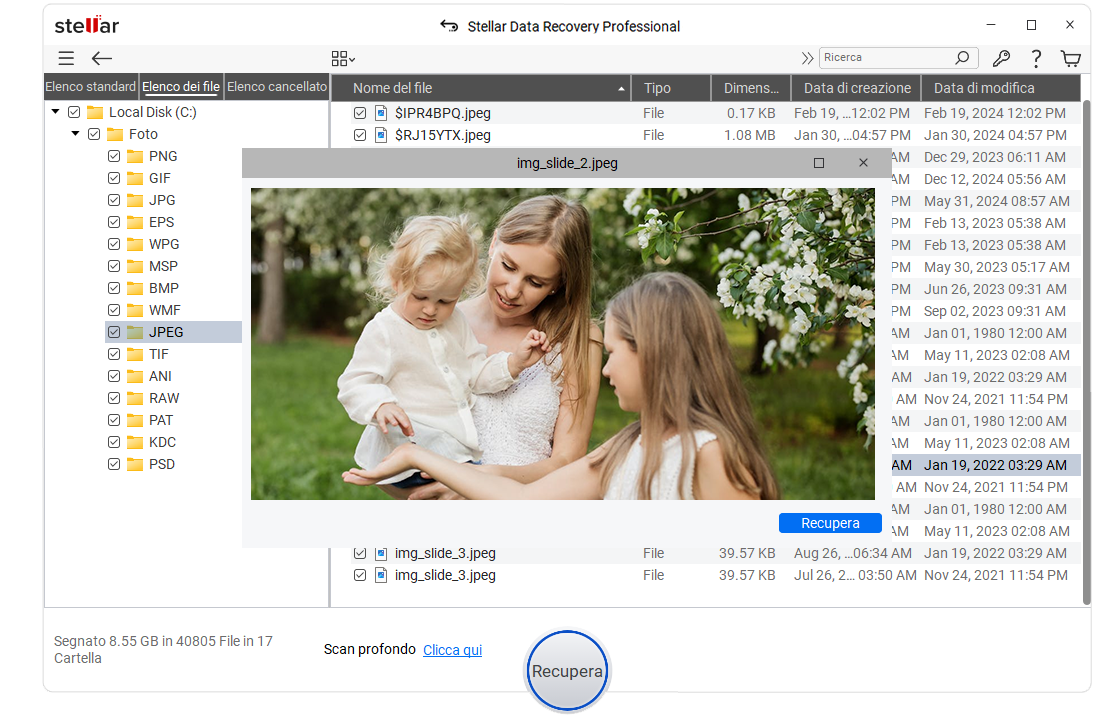
Risolvete il problema “L’unità di rete non viene visualizzata” senza l’aiuto di un professionista!
Abbiamo discusso le possibili soluzioni per risolvere il problema “L’unità di rete non viene visualizzata” perché abbiamo promesso di fornire un post approfondito.
Le cause principali di questo problema sulla maggior parte dei sistemi, compresi Windows e Mac, sono Esplora file e Controllo dell’account utente. Tutti i rimedi dovrebbero essere praticabili senza l’aiuto di esperti. Tuttavia, è consigliabile consultare un esperto se nessuna delle soluzioni sopra descritte ha funzionato.
Tuttavia, tutte le correzioni sono prive di rischi poiché il software Stellar Data Recovery recupera tutti i file persi durante il processo di riparazione.
FAQ
- Perché non riesco a trovare l’unità di rete mappata nelle unità di rete?
Probabilmente l’unità di rete mappata non viene visualizzata nelle unità di rete perché il controllo dell’account utente ne impedisce ampiamente la visualizzazione sullo schermo. Inoltre, Esplora file ha problemi a visualizzare l’unità di rete mappata anche se si utilizzano le autorizzazioni predefinite.
- Come posso ripristinare la mia connessione di rete?
Esistono diversi metodi per ripristinare la connessione di rete. Ad esempio, potrebbe essere necessario rimuovere le ostruzioni fisiche e riavviare il router Internet. Se si verificano problemi di connettività di rete, è necessario aggiornare Windows e ottimizzare le impostazioni DHCP.
- Il software Stellar Data Recovery richiede una connessione a Internet per recuperare i file?
No, è possibile utilizzare il software Stellar Data Recovery anche senza accesso a Internet. È necessario scaricare prima l’applicazione. Questa è l’unica azione per la quale è necessaria una connessione stabile.
Was this article helpful?
