Come è noto, macOS e Windows hanno i loro file system nativi, come APFS, NTFS e HFS. Un WD My Passport formattato con un file system Mac non funzionerà su Windows e viceversa. Fortunatamente, i formati FAT32 ed ex-FAT sono sopravvissuti fino ad oggi e sono i file system che permettono di far funzionare correttamente il WD My Passport con Mac e PC. Guardate lo screenshot qui sotto per vedere la compatibilità di WD My Passport con macOS e Windows:
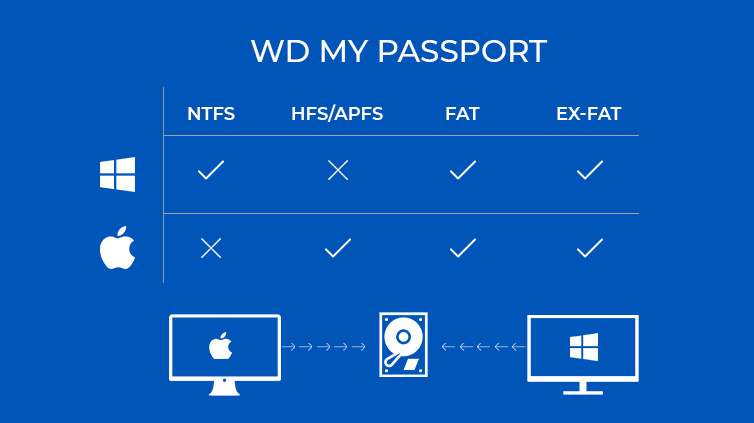 Compatibilità del file system WD My Passport
Compatibilità del file system WD My Passport WD My Passport funziona in modo diverso su Mac e PC a causa dei rispettivi file system nativi. È molto più semplice su Windows e molto più complicato per gli utenti Mac. Ma niente panico. Con la nostra guida, riuscirete a padroneggiare senza problemi la formattazione di WD My Passport sia su Mac che su PC.
Attenzione: La cancellazione di WD My Passport svuota l’unità. Non dimenticate di creare un backup prima di procedere.
1. Collegare l’unità Western Digital My Passport al Mac.
2. Attendere che il nuovo disco rigido venga rilevato (la sua icona apparirà sul desktop).
3. Quindi, andate nel Finder > Applicazioni > Utility e aprite Utility Disco.
4. Scegliere l’icona del disco rigido Western Digital nella barra laterale di Utility Disco > fare clic sulla scheda Cancella.
5. Nella finestra di dialogo Cancella, selezionare l’elenco a discesa Formato volume > scegliere APFS (file system nativo), MS-DOS (FAT) o ex-FAT.
Nota: il file system ex-FAT è la scelta migliore per formattare WD My Passport su Mac.
6. Premete il pulsante Cancella. MacOS cancellerà i dati sull’unità e la riformatterà in formato APFS, FAT32 o ex-FAT. Una volta terminata la formattazione, è possibile utilizzare l’unità sul Mac come un normale disco rigido.
Per formattare WD My Passport per Windows, procedere come segue:
1. Collegare il disco rigido WD My Passport al PC Windows tramite il cavo USB.
2. Attendere che Windows rilevi automaticamente il disco rigido esterno e lo configuri come unità di espansione.
3. Fare clic sul pulsante Start e digitare Questo PC > selezionare l’applicazione Questo PC. Si aprirà una nuova finestra di Esplora risorse. Sul lato sinistro dello schermo viene visualizzato un elenco delle unità installate e delle relative lettere di unità.
4. Individuare l’icona assegnata all’unità Western Digital My Passport e fare clic con il pulsante destro del mouse sull’icona dell’unità collegata > fare clic su Formatta nel menu a comparsa.
5. Selezionare il File System dall’elenco a discesa e scegliere ex-FAT o FAT32.
6. Inserite un nome pertinente nel campo Etichetta volume.
7. Andare con Formato rapido > fare clic su Avvio.
Se avete accidentalmente cancellato il vostro disco rigido WD My Passport, la soluzione migliore è utilizzare un software di recupero dati per Mac e Windows, a seconda del computer in vostro possesso.
Come recuperare i dati persi da WD My Passport su Mac?
1. Installare e avviare Stellar Data Recovery Free Edition per Mac > selezionare il tipo di file > fare clic su Avanti > scegliere WD My Passport.
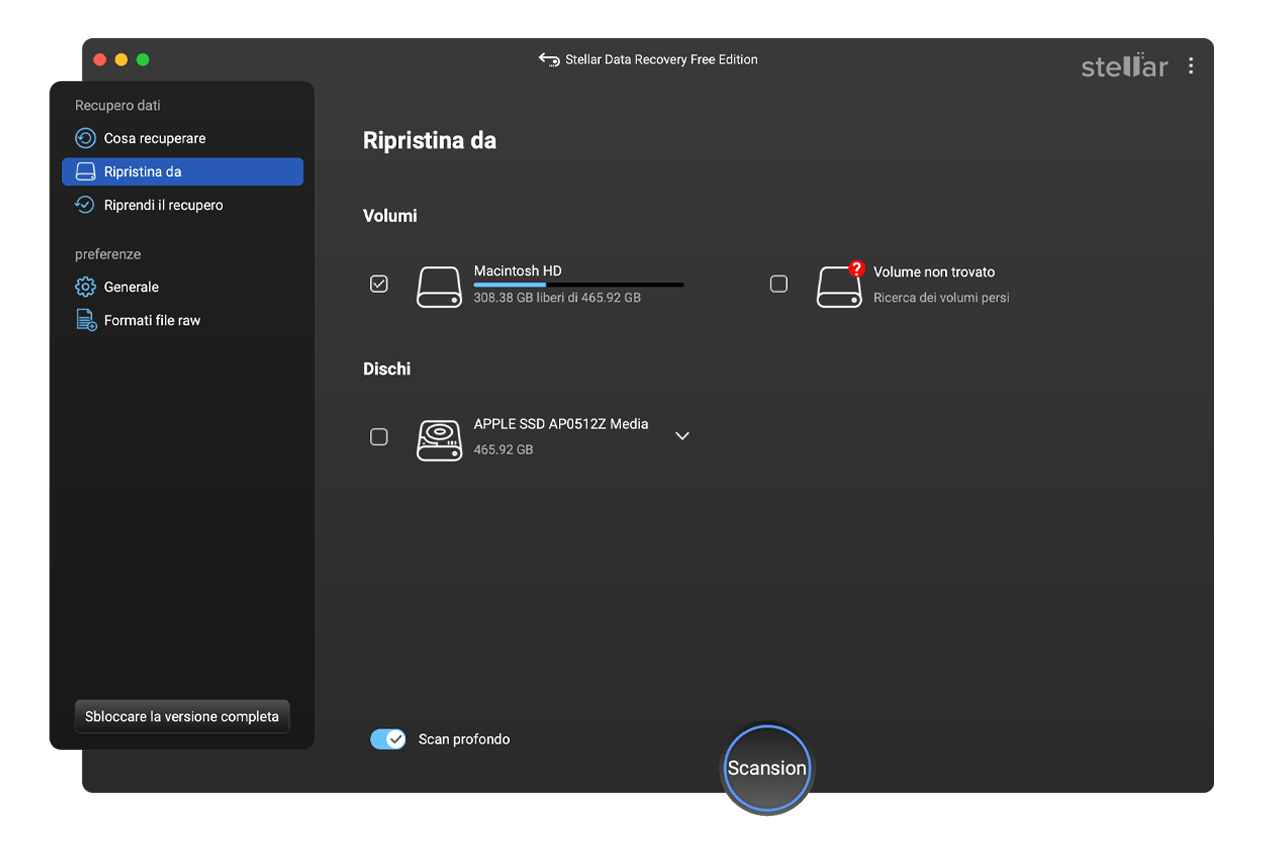
2. Attivare l’opzione Scansione profonda > fare clic su Scansione. Attendere il termine della scansione.
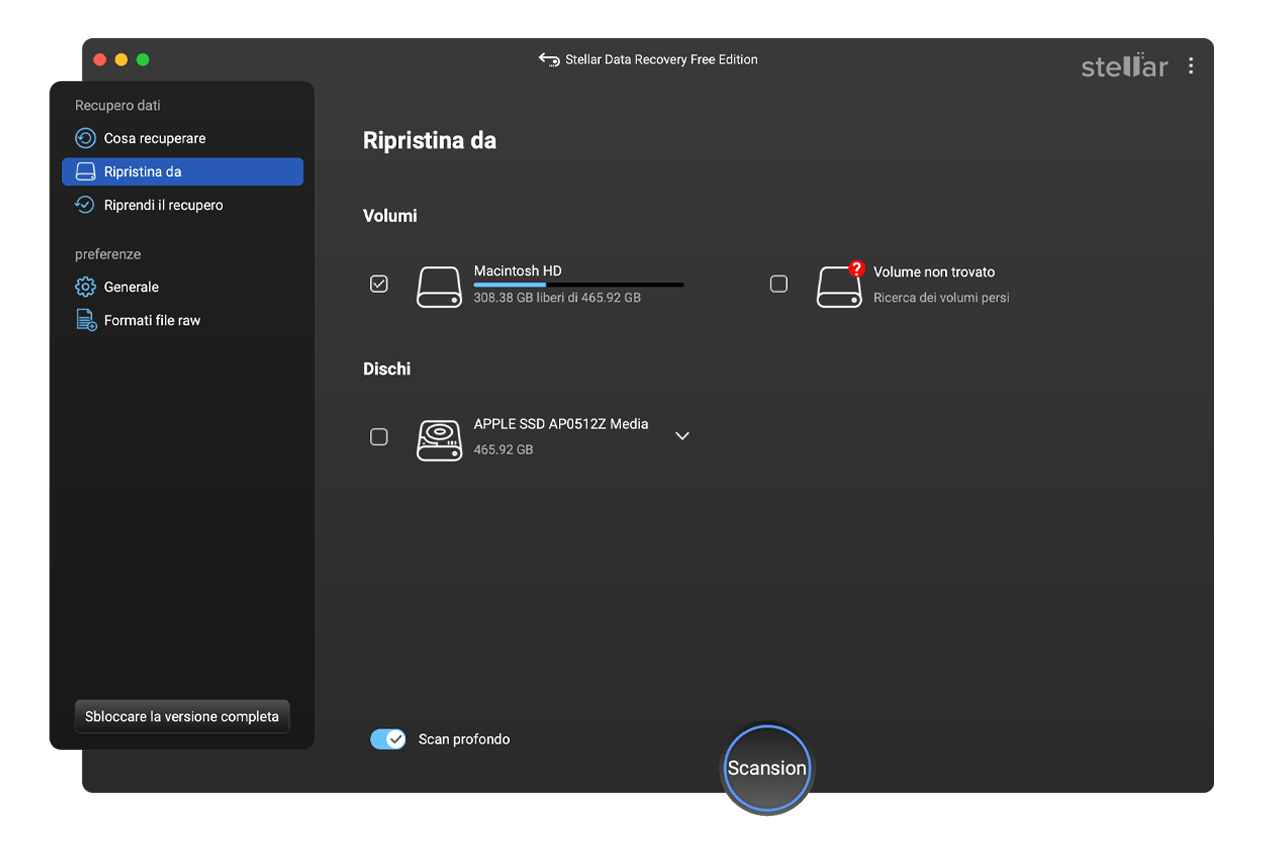
3. Visualizzare l’anteprima dei file scansionati e selezionare tutti quelli necessari > fare clic su Recupera.
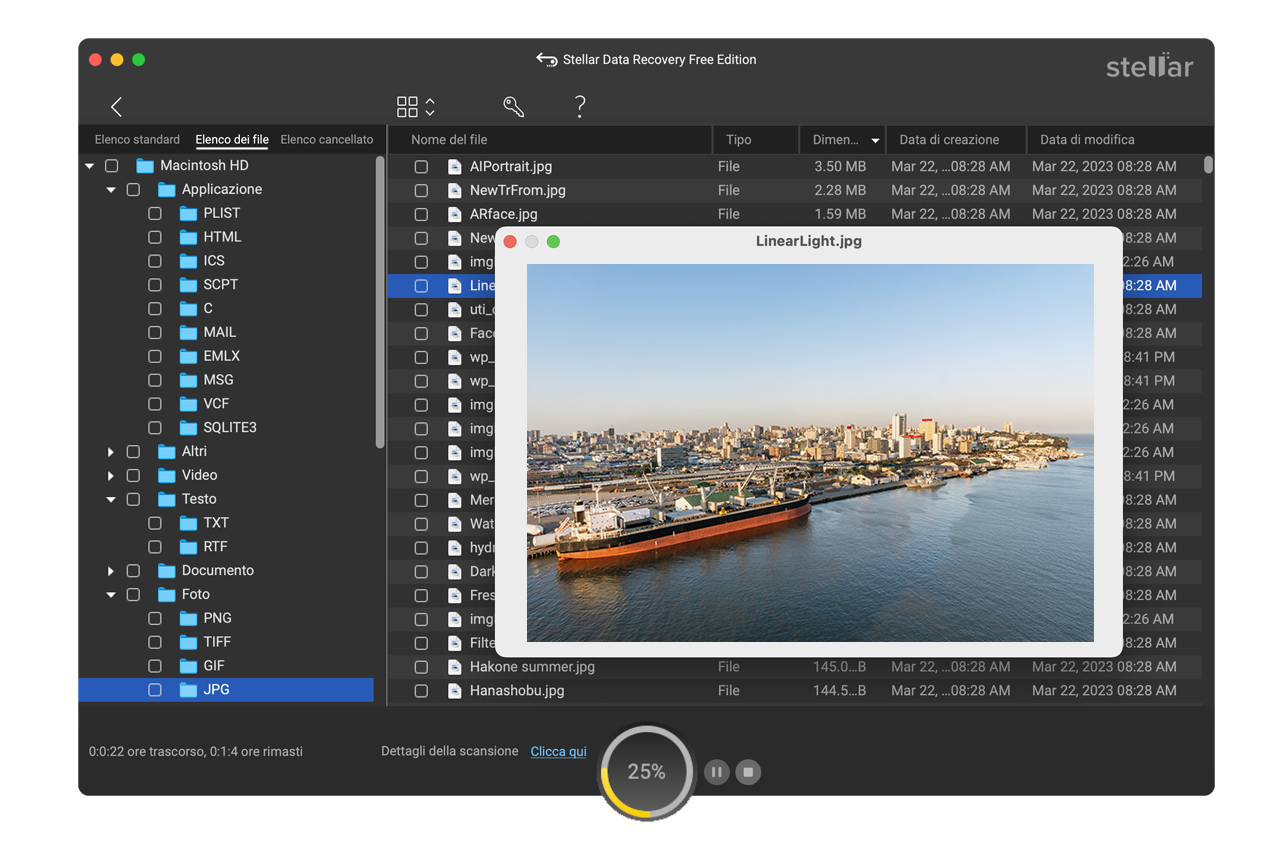
4. Selezionare Sfoglia per specificare la posizione di salvataggio > premere Salva. Attendere il completamento del ripristino.
Come recuperare i dati da WD My Passport su Windows?
1. Installare ed eseguire Stellar Data Recovery Free Edition per Windows.
2. Selezionare il tipo di file > fare clic su Avanti. Scegliete WD My Passport nella finestra Recupera da.
3. Attivare la Scansione profonda e fare clic sul pulsante Scansione. Attendere il completamento della scansione.
4. Visualizzare l’anteprima e selezionare i file che si desidera recuperare e fare clic su Recupera. Specificare la posizione dell’unità in cui salvare i file > premere Salva. Attendere che il processo di recupero sia terminato.
Perché utilizzare Stellar Data Recovery per Mac e PC?
Stellar Data Recovery Free Edition (Windows o Mac) può scansionare l’unità di archiviazione WD My Passport, visualizzare in anteprima i file recuperabili gratuitamente e recuperare fino a 1 Gigabyte di dati senza sottoscrivere un abbonamento. Tuttavia, se si desidera una capacità di recupero dati illimitata, è necessario aggiornare il software dalla Free Edition alla Professional Edition. Stellar Data Recovery offre una garanzia di rimborso di 30 giorni, quindi è possibile effettuare l’aggiornamento in tutta tranquillità.
- Formattate il vostro disco rigido esterno Western Digital My Passport in formato FAT32 o ex-FAT per trasferire comodamente i dati tra un sistema Mac e Windows.
- Specifici sistemi di terze parti, come le videocamere digitali e la PlayStation di Sony, richiedono che le unità siano formattate in formato FAT32 o ex-FAT per eseguire le operazioni di lettura e scrittura. Verificare questo aspetto prima di selezionare un formato di file.
- FAT32 supporta un volume massimo di 8 Terabyte e una dimensione massima dei file di 4 Gigabyte. Ex-FAT supporta un volume massimo di 1 Petabyte e una dimensione massima dei file di 16 Exabyte.
- A causa delle limitazioni di FAT32, potrebbe influire sulle prestazioni di Mac e PC. Pertanto, è meglio scegliere ex-FAT.
- Come FAT32, ex-FAT non è un file system comunemente utilizzato, per cui il suo supporto può variare tra i dispositivi di terze parti.
- Le probabilità di danneggiamento dell’unità esterna aumentano se viene utilizzata regolarmente su sistemi Mac e PC. Pertanto, si consiglia di eseguire un backup dei dati prima di condividerli tra i due computer.
Was this article helpful?
