Immaginate di avviare il vostro Mac come al solito per una giornata di lavoro informale e, all’improvviso, di vedere sullo schermo un Simbolo vietato. Questo errore comporta almeno un po’ di ansia. Espirate: avete una grande possibilità di risolvere il problema.
Perché si verifica l’errore “Zero con una linea che lo attraversa”?
Cosa significa un cerchio con una linea in mezzo? La versione più probabile del simbolo di divieto su Mac è che sia stato trovato un sistema operativo incompatibile con il dispositivo. In pratica, il disco di avvio include un sistema operativo Mac, ma non è un macOS in grado di funzionare.
L’errore “0 con linea passante” di un MacBook Pro indica che il sistema operativo in uso non può accedere ai file essenziali del disco di avvio. Di conseguenza, non sarete in grado di avviare completamente il vostro Mac e non avrete una voce sul vostro dispositivo. Come si può risolvere questo problema?
Passi per risolvere il problema dell’avvio del Mac a un simbolo proibito
Offriamo 3 metodi risolutivi efficaci per risolvere il problema del cerchio con barra. Abbiamo classificato queste soluzioni da quelle più facili a quelle più difficili.
I. Riparazione del disco con Utility Disco
Una delle ragioni del simbolo di divieto sul Mac potrebbe essere un errore di avvio o un errore di aggiornamento del software di sistema. In questo caso, potrete risolvere rapidamente il problema.
Seguite questi passaggi per riparare il disco utilizzando Utility Disco:
- Tenere premuto il pulsante di accensione per 10 secondi finché il Mac non si spegne.
- Premete di nuovo il pulsante di accensione e subito dopo tenete premuto Comando + R. Dovreste visualizzare la modalità di ripristino di macOS.
- Dal menu della modalità di ripristino, cercare Utility disco e selezionare il disco rigido.
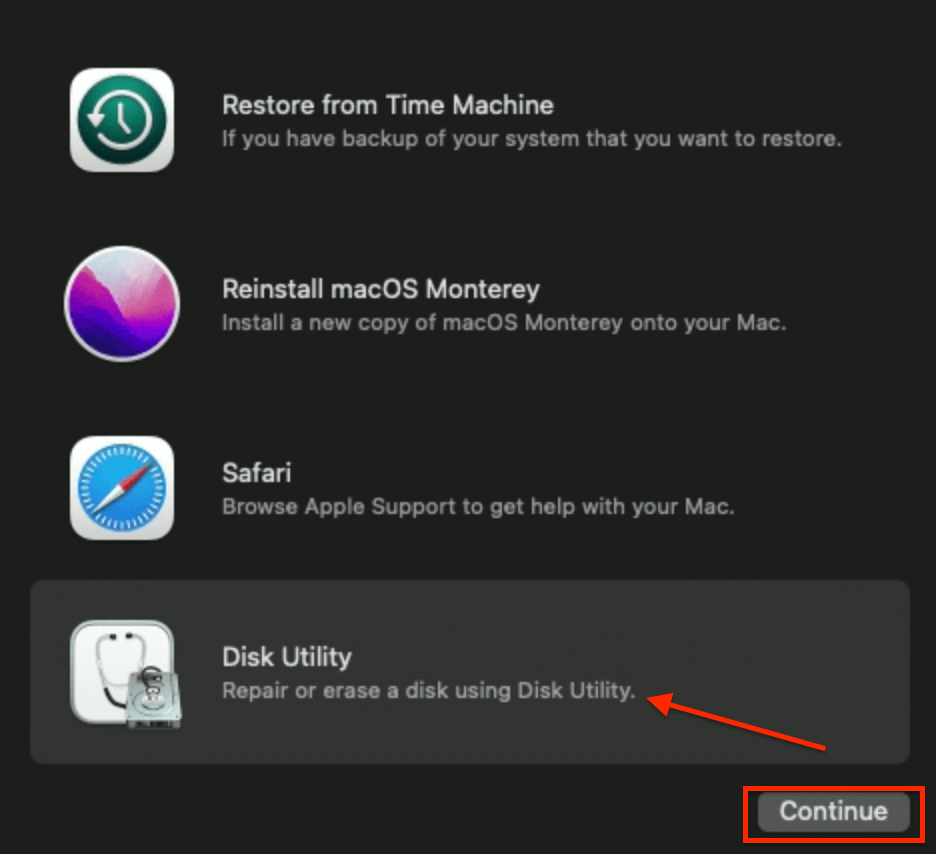

- Cercare Primo soccorso, quindi fare clic su Esegui.


- Al termine, chiudere Utility Disco.
Se il metodo di riparazione del disco non ha funzionato, il passo successivo sarà quello di avviare il Mac in modalità di recupero.
II. Avviare il Mac in modalità di recupero
Seguite le istruzioni riportate di seguito per avviare il Mac in modalità Recovery:
- Tenere premuto il pulsante di accensione per 10 secondi fino allo spegnimento.
- Premete nuovamente il pulsante di accensione e subito dopo premete la combinazione Command+R.
- Rilasciate i tasti quando vedete il logo Apple. Dovreste vedere le utility di macOS, il che significa che il Mac è stato avviato con successo in modalità Recovery.

Suggerimento: Come opzione, è possibile utilizzare le combinazioni di tasti Opzione+Comando+R (o Maiusc+Opzione+Comando+R) per avviare il Mac in modalità di recupero.
III. Reinstallare macOS
Se i metodi precedenti non sono stati utili, significa che il problema è dovuto all’incompatibilità di macOS. Il motivo potrebbe essere il fallimento dell’ultimo aggiornamento della versione. È possibile risolvere il problema reinstallando un macOS che supporti il modello di Mac in uso.
Prima di procedere alla reinstallazione di macOS, assicuratevi che i vostri dati siano al sicuro. Si consiglia di utilizzare un software specifico per garantire la protezione dei dati.
Stellar Data Recovery utilizza i migliori strumenti di recupero con ricerche altamente personalizzate. Dopo la scansione del supporto di memorizzazione, il software Stellar mostra un’anteprima dettagliata di tutti i dati recuperabili. In questo modo, è possibile vedere chiaramente tutti i file che è possibile ripristinare dal dispositivo prima di sceglierli e salvarli.
Seguite questi passaggi per scaricare, installare ed eseguire l’applicazione:
- Aprire il software Stellar Data Recovery e selezionare i file da ripristinare.
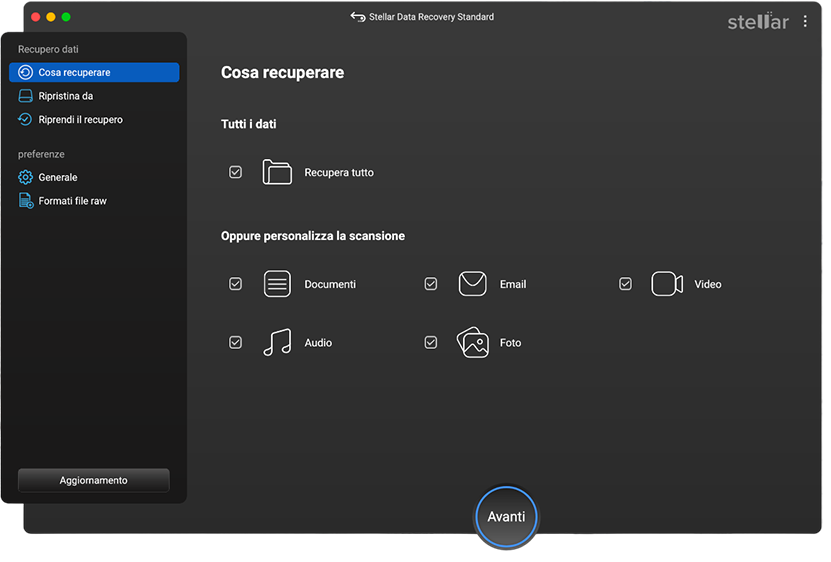
- Se si desidera recuperare dati specifici, è possibile utilizzare una scansione personalizzata. È sufficiente disattivare la levetta Recupera tutto e scegliere i file che si desidera recuperare. Quindi fare clic su Avanti.
- Selezionare l’unità da cui si desidera ripristinare i dati e fare clic sull’opzione Scansione.
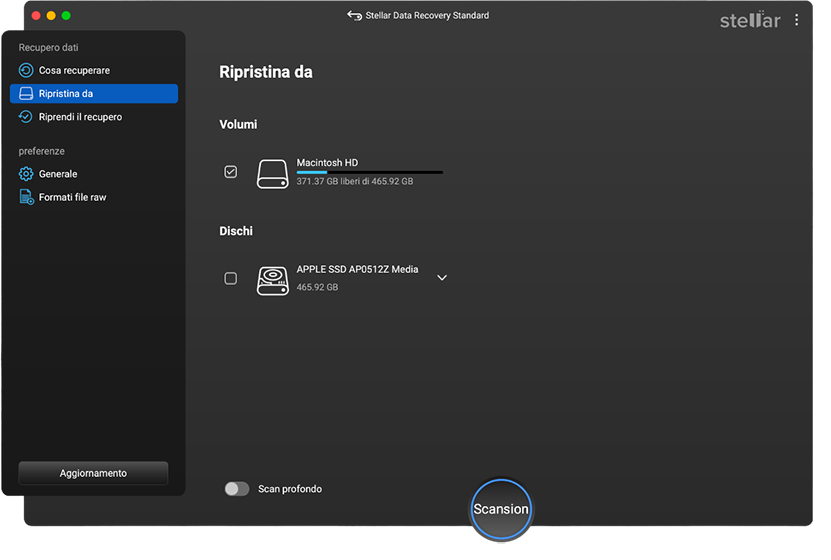
- Il processo di scansione si avvia automaticamente. È possibile monitorarlo facilmente.
- Al termine del processo di ripristino, le applicazioni elencheranno tutti i dati ripristinati sulla sinistra.
- È possibile visualizzare file/immagini/video specifici sulla destra facendo doppio clic su di essi. È sufficiente mettere il segno di spunta sui file che si desidera recuperare e fare clic sul pulsante Recupera.
- Indicare la destinazione per il salvataggio dei dati. È possibile selezionare un’altra unità o un dispositivo di archiviazione esterno.
Una volta terminato il backup dei file, è possibile procedere con macOSreinstallazione di.
Seguite questi passaggi per reinstallare macOS:
- Premete il pulsante di accensione e tenetelo premuto per 10 secondi finché il Mac non si spegne.
- Premere nuovamente il pulsante di accensione, quindi tenere premuto il pulsante di accensione (per Apple Silicon) o Command+R (per Intel Mac). Dovrebbe essere visualizzata la modalità di ripristino di macOS.
- Dal menu della modalità di ripristino, selezionate Reinstall macOS e seguite i passaggi sullo schermo.
Se il disco è stato riparato, si è provata la modalità di ripristino e si è reinstallato macOS, ma il problema persiste, potrebbe essere necessario contattare il team di supporto ufficiale Apple.
Conclusione
Per riassumere, abbiamo considerato tre modi per risolvere il problema del cerchio del MacBook con una linea. Risolvere questo problema può essere impegnativo; tuttavia, siamo sicuri che ce la farete! È possibile riparare il disco con Utility Disco, provare ad avviare il Mac in modalità di recupero o reinstallare macOS. Ricordate di eseguire il backup dei file prima di procedere con qualsiasi modifica.
Was this article helpful?
