"Ieri, quando ho aperto il mio software Adobe Lightroom Classic su PC Windows, ho trovato un punto interrogativo su una cartella presente nel pannello Cartelle. Anche le foto nella visualizzazione a griglia e nel filmstrip avevano un punto esclamativo. Quando ho fatto clic sul modulo Sviluppo, ho ricevuto il messaggio di errore "Impossibile trovare il file". Vi prego di aiutarmi a recuperare le foto mancanti in Lightroom Classic".
Lightroom carica una foto dalla sua posizione originale sul computer. Se si riceve l'errore "File Could Not Be Found" in Lightroom, ciò indica chiaramente che il software di editing non è in grado di rintracciare il file nel sistema.
Si noti che Lightroom salva solo la posizione e le impostazioni dell'immagine nel suo catalogo. Pertanto, se le foto vengono eliminate dal disco rigido o spostate in un'altra posizione, il software di editing le mostrerà come mancanti e lancerà l'errore "File Could Not Be Found". È anche possibile che si veda il segno (?) o (!) accanto al file o alla cartella nella vista Griglia o Filmstrip di Lightroom.
Nel frattempo, ogni volta che ci si imbatte in questo messaggio di errore, viene comunque visualizzata sullo schermo l'anteprima della foto dal catalogo, ma non è possibile accedervi o modificarla.
Come risolvere questo errore di Lightroom?
In questo blog approfondiremo le cause dell'errore "file non trovato" in Lightroom e sapremo come risolverlo per accedere alle foto in Lightroom.
Perché i file non vengono visualizzati in Lightroom?
Lightroom utilizza il catalogo, un file di database con estensione .lrcat. Il file contiene record che includono riferimenti alle foto importate da un'unità di archiviazione interna o esterna. Se il riferimento è interrotto, Lightroom non è in grado di individuare le immagini.
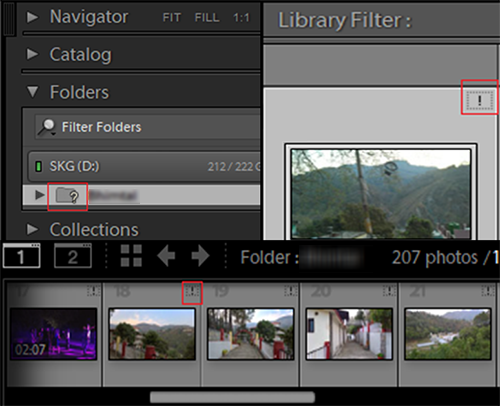
Vengono visualizzati punti interrogativi in una cartella non collegata e punti esclamativi nelle miniature della vista a griglia. Inoltre, Lightroom lancia un messaggio di errore "il file non è stato trovato" quando si fa clic sul modulo "Sviluppo" per la foto non collegata, come mostrato di seguito.
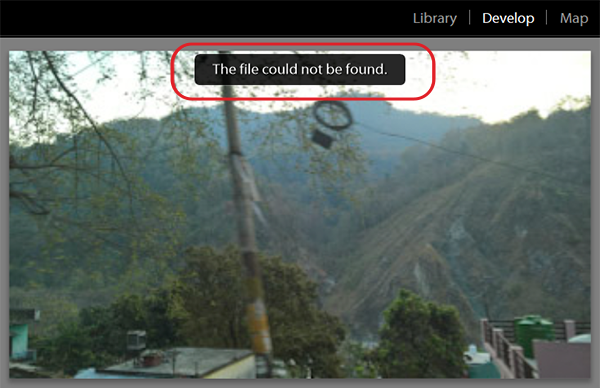
Gli scenari più comuni in cui Lightroom non trova le foto o visualizza segnali di cartelle mancanti sono i seguenti:
- Quando si sposta la cartella o l'immagine di riferimento dalla posizione originale a un'altra unità o computer.
- Cambiare il nome utente del computer.
- Rinominare la relativa cartella/file nel Finder o in Esplora file di macOS. Inoltre, quando si rinomina una cartella nel catalogo, Lightroom genera l'errore "file non trovato".
- Espellere o scollegare il supporto di memorizzazione esterno associato e renderlo offline.
- Eliminare dall'unità la cartella collegata e le foto in essa contenute.
Come trovare le cartelle mancanti in Lightroom
Per evitare l'errore "file non trovato" di Lightroom, è necessario recuperare i file immagine e le cartelle eliminati e reimportarli in Lightroom. È possibile ripristinare le foto eliminate dal cloud storage di Lightroom, dal Cestino del computer o da un'eventuale cartella di backup. È anche possibile individuare e trovare le foto mancanti attraverso la finestra di dialogo del messaggio di errore che mostra il percorso della posizione precedente del file.
Scopriamo i diversi metodi per risolvere il problema dell'impossibilità di trovare un file in Lightroom.
Metodo 1: Individuare le cartelle mancanti che mostrano il simbolo (?) in Lightroom
Quando una cartella presente nel pannello 'Cartelle' di Lightroom presenta un'icona a forma di punto interrogativo (?), procedere come segue per individuare la cartella mancante nell'unità di archiviazione e ripristinare i collegamenti al catalogo:
- Fare clic con il pulsante destro del mouse sulla cartella con l'icona del punto interrogativo.
- Dal menu contestuale, scegliere Trova cartella mancante.
- Spostarsi sul percorso del file e fare clic su Scegli.
Metodo 2: Individuare il file mancante che mostra il marchio (!)
Se una foto presente nella Vista griglia di Lightroom Classic ha un'icona a forma di punto esclamativo (!), procedere come segue per individuare l'immagine mancante dall'unità di archiviazione e ripristinare i collegamenti al catalogo:
- Fare clic sull'icona del punto esclamativo presente sulla miniatura della foto.
- Nella finestra di dialogo, annotare il nome dell'ultima posizione nota della foto mancante.
- Premere il tasto Windows e digitare il nome della foto mancante per effettuare la ricerca tramite la barra delle applicazioni.
- Quando trovate la foto, annotate la sua posizione attuale.
- Nella finestra di dialogo, fare clic su Individua.
- Spostarsi sul percorso del file annotato e fare clic su Seleziona.
- Nella finestra di dialogo di localizzazione, assicurarsi che sia selezionata l'opzione "Trova foto mancanti nelle vicinanze".
Metodo 3: Spostare le cartelle o i file nella loro posizione corretta
Nel caso in cui abbiate spostato la cartella collegata o qualsiasi foto contenuta utilizzando Esplora file, potete alternativamente posizionarla nella sua esatta posizione di riferimento piuttosto che specificare la nuova posizione da Lightroom. I passaggi sono i seguenti:
- Trovare l'ultima posizione nota della foto mancante da Lightroom.
- Aprire Esplora file.
- Selezionare Questo PC dal riquadro di sinistra, quindi digitare il nome del file o della cartella nella casella Cerca.
- Selezionare il file o la cartella e fare clic su Apri posizione file nella barra superiore.
- Spostare la cartella o la foto nella posizione di riferimento corretta.
Metodo 4: Rinominare le foto come indicato da Lightroom
Se è stato modificato il nome della foto collegata dal disco rigido, è necessario rinominarla con il nome corretto, come indicato in Lightroom. I passaggi sono i seguenti:
- Dalla posizione precedente della foto mancante in Lightroom, prendere nota della posizione e del nome dell'immagine.
- Navigare fino alla posizione e rinominare la foto come indicato nel software.
Metodo 5: Ripristino delle foto cancellate dal cestino
Se è stata eliminata per errore una cartella di riferimento o delle foto da un'unità di archiviazione, procedere come segue:
- Aprire il Cestino dal desktop.
- Cercare la cartella o le foto desiderate.
- Fare clic con il pulsante destro del mouse sul file/cartella, selezionare gli elementi e fare clic su Ripristina.
Se avete svuotato il Cestino, recuperate le foto perse da un backup. Su Mac è possibile ripristinare le foto eliminate dal Cestino o dal backup di Time Machine.
Metodo 6: Recuperare le foto eliminate dal cloud di Lightroom
Se le foto eliminate sono state sincronizzate tramite cloud su Lightroom desktop, mobile e web, è possibile recuperarle entro 60 giorni dall'eliminazione.
Se utilizzate Lightroom desktop 2.4, Lightroom per dispositivi mobili 4.4 o Lightroom Classic, potete provare questo metodo per recuperare le cartelle mancanti in Lightroom.
Passi per recuperare le foto eliminate in Lightroom:
- Aprire Lightroom e fare clic su Le mie foto.
- Selezionare Eliminati dal menu a discesa. La cartella visualizza le foto eliminate in Lightroom.
- Selezionare le foto che si desidera ripristinare e fare clic sull'icona Ripristina sotto l'immagine. Tutte le foto vengono ripristinate in Tutte le foto o negli altri album in cui sono state eliminate. Per ripristinare tutte le immagini nella cartella Eliminati, fare clic sui tre punti nell'angolo in alto a destra e selezionare Ripristina tutto.
Questo dovrebbe risolvere il problema delle cartelle mancanti in Lightroom e l'errore "file non trovato".
Metodo 7: Ripristino delle foto cancellate di Lightroom dall'unità di backup
Se non è possibile trovare le foto eliminate, utilizzare l'unità di backup Cronologia file per ripristinarle. Su Mac, ripristinare dal backup di Time Machine.
I passaggi per recuperare le foto mancanti di Lightroom su Windows dal backup sono i seguenti:
- Collegare l'unità di backup di File History al computer.
- Premete il tasto logo di Windows e digitate "cronologia file". Selezionate Ripristina i file con Cronologia file.
- Nella finestra Cronologia file, individuare la foto che si desidera ripristinare dalla casella di ricerca.
- Navigare in avanti o indietro nel tempo per trovare la versione giusta e fare clic su Ripristina.
- Una volta ripristinate le foto mancanti, chiudere la finestra Cronologia file.
Metodo 8: Recuperare le foto eliminate utilizzando un software di recupero foto
Nel caso in cui non si riesca a trovare le foto eliminate sul computer o sul backup, è possibile utilizzare un software di recupero foto per recuperare le foto eliminate. I passaggi sono i seguenti:
- Scaricare e installare la versione di prova del software Stellar Photo Recovery sul computer.
- Avviare il software e selezionare la posizione in cui sono state eliminate le foto.
- Attivare Scansione profonda e fare clic su Scansione.
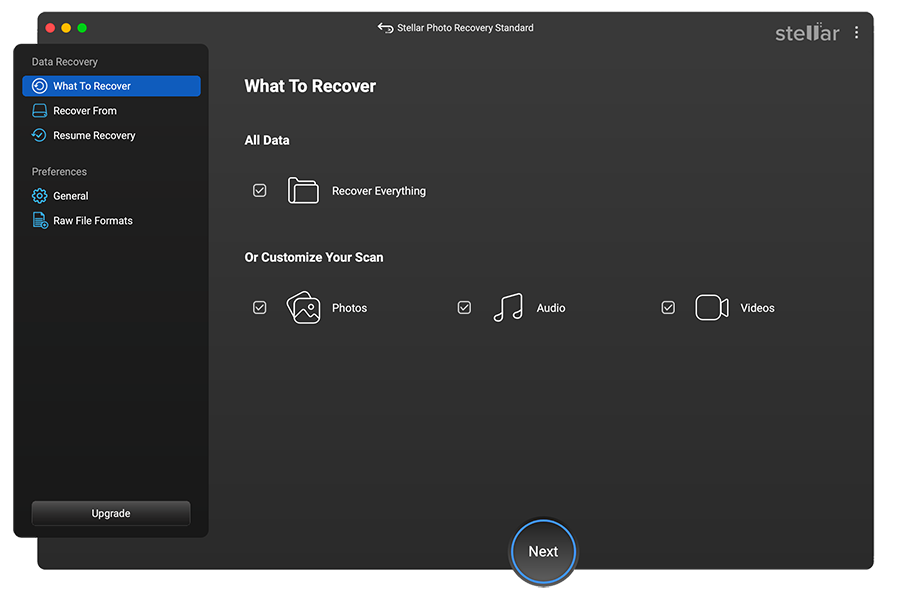
- Al termine del processo di scansione, cercare e visualizzare in anteprima le foto mancanti. Selezionare le foto necessarie, quindi fare clic su Recupera.
- Selezionare una posizione di salvataggio distinta, quindi fare clic su Salva.
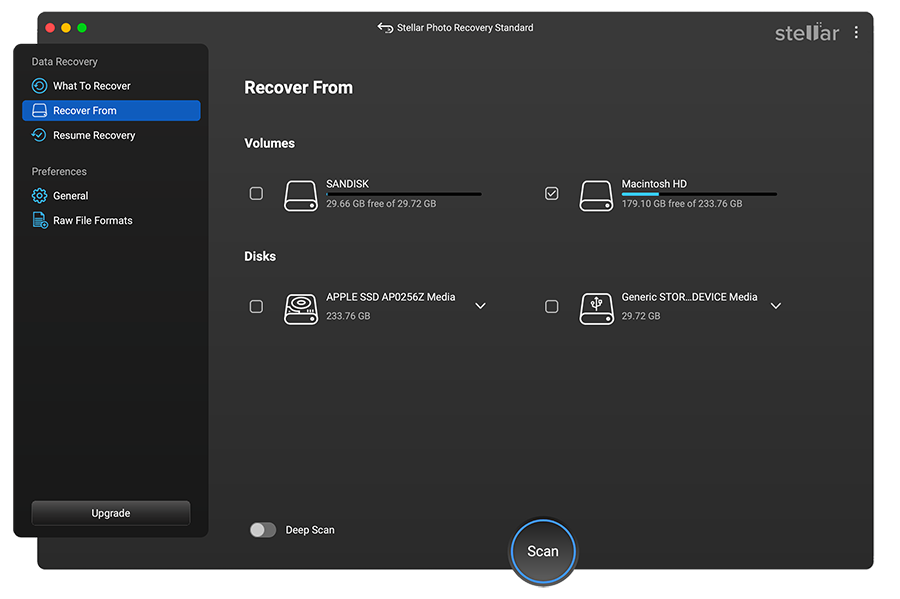
Salvare le foto recuperate in Lightroom. È possibile selezionare la nuova posizione di riferimento. In alternativa, spostare le foto nella posizione precedente e utilizzare Lightroom per modificare e organizzare le foto come di consueto.
Nota: *La versione di prova del software consente la scansione e l'anteprima. Per salvare i file recuperabili, è necessario attivare il software.
Conclusioni e FAQ
Questo blog ha condiviso vari metodi per recuperare le foto mancanti in Lightroom desktop, mobile e web e per risolvere l'errore "file non trovato". Ha anche condiviso i motivi per cui le foto scompaiono in Lightroom. Se si mantengono le cartelle e le foto nella giusta posizione di riferimento, non si avranno problemi a utilizzare l'applicazione.
Se le foto sono state eliminate, è possibile utilizzare "Cronologia file" per ripristinare i file eliminati in modo permanente su PC o laptop. Tuttavia, se non si dispone di un backup o se il backup è stato eseguito prima della perdita dei dati, provare un software di recupero foto per recuperare le foto mancanti dall'unità di archiviazione. Successivamente, ripristinare le foto da Lightroom.
FAQ
1. Lightroom Classic non mostra alcuna foto. Come risolvere il problema?
Se Lightroom non mostra alcuna immagine, provare a liberare spazio nell'unità. È possibile eliminare le anteprime intelligenti nel catalogo di Lightroom che possono occupare spazio sul disco rigido.
2. Come posso evitare l'errore "Impossibile trovare un file in Lightroom"?
Per evitare l'errore "Lightroom non ha trovato il file", assicurarsi che i file/cartelle non siano stati rinominati o spostati dalla loro posizione originale. Inoltre, assicurarsi di avere una valida strategia di backup per recuperare eventuali foto eliminate o mancanti.
3. Le mie foto sono scomparse da Lightroom CC dopo un aggiornamento. Come posso recuperarle?
Se le foto sono scomparse in Lightroom CC dopo un aggiornamento, uscire da Lightroom. Quindi andare in Immagini ed eliminare Lightroom Library.lrlibrary. Il catalogo ricomincia a sincronizzarsi. Quindi, riaprire Lightroom. Ora dovrebbero apparire tutte le foto.
4. Come risolvere il problema di Lightroom che corrompe le immagini raw durante l'importazione?
Impostazioni errate di Lightroom, formato di file incompatibile e settori danneggiati nell'unità possono causare il danneggiamento dei file immagine durante l'importazione. Per risolvere il problema delle foto corrotte da Lightroom durante l'importazione, si può provare ad aggiornare o reinstallare l'applicazione. Assicurarsi che la partizione o il volume non siano danneggiati. Utilizzare un software di monitoraggio dell'unità per verificare lo stato di salute dell'unità o della partizione.
Was this article helpful?
