I messaggi di schermata blu di Windows, noti come errori Blue Screen of Death, sono guasti critici del sistema che impediscono l’accesso al computer costringendolo a riavviarsi in loop. Il Driver Verifier Detected Violation è un esempio tristemente noto di errore BSOD che blocca il dispositivo all’avvio.
Per evitare un errore BSOD, è necessario dotare il dispositivo di una memoria di sistema sufficiente, non sovraccaricare la CPU e mantenere aggiornati tutti i software e i driver. In questo modo, sarà meno probabile perdere tempo a eseguire più diagnosi per risolvere un errore che si sarebbe potuto facilmente evitare.
Tuttavia, un errore BSOD non è la fine del mondo. Spesso basta un semplice riavvio del sistema e il sistema viene caricato correttamente. Altre volte, è necessario identificare la causa primaria del problema ed eliminarla prima di causare ulteriori danni.
Questo articolo spiega cosa provoca l’errore Driver Verifier Detected Violation e come risolverlo.
Quali sono le cause dell’errore Driver Verifier Detected Violation?
Windows Driver Verifier è uno strumento che garantisce che i driver rispettino determinate condizioni o comportamenti. Microsoft definisce questi standard per garantire l’affidabilità e le prestazioni dei driver sui sistemi operativi Windows.
L’errore Driver Verifier Detected Violation viene visualizzato quando Driver Verifier rileva un errore irreversibile nei driver di sistema. Ecco un elenco dei motivi per cui gli utenti si trovano di fronte a questo errore in Windows:
- Hardware difettoso: L’hardware del sistema si riferisce ai componenti fisici che costituiscono un sistema informatico, tra cui la CPU, la RAM, gli HDD, ecc. Un può causare un guasto fatale al sistema che richiede assistenza tecnica.
- Driver deteriorati: I driver di sistema sono il software che si interpone tra le applicazioni in esecuzione sul computer e l’hardware sottostante. I driver malfunzionanti disturbano la comunicazione interna del sistema e possono portare al collasso completo del sistema.
Sebbene questo errore sia relativamente facile da risolvere, è fondamentale utilizzare un software di recupero dati adeguato per evitare di perdere informazioni essenziali. Per saperne di più, consultate la fine di questo articolo.
Come si può risolvere il problema se un errore BSOD impedisce l’avvio del PC?
È impossibile eseguire diagnosi se l’errore Driver Verifier Detected Violation impedisce l’avvio del dispositivo. La modalità provvisoria di Windows è utile in questi casi; si tratta di una modalità diagnostica che consente di risolvere i problemi del computer avviando Windows solo con i driver e i servizi principali, in modo da poter individuare la causa dei problemi e risolverli.
Di conseguenza, l’accesso alla modalità provvisoria è di solito il passo iniziale da compiere quando si ha a che fare con un BSOD, come l’errore Driver Verifier Detected Violation. Per farlo, seguite le istruzioni riportate di seguito:
- Tenere premuto il pulsante di accensione per spegnere il computer.
- Premere il pulsante di accensione per accendere il dispositivo.
- Quando il sistema tenta di avviarsi, tenere premuto il pulsante di accensione per spegnerlo nuovamente.
- Premere il pulsante di accensione per accendere il computer.
- Tenere premuto il pulsante di accensione per spegnere nuovamente il sistema una volta che questo tenta di riavviarsi.
- Premere il pulsante di accensione per accendere il computer un’ultima volta.
- All’avvio del sistema, si accede all’ambiente di ripristino di Windows.
In Windows RE, seguire le istruzioni riportate di seguito per accedere alla modalità provvisoria:
- Fare clic su Risoluzione dei problemi nella schermata Scegliere un’opzione.
- Selezionare Opzioni avanzate nella pagina seguente.
- Quindi aprire Impostazioni di avvio.
- Riavviare il dispositivo quando viene richiesto.
- Dopo il riavvio del sistema, premere F5 per accedere alla modalità provvisoria con collegamento in rete.
Il sistema si avvia quindi in modalità provvisoria, consentendo di utilizzare questa linea guida per individuare e risolvere i problemi.
Come si può risolvere l’errore Driver Verifier Detected Violation in Windows?
Se state leggendo queste righe, un riavvio del sistema non ha risolto l’errore Driver Verifier Detected Violation e state cercando istruzioni più tecniche per eliminare il problema.
Seguite le linee guida riportate di seguito per salvare il vostro computer da ulteriori danni.
- Controllare l’hardware del sistema
Come altri errori BSOD, l’hardware danneggiato può causare la violazione rilevata da Driver Verifier. Di conseguenza, il controllo di componenti hardware specifici può aiutare a identificare l’origine del problema e a risolverlo.
Ecco come utilizzare Windows Memory Diagnostic per esaminare la funzionalità della RAM del sistema:
- Innanzitutto, premete i tasti Windows + R per aprire Esegui sul computer.
- Digitare mdsched.exe e fare clic su OK.
- Selezionare Riavvia ora e verifica problemi (consigliato) nella pagina di diagnostica della memoria di Windows.
- Attendere il completamento del processo.
Inoltre, è possibile seguire la procedura descritta di seguito per verificare il funzionamento dell’unità principale del sistema:
- Fare clic con il tasto destro del mouse sul menu Start e aprire Questo PC.
- Individuare l’unità di sistema (probabilmente C:), fare clic con il pulsante destro del mouse e selezionare Proprietà.
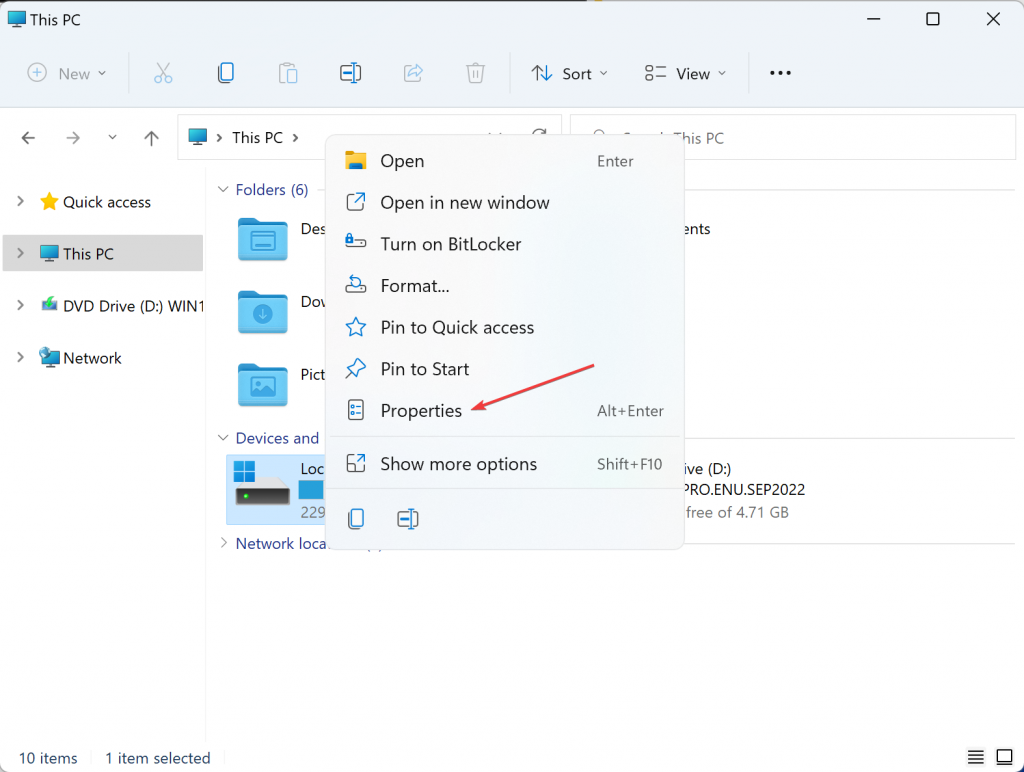
- Passare alla scheda Strumenti della pagina seguente e scegliere Verifica.
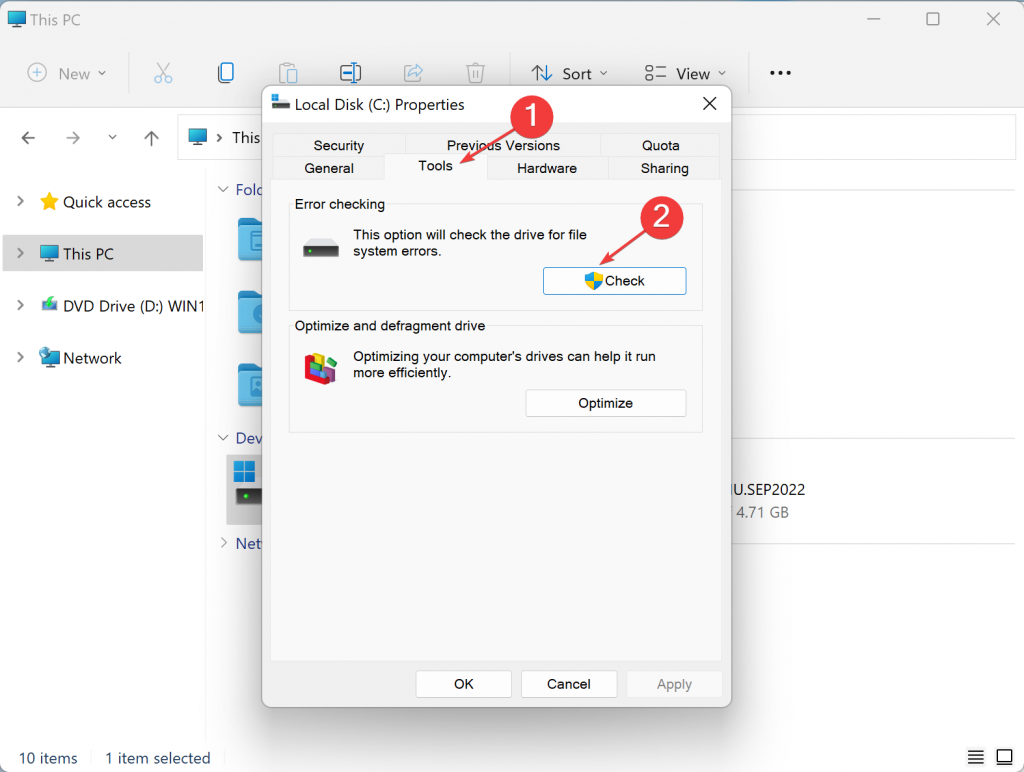
- Fare clic su Scansione unità nella nuova finestra.
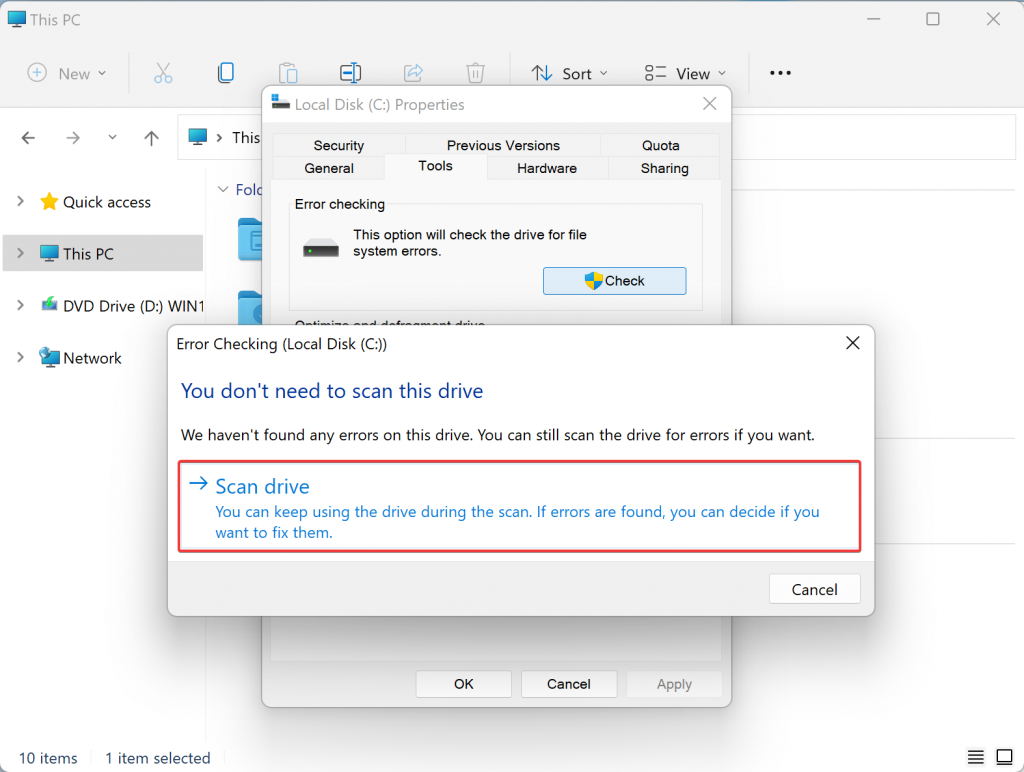
- Attendere il completamento del processo.
Se nessuno dei due metodi ha rilevato difetti, è necessario cercare problemi nella scheda madre e nell’alimentatore (PSU). Questi due componenti non sono sottoposti a un test software e richiedono l’intervento di un professionista per l’esame delle parti esterne al PC.
2. Verifica dei settori danneggiati con il terminale di Windows
Windows Terminal consente agli utenti di interagire con i programmi in esecuzione sul computer a un livello più tecnico. Consente di eseguire diagnosi più approfondite utilizzando comandi specifici, tra cui il comando CHKDSK che verifica la presenza di settori danneggiati nei file di sistema.
Ecco come utilizzare Windows Terminal per controllare i settori del disco:
- Fare clic con il pulsante destro del mouse sul menu Start e selezionare Windows Terminal (Admin).
- Immettere il seguente comando in Power Shell e premere Invio.
- chkdsk C: /f /r /x Attendete che il processo termini.
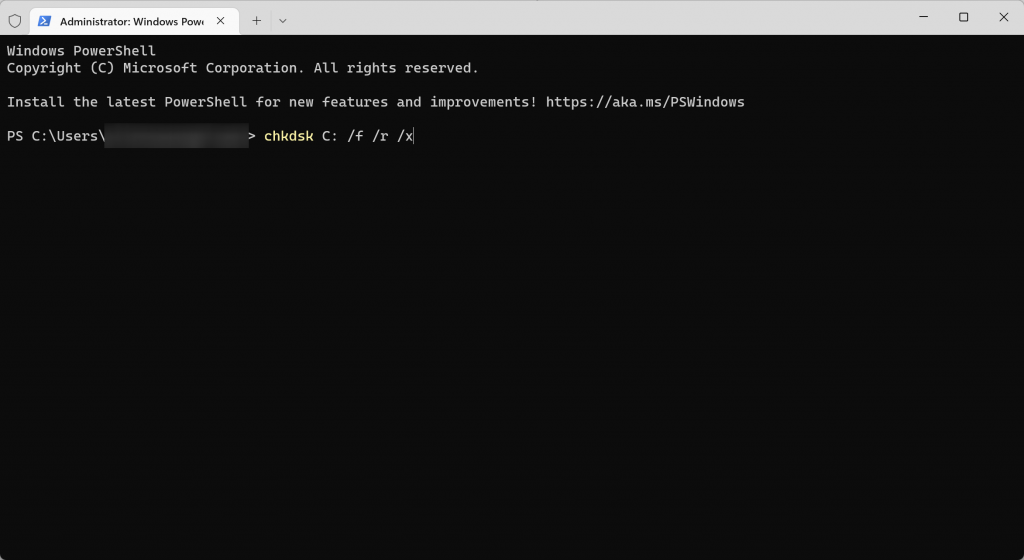
3. Eseguire un controllo dei file di sistema con il terminale di Windows
System File Checker (SFC) è uno strumento incluso in Microsoft Windows che consente agli amministratori di verificare l’integrità dei file di sistema e di assicurarsi che non siano corrotti o mancanti.
Seguire le istruzioni riportate di seguito per eseguire un SFC:
- Fare clic con il pulsante destro del mouse sul menu Start e selezionare Windows Terminal (Admin).
- Immettere il seguente comando in Power Shell e premere Invio.
sfc /scannow
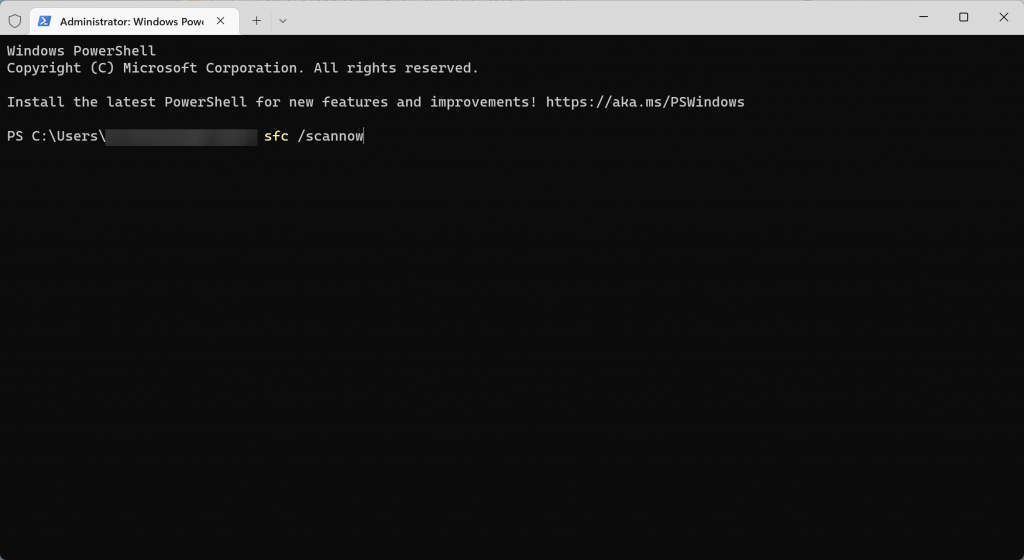
- Attendere il completamento del processo.
4. Aggiornare tutti i driver del sistema
Anche i driver obsoleti possono causare l’errore Driver Verifier Detected Violation, poiché limitano l’accesso a un hardware specifico, causando il malfunzionamento del computer.
È possibile utilizzare Gestione dispositivi di Windows per aggiornare tutti i driver uno per uno:
- Fare clic sul menu Start, digitare Gestione periferiche e premere Invio.
- Fare clic con il pulsante destro del mouse su ogni driver e selezionare Aggiorna software driver.
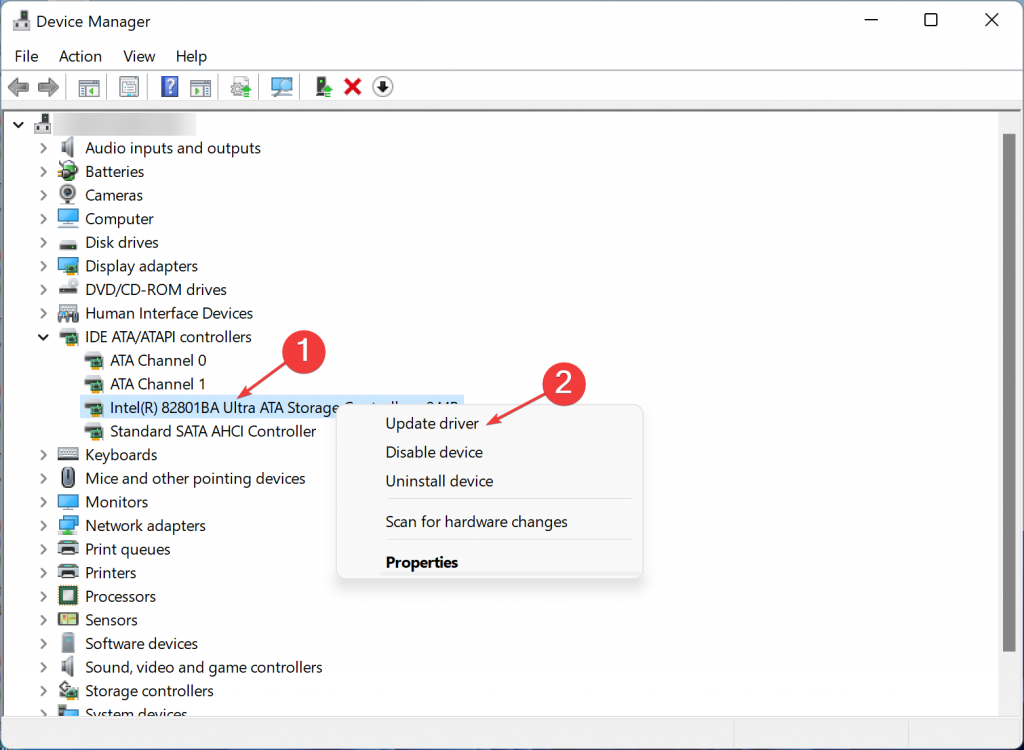
- Nella finestra seguente, scegliere Cerca automaticamente il software del driver aggiornato per aggiornare il driver direttamente dalla libreria dei driver ufficiali di Microsoft.
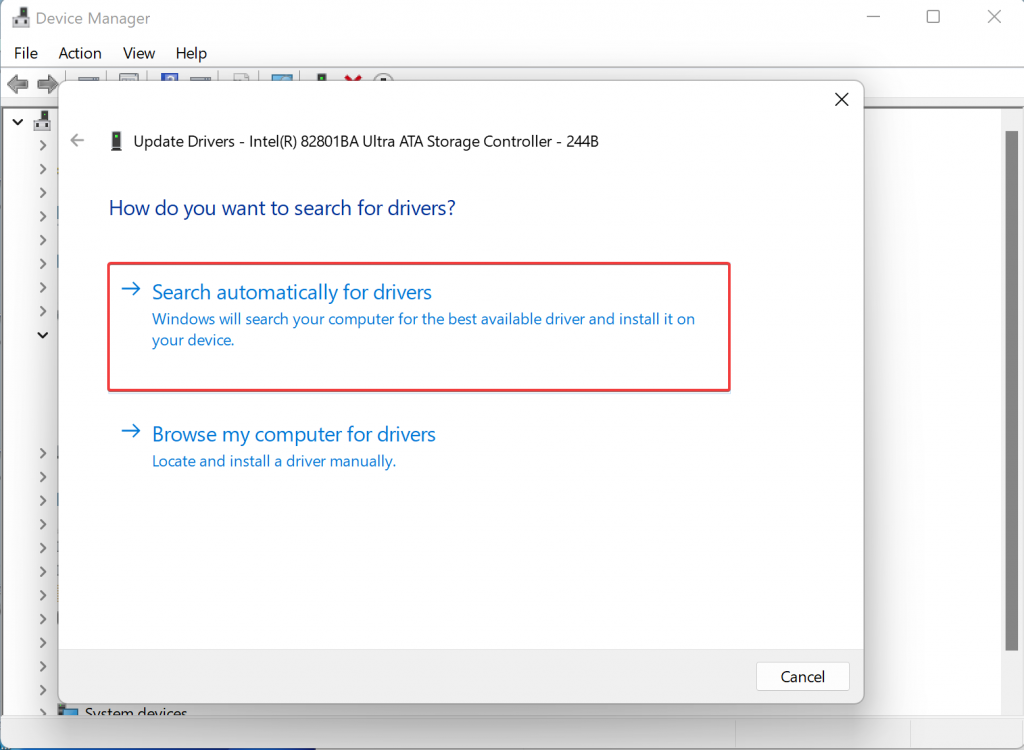
- Riavviare il dispositivo quando i driver sono stati aggiornati.
Tutti i driver di sistema sono ora aggiornati.
5. Aggiornare il sistema operativo Windows
Windows Update è un servizio fornito da Microsoft che consente di mantenere il sistema operativo aggiornato con le ultime patch di sicurezza e correzioni di bug. Alcuni errori BSOD, come il Driver Verifier Detected Violation, scompaiono quando il sistema operativo è aggiornato.
Seguire le istruzioni per verificare la presenza di aggiornamenti del sistema:
- Innanzitutto, premere i tasti Windows + I per aprire le Impostazioni sul computer.
- Aprite Windows Update e fate clic su Verifica aggiornamenti.
Se Windows trova una nuova versione del sistema operativo, aggiornare immediatamente per risolvere i problemi.
6.Rimuovere le impostazioni di overclocking
L’overclocking consiste nel far funzionare un processore di computer a una velocità superiore a quella prevista o pubblicizzata. La velocità di overclocking dipende dal modello specifico di processore, in genere circa il 10% in più per ogni riduzione di temperatura di 1 grado Celsius.
Se le impostazioni di overclocking causano l’errore Driver Verifier Detected Violation, il ripristino risolve il problema. Per farlo, seguite le istruzioni riportate di seguito:
- Riavviare il dispositivo e premere il tasto BIOS impostato dal produttore, che può essere F1, F2, F10, F12 o DEL.
- Passare alla sezione Overclock.
- Ripristinare tutte le impostazioni predefinite.
- Salvare le modifiche e uscire dal BIOS.
7.Disinstallare il software antivirus
Il software antivirus protegge il computer e gli altri dispositivi da tutti i software dannosi, compresi virus, worm o cavalli di Troia che possono rubare le informazioni o far comportare il computer in modo strano.
Tuttavia, gli utenti riferiscono che spesso la disinstallazione del software antivirus risolve l’errore Driver Verifier Detected Violation. Ecco come fare:
- Innanzitutto, premere i tasti Windows + I per aprire le Impostazioni sul computer.
- Fare clic su App e aprire App e funzioni.
- Selezionare il software antivirus e fare clic sul pulsante Disinstalla.
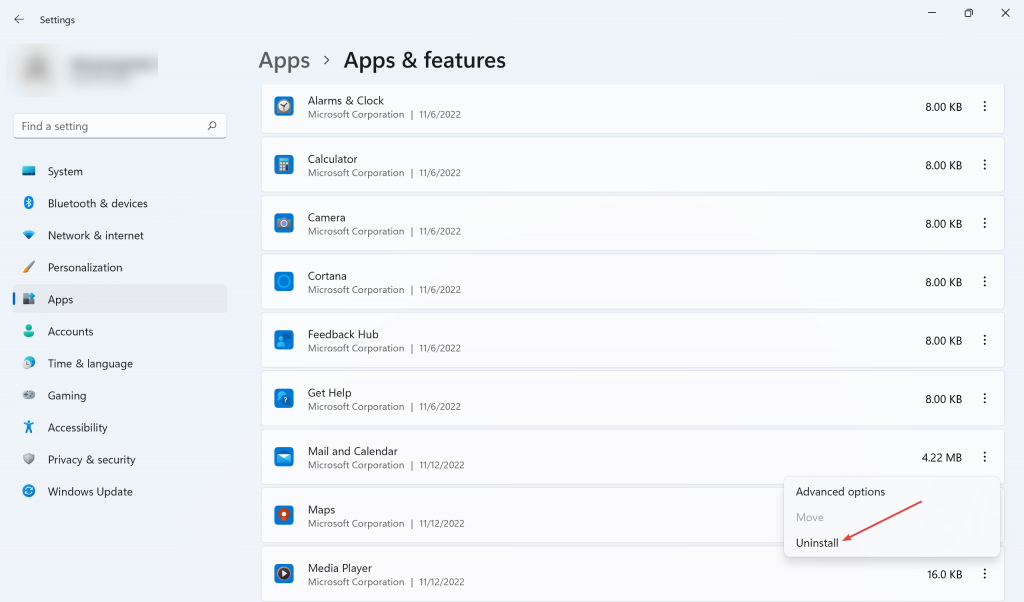
7. Reinstallare i driver grafici
Il driver grafico è un software che consente al computer di comunicare con il monitor o altri dispositivi di visualizzazione. Un driver grafico difettoso può essere un’altra causa dell’errore Driver Verifier Detected Violation.
Seguite questi passaggi per disinstallarli:
- Fare clic sul menu Start, digitare Gestione periferiche e premere Invio.
- Individuare gli adattatori del display e fare doppio clic per espandere l’elenco.
- Fare clic con il pulsante destro del mouse sul driver grafico e selezionare Disinstalla.
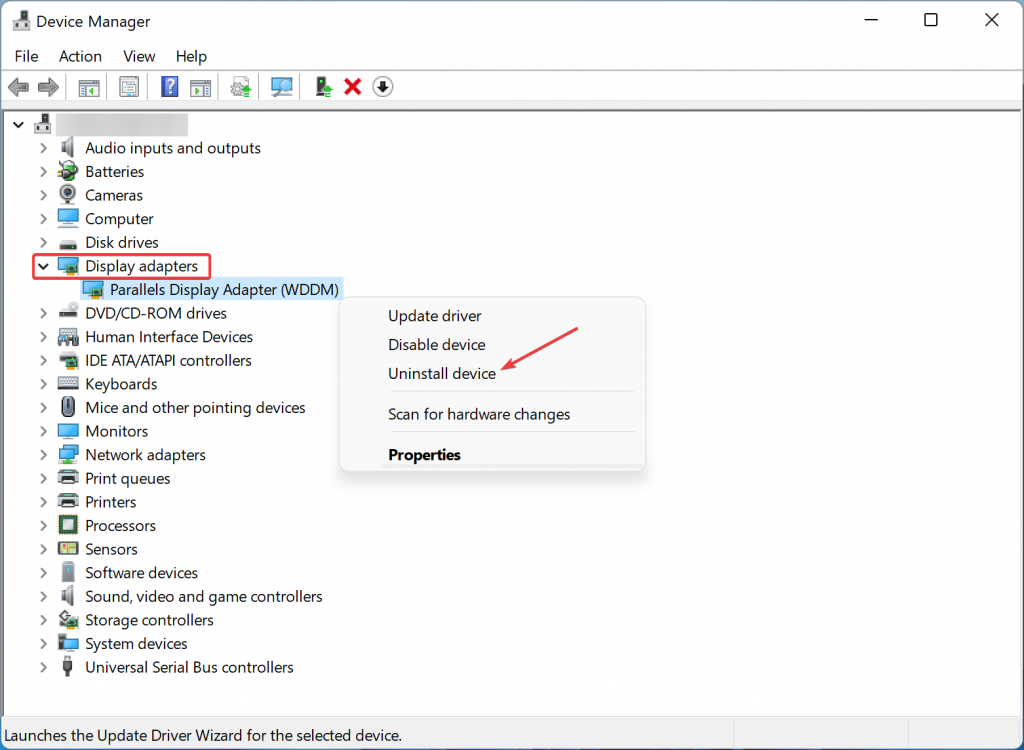
- A questo punto, riavviare il PC. All’avvio del computer, Windows reinstallerà automaticamente la scheda grafica.
8. Disinstallare il software di virtualizzazione
Il software di virtualizzazione è un programma che consente di eseguire più sistemi operativi contemporaneamente su un computer. A volte questo software può causare l’errore Driver Verifier Detected Violation e la sua disinstallazione risolve il problema.
Ecco come fare:
- Innanzitutto, premere i tasti Windows + I per aprire le Impostazioni sul computer.
- Fare clic su App e aprire App e funzioni.
- Selezionate il vostro software di virtualizzazione e fate clic sul pulsante Disinstalla.
- Esecuzione di un controllo dell’immagine del sistema tramite Windows Terminal Un’immagine di sistema è un’istantanea completa di tutto ciò che è presente sul computer in un determinato momento. Le immagini di sistema corrotte possono generare l’errore Driver Verifier Detected Violation. Tuttavia, è possibile verificare eventuali incompatibilità e risolverle utilizzando un comando del Terminale di Windows.
Per farlo, seguite la procedura descritta di seguito:
- Fare clic con il pulsante destro del mouse sul menu Start e selezionare Windows Terminal (Admin).
- Immettere il seguente comando in Power Shell e premere Invio.
DISM /Online /Pulizia immagine /Ripristino salute
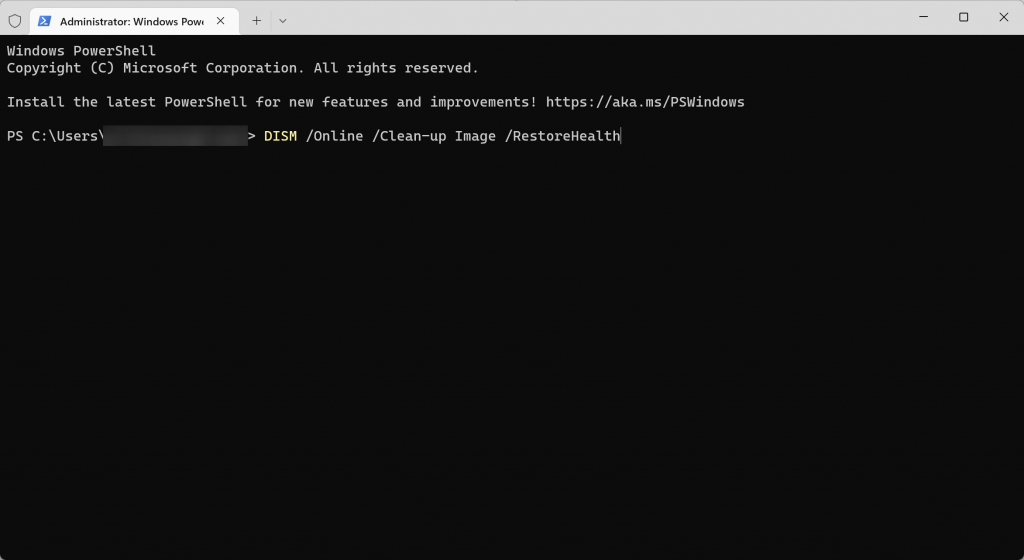
- Disattivare il verificatore del driver
Come indicato nei paragrafi precedenti, l’errore Driver Verifier Detected Violation emerge quando lo strumento Driver Verifier rileva un errore irreversibile nei driver di sistema.
È possibile disattivare lo strumento Driver Verifier per evitare di incontrare l’errore BSOD utilizzando i passaggi indicati di seguito:
- Innanzitutto, premete i tasti Windows + R per aprire Esegui sul computer.
- Digitare verificatore e fare clic su OK.
- Una volta aperto Driver Verifier Manager, selezionare l’opzione Elimina impostazioni esistenti e fare clic su Fine.
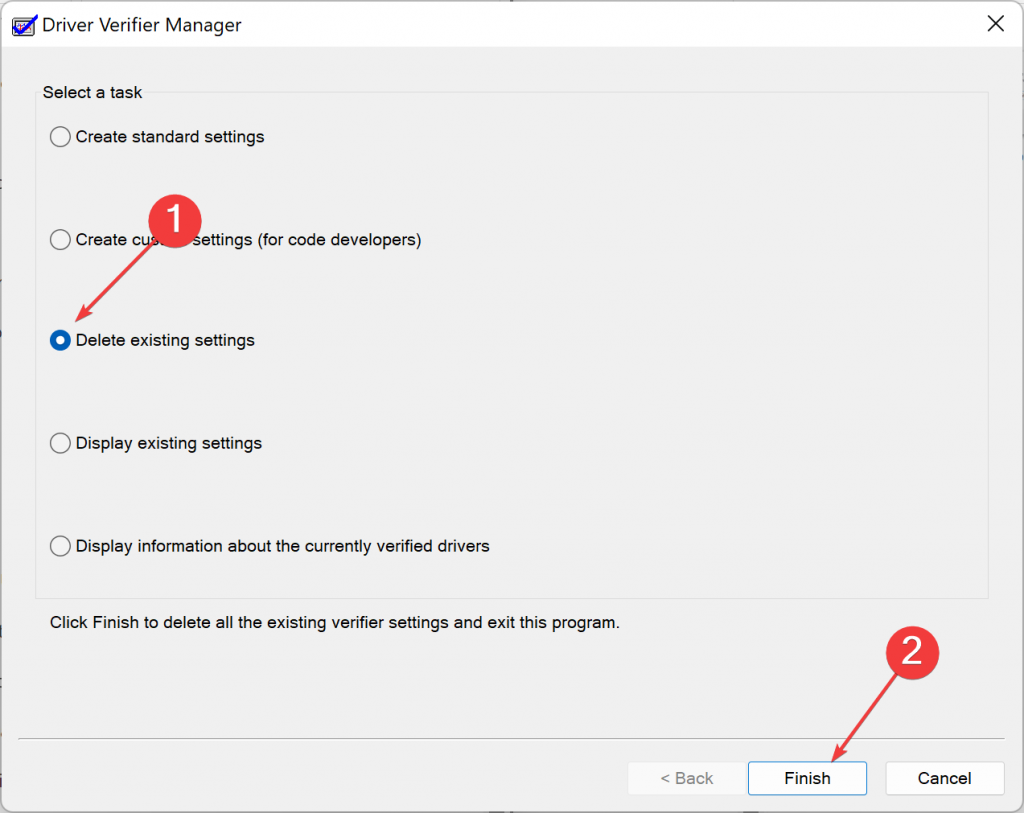
- Riavviare il dispositivo al termine del processo.
11. Utilizzare il ripristino del sistema
Il ripristino del sistema di Windows è una funzione che consente di tornare indietro nel tempo e di ripristinare il computer a un punto precedente in cui funzionava correttamente. È un’ottima funzione perché evita di dover reinstallare tutti i programmi e riconfigurare tutto.
Seguire le istruzioni riportate di seguito per utilizzare il Ripristino configurazione di sistema:
- Fare clic sul menu Start, digitare Pannello di controllo e premere Invio.
- Andate su Ripristino e selezionate Apri ripristino del sistema nella finestra seguente.
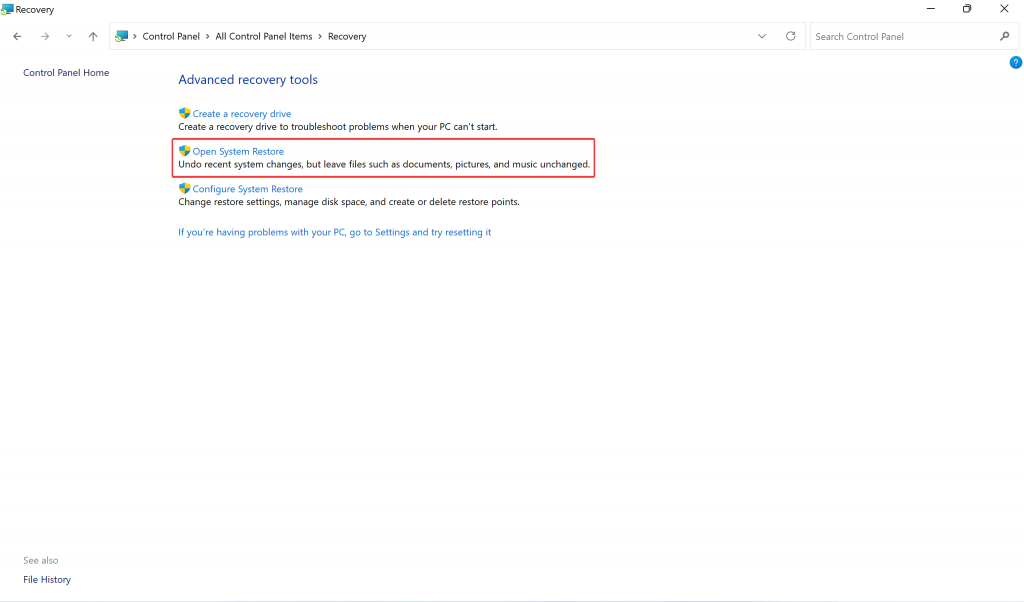
- Scegliere Ripristino consigliato nella pagina aperta e fare clic su Avanti.
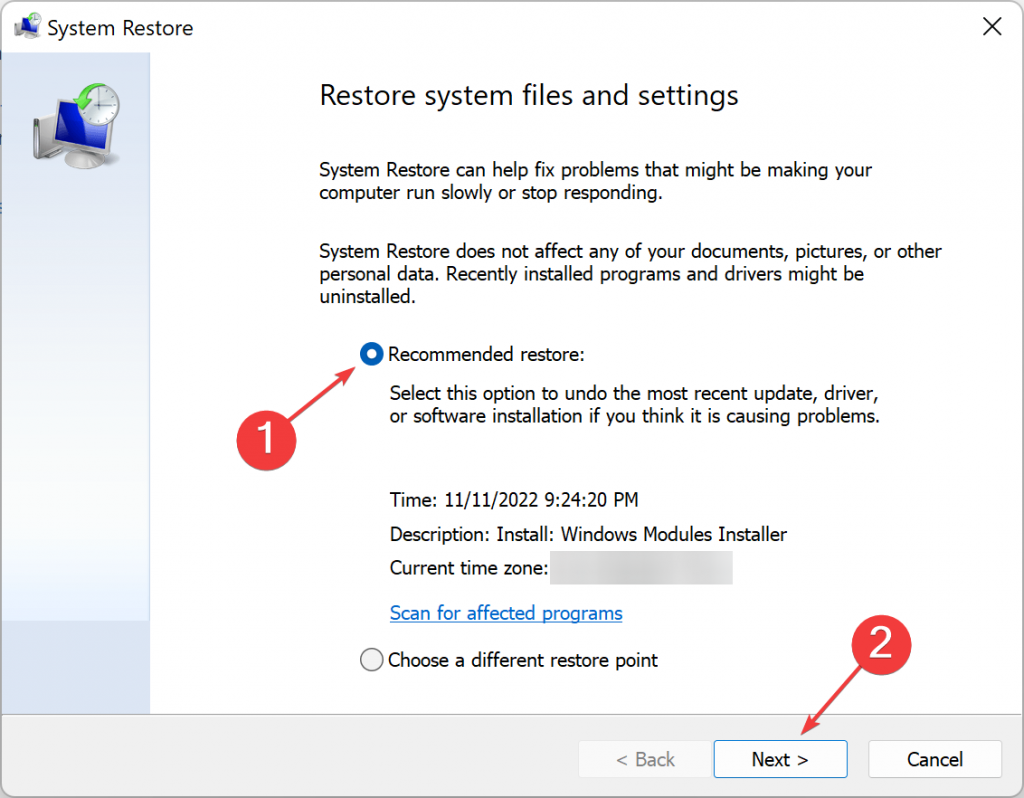
- Confermare l’operazione selezionando Fine e poi Sì quando viene richiesto.
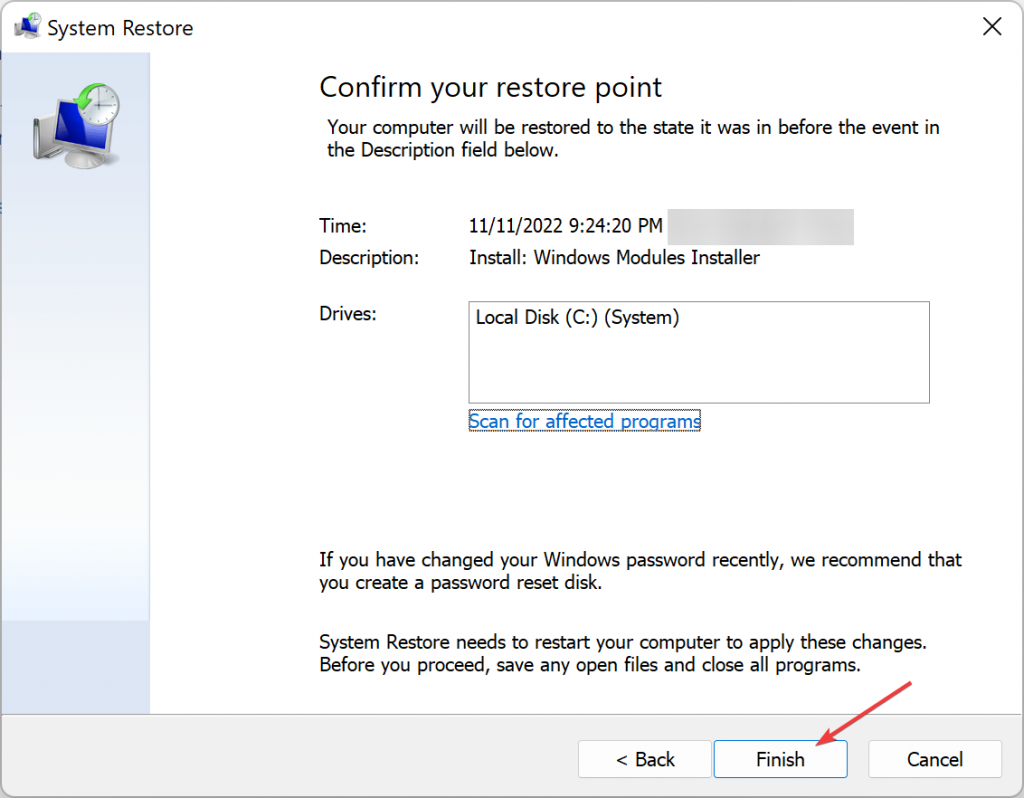
- Il computer si riavvia e inizia a ripristinare il sistema operativo al punto selezionato.
- Recuperare i file dai computer affetti da BSoD con il software Stellar Windows Data Recovery Professional
L’errore Driver Verifier Detected Violation non può essere evitato utilizzando il software Stellar Windows Data Recovery Professional; tuttavia, è comunque utile perché consente di recuperare i file anche se i problemi sottostanti non possono essere risolti.
Stellar Windows Data Recovery Professional è il modo più rapido ed efficiente per recuperare i dati dal computer o dal dispositivo. È facile da usare, non richiede conoscenze tecniche e garantisce risultati o il rimborso.
Con Stellar Windows Data Recovery Professional, è possibile ripristinare i file persi come foto, video, documenti, e-mail e così via, anche se sono inaccessibili a causa di un errore BSOD.
Quindi, se il sistema non si avvia, è possibile seguire le istruzioni riportate di seguito per creare un supporto di recupero dati avviabile e recuperare i file:
- Scaricare e installare Stellar Windows Data Recovery Professional su un computer avviabile.
- Quindi, inserire un’unità USB vuota con oltre 1 GB di spazio di archiviazione.
- Selezionare il menu Start, digitare Stellar Windows Data Recovery Professional e premere
Invio.
- all’avvio di Stellar Windows Data Recovery Professional, inserire la chiave di attivazione.

- Nella pagina Seleziona cosa ripristinare, fare clic sul menu in alto a destra e selezionare Crea unità di ripristino.

- Aprire il menu a discesa nella finestra seguente e scegliere l’unità USB.
- Fare clic sul pulsante Crea unità di ripristino e selezionare OK per avviare il processo.
Al termine del processo, è possibile utilizzare il supporto di ripristino USB avviabile creato in precedenza per recuperare tutti i dati dal dispositivo non avviabile utilizzando i passaggi riportati di seguito:
- A questo punto, collegare il supporto di ripristino USB avviabile al computer.
- Accendere il dispositivo e premere il tasto BIOS impostato dal produttore, che può essere F1, F2, F10, F12 o DEL.
- Selezionare il supporto di ripristino USB avviabile utilizzando il pulsante freccia giù della tastiera e premere Invio.
- Quando il computer avvia l’unità USB, viene visualizzata l’interfaccia di Stellar Windows Data Recovery Professional.
- Determinare la categoria di file che si desidera recuperare e fare clic su Avanti.

- Scegliere la posizione di archiviazione dei dati persi e avviare la scansione.

- Successivamente, scegliere i file che si desidera recuperare dall’anteprima e fare clic su Recupera.
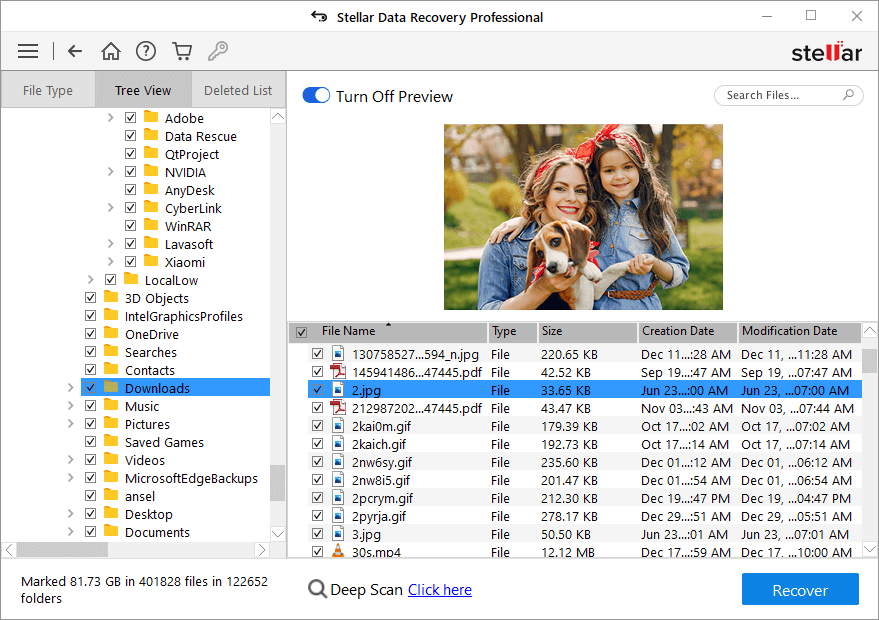
- Nella pagina Recupera, fare clic su Sfoglia e selezionare un disco rigido esterno per salvare i dati recuperati, quindi scegliere Avvia salvataggio.
Ora dovete avere accesso a tutti i vostri dati persi.
Ripristinare i file con il software di recupero dati Stellar Windows
Non preoccupatevi se avete perso i dati a causa di errori commessi con uno dei metodi o se vi siete affidati a fonti inaffidabili. Anche la versione gratuita del software Stellar Windows Data Recovery può aiutarvi a recuperare i file cancellati.
Per farlo, seguite la procedura descritta di seguito:
- Scaricare e installare gratuitamente Stellar Windows Data Recovery.
- Quindi, fare clic sul menu Start, digitare Stellar Windows Data Recovery e premere
Invio.
- Successivamente, scegliere il tipo di dati che si desidera recuperare e fare clic su Avanti.

- Scegliere l’unità di archiviazione dei file persi e avviare la scansione.

- Scegliete i file preferiti dall’anteprima e premete Recupera per salvarli sul vostro dispositivo.
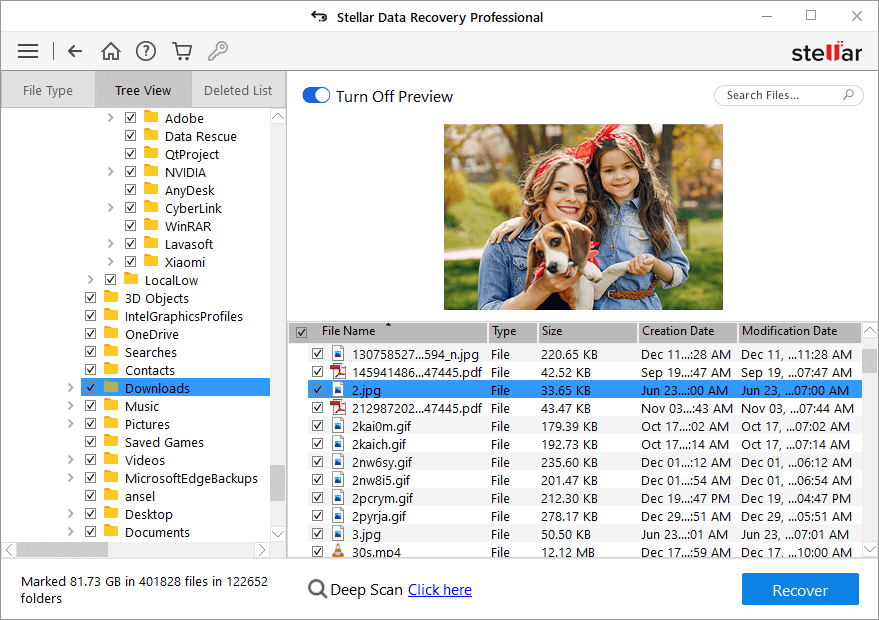
- Dopo aver seguito le istruzioni, i file sono tornati e il dispositivo deve riacquistare il suo stato ottimale.
- Linea di fondo
- Sebbene i messaggi di errore BSOD siano frustranti, spesso non sono pericolosi se guidati correttamente, e l’errore Driver Verifier Detected Violation non fa eccezione.
- Come indicato in questa guida, l’errore si presenta quando lo strumento Driver Verifier identifica un errore irrecuperabile nei driver di sistema o quando l’hardware del sistema, tra cui RAM, CPU, HDD e così via, si comporta in modo strano e causa il blocco del computer.
- Alla fine, se non si riesce a risolvere l’errore, recuperare i dati del disco rigido utilizzando un software di recupero e contattare un assistente tecnico per chiedere ulteriori istruzioni.
FAQ
- Come posso recuperare i dati da una partizione rimossa?
Stellar Windows Data Recovery Professional offre ampie opzioni di recupero delle partizioni attraverso l’opzione Impossibile trovare l’unità.
- Posso recuperare solo i dati cancellati?
Dopo una scansione approfondita, è possibile navigare nella scheda Elenco eliminati
e visualizzare l’anteprima dei dati recuperati dal dispositivo di archiviazione.
- Quali tipi di file sono supportati da Stellar Data Recovery?
Stellar Data Recovery supporta più di 200 tipi di file diversi. Consultate l’elenco completo qui.
Was this article helpful?
