A volte, quando si avvia il sistema, si può vedere una schermata blu con un codice di errore 0xc0000225 che dice ‘Il tuo PC deve essere riparato’. Si può anche incontrare una schermata nera con questo errore e vedere messaggi come ‘Si è verificato un errore inaspettato‘ e ‘Un dispositivo richiesto non è collegato o non si può accedere‘. Questi sono errori di avvio che si verificano quando il sistema non riesce a trovare il corretto Boot Configuration Data (BCD).
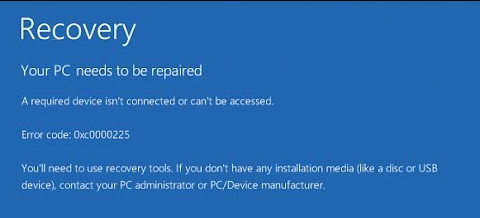 Immagine 1: Il PC deve essere riparato (codice di errore 0xc0000225)
Immagine 1: Il PC deve essere riparato (codice di errore 0xc0000225)
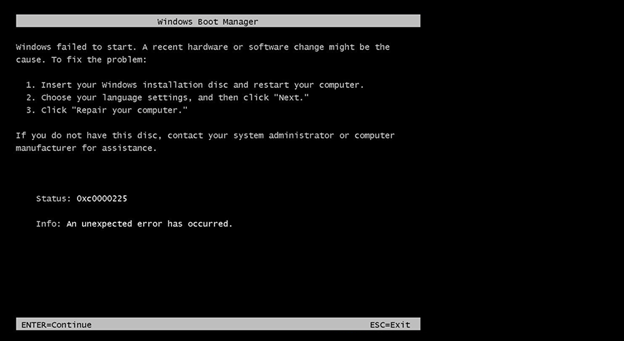 Immagine 2: Si è verificato un errore imprevisto (codice errore 0xc0000225)
Immagine 2: Si è verificato un errore imprevisto (codice errore 0xc0000225)
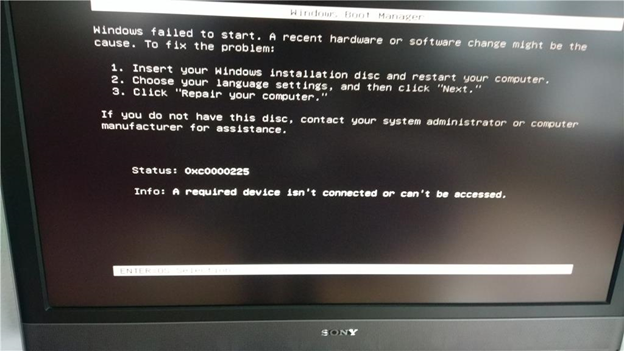 Immagine 3: Un dispositivo richiesto non è collegato o non è accessibile (codice di errore 0xc0000225)
Immagine 3: Un dispositivo richiesto non è collegato o non è accessibile (codice di errore 0xc0000225) Questo errore può far sì che il vostro sistema rimanga bloccato in un ciclo di avvio o portare a un crash completo, a causa del quale perderete l’accesso ai vostri dati. Se i dati sono essenziali per te, recuperali utilizzando un software professionale di recupero dati per Windows e poi passa ai metodi di risoluzione dei problemi menzionati in questo post per risolvere l’errore.
Cause comuni del codice di errore 0xc0000225
I dati di configurazione di avvio (BCD) mancanti o corrotti sono la ragione principale di questo errore. Ci potrebbero essere anche diverse altre ragioni che potrebbero causare questo errore sul tuo Windows 10:
- File di sistema mancanti, danneggiati o corrotti
- Disco rigido corrotto o difettoso
- Partizione attiva errata o mancante dal disco del sistema
- Driver e software corrotti o difettosi
Metodi per risolvere il codice di errore 0xc0000225
Avviare il PC con il supporto di installazione USB
Poiché questo errore BSOD non vi permetterà di avviare Windows, vi suggeriamo di avviare il vostro PC usando un supporto di installazione USB ed eseguire i metodi fai da te indicati. Per creare un programma di installazione USB, puoi usare un’unità USB nuova o formattata e convertirla in un programma di installazione USB con l’aiuto dello strumento Windows Media Creation. Una volta che il supporto di installazione di Windows è preparato, puoi seguire i metodi indicati.
Metodo 1: Eseguire la riparazione all’avvio
Per risolvere questo problema, è possibile utilizzare Windows 10 built-in utilità di risoluzione dei problemi, cioè, Startup Repair. Questa utility controlla gli errori interni di Windows e li risolve. Per sbarazzarti di questo errore, segui i passi di risoluzione dei problemi indicati:
a. Una volta avviato il sistema con il supporto d’installazione USB, aspettate di vedere la schermata del logo di Windows.
b. Conferma la lingua e clicca su Next > Repair your computer.
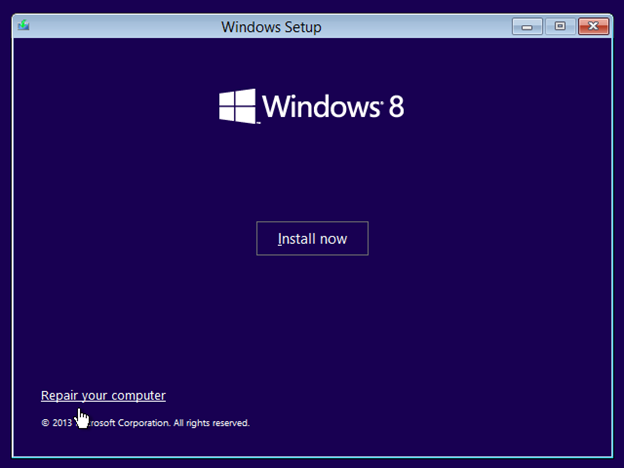 Immagine 4: Riparare il computer nella schermata Install Now.
Immagine 4: Riparare il computer nella schermata Install Now. c. Successivamente, selezionate le opzioni avanzate nell’ambiente di riparazione automatica.
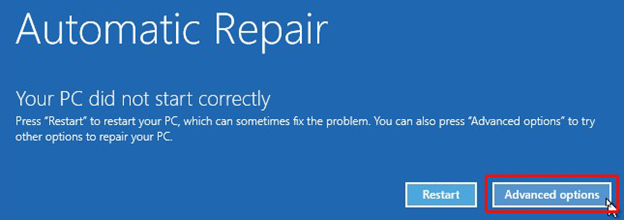 Immagine 5: Selezionare “Opzioni avanzate” nella schermata Riparazione automatica.
Immagine 5: Selezionare “Opzioni avanzate” nella schermata Riparazione automatica. d. Poi vai su Risoluzione dei problemi > Opzioni avanzate.
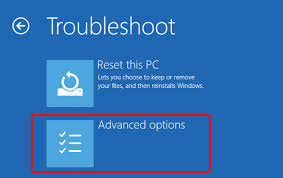 Image 6: Go to troubleshoot and select Advanced options
Image 6: Go to troubleshoot and select Advanced options
e. Nella schermata delle opzioni avanzate, selezionate Startup Repair.
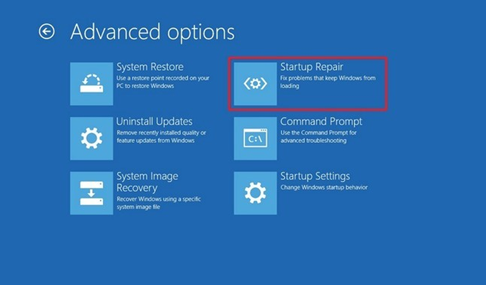 Immagine 7: Scegliere Riparazione all’avvio
Immagine 7: Scegliere Riparazione all’avvio f. Digita la password del tuo account e clicca su Continua.
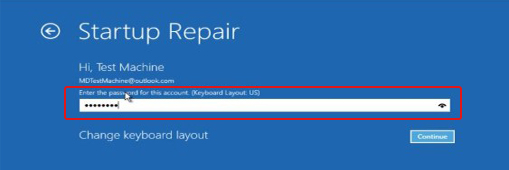 Immagine 8: Continuare ad avviare il processo di riparazione all’avvio
Immagine 8: Continuare ad avviare il processo di riparazione all’avvio g. Seguite le istruzioni sullo schermo per completare il processo e una volta fatto, riavviate il sistema per controllare se l’errore è stato risolto.
Metodo 2: eseguire la scansione SFC
Si può anche eseguire la scansione System File Checker (SFC), che può aiutare a identificare i file di sistema mancanti, corrotti o danneggiati e ripararli. Segui i passi indicati per eseguire la scansione SFC sul tuo computer:
- Entrate nell’ambiente Automatic Repair e selezionate Troubleshoot > Advanced options > Command Prompt.
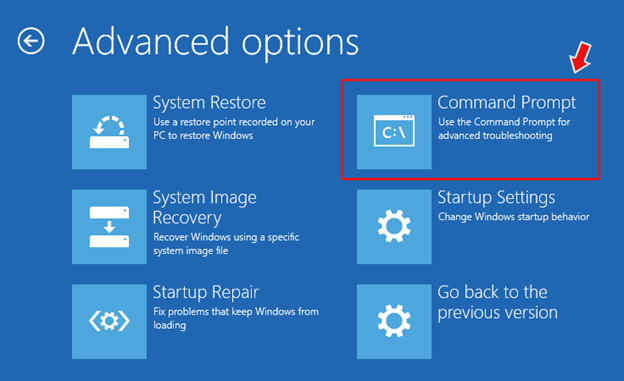 Immagine 9: Aprire il Prompt dei comandi dalla schermata delle opzioni avanzate
Immagine 9: Aprire il Prompt dei comandi dalla schermata delle opzioni avanzate - Nella finestra del prompt dei comandi aperta, digitate SFC/scannow e premete Invio.
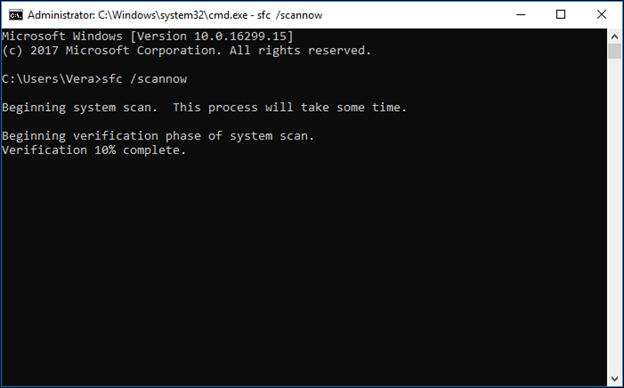 Immagine 10: Esecuzione della scansione SFC
Immagine 10: Esecuzione della scansione SFC - Il processo richiederà un po’ di tempo. Lasciate che il processo finisca e una volta fatto, chiudete il prompt dei comandi. Provate a riavviare il sistema naturalmente e vedete se l’errore è risolto.
Metodo 3: eseguire la scansione CHKDSK
A volte, un disco rigido corrotto o difettoso può anche causare questo codice di errore 0xc0000225 sul tuo PC Windows. Si può eseguire la scansione CHKDSK per controllare il disco rigido per gli errori e risolvere il problema. Per farlo, segui i passi indicati:
- Entrare nell’ambiente di riparazione automatica, seguire Risoluzione dei problemi > Opzioni avanzate > Prompt dei comandi.
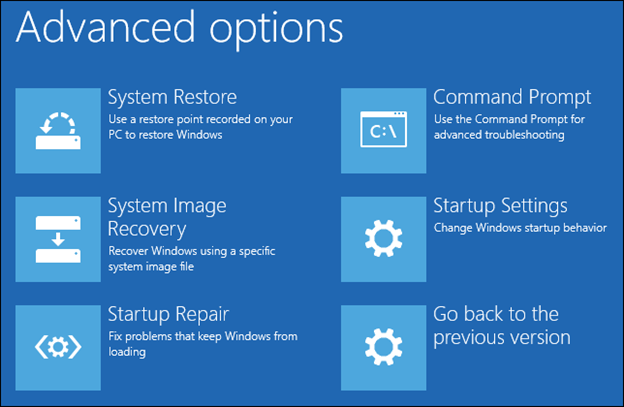 Immagine 11: Apertura del prompt dei comandi
Immagine 11: Apertura del prompt dei comandi - Nel prompt dei comandi, digitate chkdsk f: /f e premi Invio.
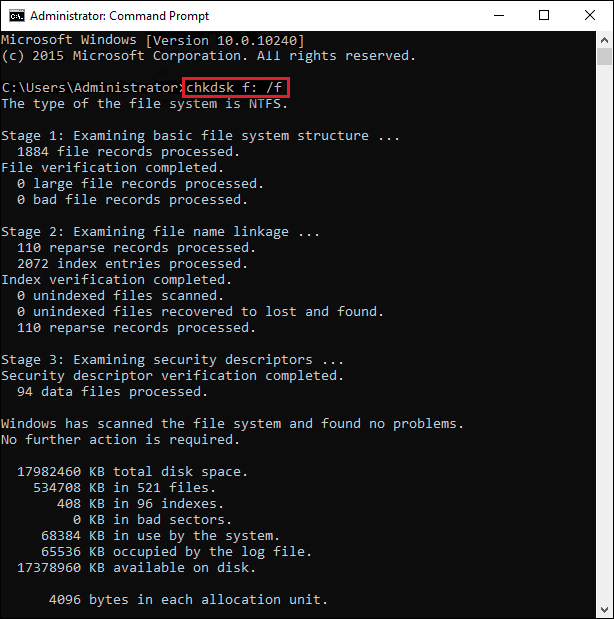 Immagine 12: Esecuzione del comando CHKDSK
Immagine 12: Esecuzione del comando CHKDSK - Il processo richiederà un po’ di tempo per essere completato.
- Una volta fatto, chiudete la finestra del Prompt dei comandi e riavviate il sistema.
Il comando CHKDSK analizza il disco rigido e segna i settori danneggiati su di esso. A causa di questo, Windows non legge e memorizza i dati su quei settori danneggiati, causando alla fine una perdita totale di dati. Se avete già un backup, potete iniziare a eseguire questo metodo per risolvere l’errore. Tuttavia, se non c’è un backup, usa un software di recupero dati come Stellar Data Recovery Professional per recuperare i dati cancellati.
Metodo 4: Ricostruire il BCD
Il Boot Configuration Data (BCD) mancante è la ragione più comune, che scatena questo errore BSOD; si può provare a ricostruire il BCD per risolvere il problema. Seguite i passi indicati:
- Avvia il sistema dal supporto di installazione USB e segui Risoluzione dei problemi > Opzioni avanzate > Prompt dei comandi.
- Nella finestra del prompt dei comandi, digitate i seguenti comandi e premete Invio.
- bootrec /scansioni
- bootrec /fixmbr
- bootrec /fixboot
- bootrec /rebuildbcd
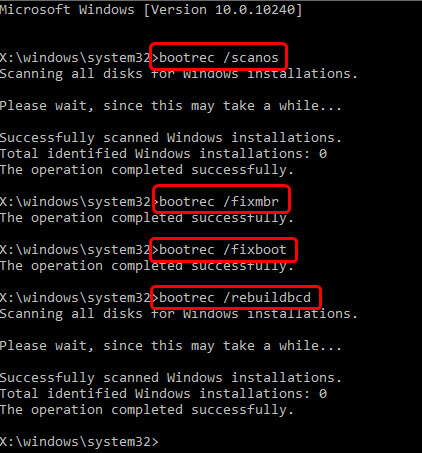 Immagine 13: Ricostruzione del BCD
Immagine 13: Ricostruzione del BCD Questi comandi vi aiuteranno a scrivere un nuovo MBR e un nuovo settore di avvio sul vostro disco. Dovete essere pazienti, perché questo processo potrebbe richiedere un po’ di tempo. Una volta che il processo è completato, riavviate il sistema per controllare se il codice di errore 0xc0000225 è risolto.
Metodo 5: Impostare la partizione attiva
Il sistema operativo Windows permette di cambiare la partizione dell’unità e scegliere da quale avviare. Se la partizione attiva corrente si corrompe, si danneggia o scompare a causa di un’infezione da malware, ecc, è possibile cambiarla seguendo i passaggi indicati:
a. Aprire il Prompt dei comandi, come discusso sopra. Digitate disk part e premete Invio.
b. Poi, digitate list disk e premete Invio. Vedrete la lista dei dischi disponibili nel vostro sistema.
c. Digita Select X (sostituisci x con il numero del tuo disco interno). Premi Invio.
d. Digitare il comando list partition e premere Invio.
e. Dopo questo comando, tutte le partizioni disponibili sull’unità verranno visualizzate sullo schermo.
f. Digitare select partition x (digitare il numero della partizione) e premere Invio.
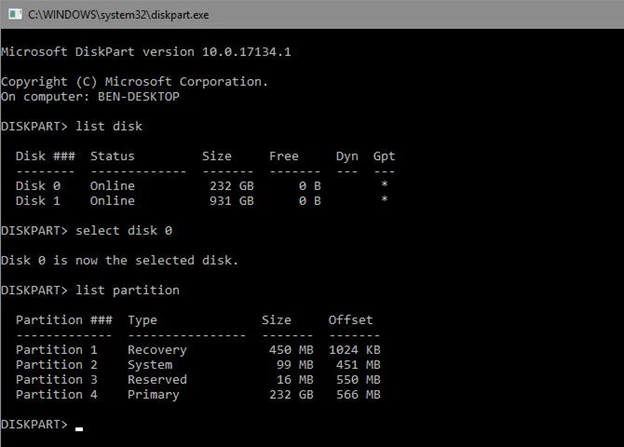 Immagine 14: Modifica della partizione attiva
Immagine 14: Modifica della partizione attiva g. Poi, digitate active e premete Invio.
h. Una volta fatto, puoi chiudere la finestra del Prompt dei comandi.
i. Riavvia ora il sistema e vedi se l’errore della schermata blu è sparito.
Metodo 6: Eseguire il ripristino del sistema
Prova ad eseguire il Ripristino del sistema che può aiutarti a risolvere il codice di errore 0xc0000225. Questo processo porta tutte le impostazioni relative a Device Manager, compresi i driver dei dispositivi, i programmi di sistema, i file, le app, ecc. alle impostazioni predefinite, che possono causare la perdita di dati. Pertanto, ti suggeriamo di recuperare i tuoi dati memorizzati nel sistema utilizzando un software di recupero dati di Windows. Una volta ripristinati tutti i dati da un sistema affetto da BSOD, si può procedere con i seguenti passaggi:
a. Entrate nell’ambiente di riparazione automatica usando i passi per eseguire la riparazione all’avvio.
b. Poi segui Opzioni avanzate > Risoluzione dei problemi.
c. Successivamente, naviga su Opzioni avanzate e seleziona Ripristino del sistema.
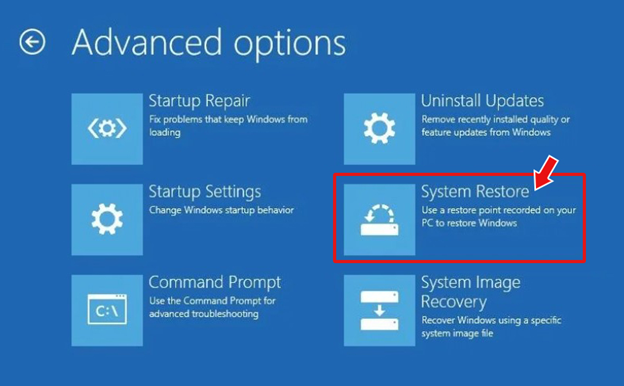 Immagine 15: Scegliere Ripristino configurazione di sistema
Immagine 15: Scegliere Ripristino configurazione di sistema d. Alla richiesta successiva, procedete con la selezione di un punto di ripristino e poi cliccate su Scan for affected programs.
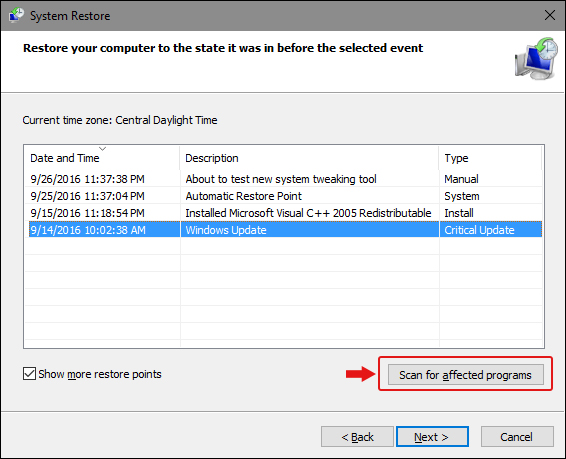 Immagine 17: Selezionare i punti di ripristino e scegliere Scansione dei programmi interessati.
Immagine 17: Selezionare i punti di ripristino e scegliere Scansione dei programmi interessati. e. Infine, cliccate su Next > Finish. Una volta fatto, riavvia il sistema.
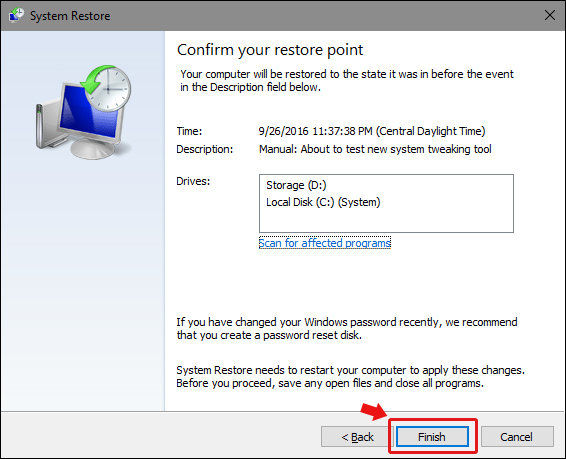 Immagine 18: Terminare il processo di ripristino del sistema
Immagine 18: Terminare il processo di ripristino del sistema f. Ora controllate se l’errore è stato risolto sul vostro sistema.
Metodo 7: Reinstallare Windows
Quindi avete provato tutti i metodi di cui sopra, e niente ha funzionato. Beh, non perdete la speranza. L’ultima risorsa è quella di eseguire un’installazione pulita per risolvere il codice di errore 0xc0000225. Questo processo cancella l’unità e riparte da zero con una nuova configurazione. L’unità sarà formattata in questo processo, tuttavia, e finirete per perdere tutti i vostri dati memorizzati su di essa.
Suggerimento: I Windows sono solitamente installati sul drive principale, comunemente /C: In questo caso, solo i dati memorizzati sul drive /C: verranno rimossi. Ma ti suggeriamo di fare un backup dell’intero sistema e di non lasciare spazio a nessuna perdita involontaria di dati.
Se non avete alcun backup, usate un software professionale di recupero dati per recuperare i dati persi. E una volta fatto, si può procedere con l’installazione di un nuovo Windows senza avere alcun ripensamento utilizzando lo stesso supporto di installazione USB, che avete usato per eseguire Startup Repair, System Restore, e altri metodi.
Pensieri di chiusura
Abbiamo condiviso tutti i metodi possibili in questo blog per risolvere il codice di errore 0xc0000225. Puoi provare queste correzioni per sbarazzarti dell’errore. Tuttavia, alcuni dei metodi possono causare la perdita di dati, contro la quale, abbiamo menzionato come recuperare i dati persi prendendo i dati in tempo o utilizzando un software professionale di recupero dati come Stellar Data Recovery Professional per Windows.
Was this article helpful?
